Cómo mantener activo el estado de Microsoft Teams
Mantener el estado de Microsoft Teams como "Activo" puede ser una experiencia estresante si su jefe está constantemente mirando por encima de su hombro. Puede que no sea el problema de Teams más común , pero es uno que todos hemos experimentado en algún momento. Si bien es posible que estés haciendo algo productivo, si la persona a cargo no lo sabe y no acepta los estados "Ocupado", es posible que desees probar algunos trucos para mantener activo el estado de Teams.
Afortunadamente, hay varias formas de hacerlo, desde la honesta y transparente hasta la ligeramente astuta. No hay juicio aquí. Haces lo que tienes que hacer. Sólo estamos aquí para enseñarte cómo hacerlo.
La mala noticia es que no hay configuraciones en la aplicación Microsoft Teams para mantener su estado como Disponible cuando su computadora entra en suspensión. La buena noticia es que hay formas de evitar que esto suceda, sin importar si usas Windows o Mac. Pero primero, debes aprender sobre la presencia del usuario.
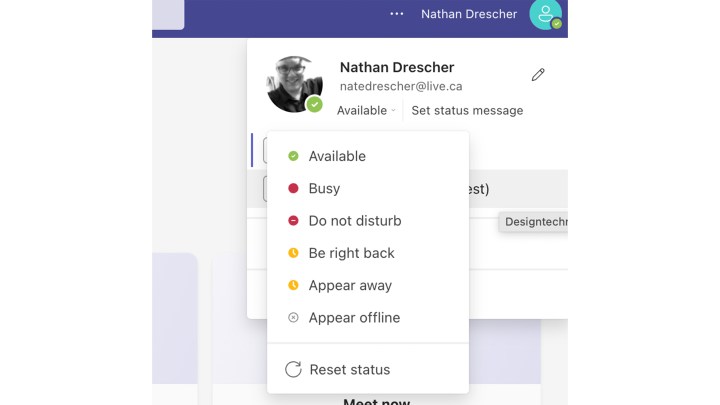
Presencia de usuario
El primer paso para mantener activo Microsoft Teams es comprender las opciones de presencia de usuario con el nombre adecuado. Estos son estados preestablecidos que identifican lo que estás haciendo para otros miembros del equipo. También informa al motor de inteligencia artificial de Microsoft, Cortana, lo que estás haciendo para que pueda ayudarte con tus otras tareas.
Cortana también puede asignar automáticamente el estado de Presencia del usuario dependiendo de lo que estés haciendo. Por ejemplo, si tiene una reunión programada en su calendario de Outlook, Cortana establecerá automáticamente su estado en En una reunión. Pequeños trucos como este son realmente útiles para algunas personas.
Aquí están todos los estados de presencia de usuario:
- Disponible
- Fuera de la oficina
- Ocupado
- En una reunión
- En una llamada
- Enfoque
- Lejos
- Desconectado
- No molestar
- Vuelvo enseguida
- Desconectado
No todos estos estados estarán disponibles para todos. Su organización puede optar por limitar algunos estados. Sin embargo, la mayoría de ellos son estándar. Cortana AI intentará darse cuenta de lo que estás haciendo y configurará tu presencia de usuario en consecuencia.
Puede elegir una duración para cualquiera de estos estados, momento en el cual volverá de forma predeterminada a Activo o Ausente. Sin embargo, mientras estén habilitados, no los usará de forma predeterminada, por lo que configurar manualmente su estado puede ser una buena manera de darle unos minutos u horas sin preocuparse de que su estado cambie dependiendo de lo que esté (o no) haciendo. .
Establezca su presencia de usuario en Disponible
Lo primero que debe hacer es configurar su Presencia de usuario en Disponible. Así es cómo.
Paso 1: haga clic en su imagen de perfil en la parte superior derecha de la pantalla de Teams.
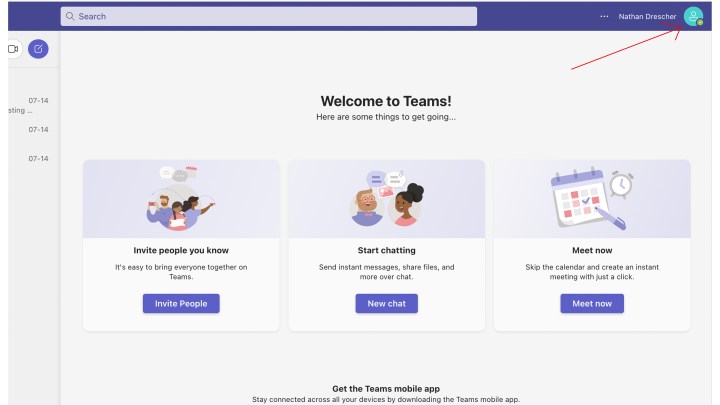
Paso 2: haga clic en su estado actual.
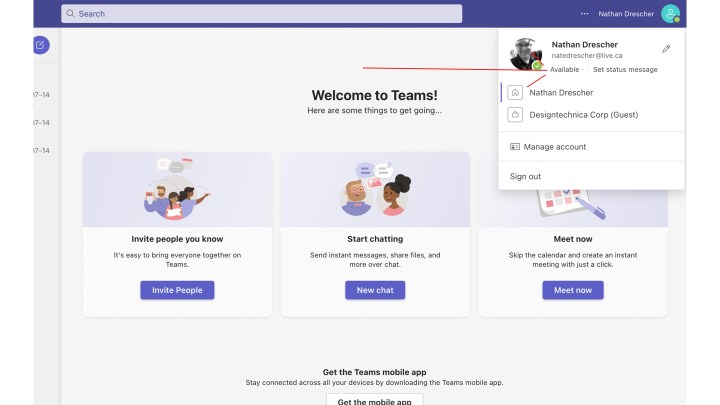
Paso 3: elija Disponible en el menú desplegable.
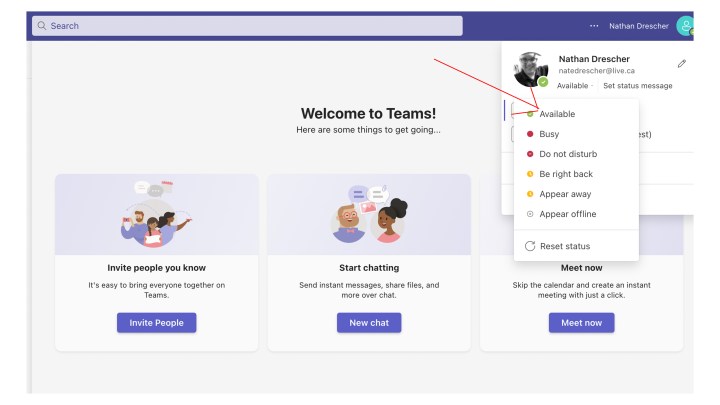
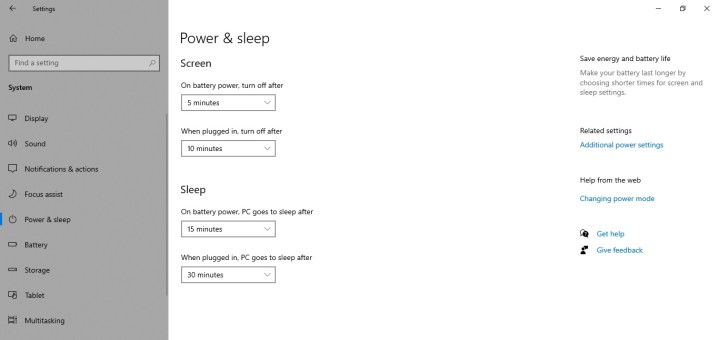
Cambie la configuración de energía para que siempre aparezca disponible
Microsoft no le permitirá modificar directamente la configuración de estado de Teams, por lo que deberá utilizar algunas soluciones. Una de las formas más sencillas es cambiar la configuración de energía de su computadora para que nunca entre en modo de suspensión. El único inconveniente de este método es si olvida volver a cambiar la configuración una vez que haya terminado de usar Teams durante el día.
Paso 1: En Windows, abra el menú Configuración presionando las teclas Windows + I o buscando "configuración" en la barra de búsqueda de Windows. Luego seleccione Sistema .
Si estás en una Mac, abre Preferencias del Sistema > Batería .
Paso 2: en Windows, seleccione Energía y batería > Pantalla y suspensión . Puede ajustar cuándo su sistema entra en suspensión cuando está enchufado y cuando tiene batería. Desactive la configuración de suspensión para asegurarse de que Teams no lo establezca automáticamente en Ausente o al menos limítela para que solo interactúe después de un período prolongado de tiempo.
En Mac, seleccione Adaptador de corriente y ajuste el control deslizante debajo de Apagar la pantalla después . Si estás en una MacBook, selecciona Batería y haz lo mismo.
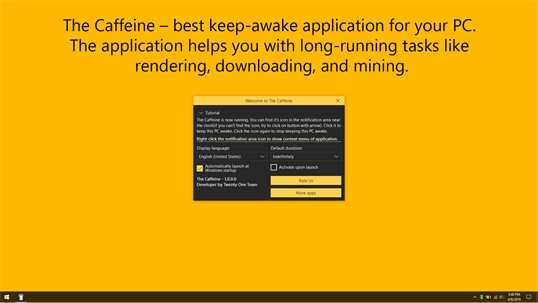
Instala Caffeine en Windows para mantener activo el estado de tu equipo
Los usuarios de Windows pueden instalar una pequeña y fantástica aplicación llamada Caffeine para mantener su computadora activa y el estado de Teams activo. La cafeína funciona simulando una pulsación de tecla cada 60 segundos para que tu sistema piense que necesita permanecer despierto porque todavía estás usando el teclado.
Lo mejor de la cafeína es lo discreta que es. Se encuentra en la parte inferior derecha de la pantalla, ocupándose de sus propios asuntos, y puede activarlo o desactivarlo según sus necesidades.
Paso 1: vaya al sitio web oficial y descargue la aplicación Caffeine.
Paso 2: extrae la descarga de tu carpeta de descargas.
Paso 3: haga doble clic en el programa extraído para iniciar Caffeine y ejecutar el proceso de instalación con el asistente en pantalla.
Paso 4: Una vez que esté instalado y ejecutándose, Caffeine aparecerá en la parte inferior derecha de la barra de herramientas. Pase el mouse sobre el ícono y aparecerá una ventana emergente donde podrá elegir cuánto tiempo desea mantenerlo activo.
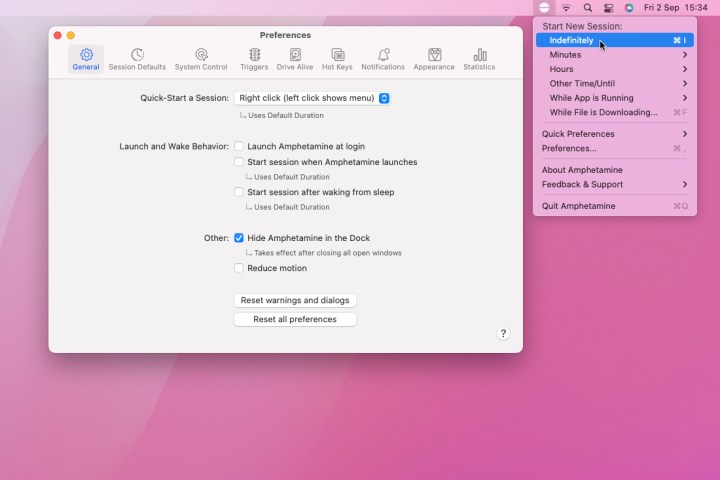
Instale Amphetamine para Mac para mantener activos los equipos
Si está trabajando con una Mac, puede instalar una práctica aplicación de barra de herramientas llamada Amphetamine. Esta pequeña aplicación evitará que su sistema se duerma durante un período de tiempo determinado, manteniendo así activo el estado de Microsoft Teams.
Paso 1: abre la tienda de aplicaciones de Mac.
Paso 2: busque "anfetamina".
Paso 3: haz clic en Obtener en la aplicación Amphetamine.
Paso 4: abra Launchpad y haga clic en la aplicación Amphetamine una vez que esté instalada. Aparecerá automáticamente en la barra de herramientas superior.
Paso 5: haga clic en el ícono de la barra de herramientas de la aplicación para revelar un menú desplegable. Seleccione el período de tiempo que desea mantener su Mac despierta.
Es posible que Microsoft no ofrezca ninguna forma directa de mantener Teams activo, pero existen un par de soluciones que puede utilizar. Ya sea modificando la configuración de su computadora para que no entre en suspensión o instalando una aplicación de terceros como Caffeine o Amphetamine, existen formas sencillas de mantener su estado activo en Teams.
Si tiene algún problema con Teams, también tenemos una guía sobre los problemas más comunes de Teams , que podrían tener la solución que necesita.
Preguntas frecuentes
¿Cómo mantienes el estado de tu Teams en verde?
Configurar manualmente el estado de Teams como 'Disponible' (verde) y mantener su computadora activa mediante las técnicas anteriores debería funcionar si está cerca de la computadora. Sin embargo, si está paranoico con su configuración o tiene un jefe que nunca aceptará nada menos que un estado verde de Teams, encontrar una manera de mantener su computadora activa en todo momento le ayudará en caso de apuro. Dos técnicas populares son mantener el mouse en movimiento constantemente (por ejemplo, conectándolo a un masajeador) o colocar un libro pesado en la barra espaciadora con un documento del Bloc de notas abierto.
¿Cómo parezco ocupado en los equipos?
Puedes intentar configurar tu estado en "Ocupado". Esto permanecerá así hasta que usted diga lo contrario y se asegurará de que no vuelva a cambiar automáticamente a "Ausente" o "Activo". Sin embargo, si le asigna una duración determinada, deberá regresar y realizar algunos cambios más en su sistema para evitar que vuelva a estar "Activo" al final de ese período de tiempo.
¿Cómo se mantienen activos Microsoft Teams en iPhone?
Si desea mantener activo Microsoft Teams en su iPhone, debe mantener la aplicación abierta y enfocada. Actualizar la configuración de energía y protector de pantalla para permitir que la pantalla permanezca activa durante más tiempo (sin interacción del usuario) puede ser de gran ayuda en este sentido.
¿Existe un registrador de teclas de Microsoft Teams?
Todo esto para permanecer disponible no le ayudará mucho si hay un registrador de teclas de Microsoft Teams. Afortunadamente, no existe un registrador de teclas en Teams. Sin embargo, es posible que en casa se sorprenda de lo mucho que su jefe puede espiarlo en Teams. Como regla general, si lo hace en Teams, es posible que su jefe tenga permiso para verlo. Entonces, si tienes que arriesgarte y hablar mal de tu boca con un compañero de trabajo, hazlo en otro lugar, como un chat de Discord .
