Cómo limpiar completamente un disco duro en Windows
Hay datos en su disco duro de los que desea deshacerse. Quizás la computadora esté a punto de ser vendida o donada a obras de caridad; tal vez solo desee asegurarse de que los datos de la unidad se borren por completo antes de usarla usted mismo.
Cualquiera que sea el caso, puede eliminar la unidad en Windows utilizando herramientas nativas o de terceros.
¿Por qué necesita borrar su disco duro?
Hay varias razones por las que es posible que desee borrar completamente su unidad de disco duro.
Es posible que le preocupe que otras personas vean los datos en la unidad si planea
- Vende el disco duro
- Regalarlo
- Done la PC a organizaciones benéficas, iglesias o escuelas
Sin embargo, es posible que no esté planeando separarse del dispositivo. Es posible que sea necesario limpiar el disco para:
- Eliminar un virus o ransomware
- Sobrescribir datos personales confidenciales
- Comience a usar una unidad de disco de segunda mano que el propietario anterior no haya borrado
Es posible que tenga sus propias razones para limpiar la unidad de disco de su computadora. Cualquiera que sea el caso, los usuarios de Windows tienen dos opciones:
- Herramientas nativas de Windows 10
- Herramientas de terceros como Darik's Boot y Nuke (DBAN)
Analicemos cada una de las opciones.
La forma fácil de limpiar una unidad de disco duro en Windows 10
Aunque hay algunas buenas herramientas de terceros disponibles, es posible que tenga un poco de prisa. Como tal, tomarse la molestia de encontrar, descargar e instalar software no es lo que desea hacer.
Afortunadamente, no necesitas preocuparte. Windows 10 tiene un comando dedicado para limpiar su disco duro.
Sin embargo, antes de continuar, asegúrese de conocer la letra de unidad correcta para el disco que desea borrar. Lo encontrará en el Explorador de Windows, así que tome nota de la letra de la unidad. Tenga en cuenta que no podrá borrar la unidad de Windows C desde Windows (consulte la siguiente sección para obtener una solución a ese problema).
Para hacer esto, necesitará usar el entorno de Windows PowerShell, una herramienta de línea de comandos en la que puede ingresar instrucciones basadas en texto. El comando que vas a usar sigue esta sintaxis:
Format volume /P:passesAquí, el volumen se refiere a la letra de la unidad, mientras que / P es el comando de formato. Mientras tanto, pases se refiere a la cantidad de veces que desea que se sobrescriba cada sector del disco.
Por lo tanto, si la letra de su unidad fuera X y quisiera cinco pasos de formateo, haría lo siguiente:
- Haga clic derecho en Inicio
- Seleccione Windows PowerShell (administrador)
- Ingrese el formato X: / P: 5
Es tan simple como eso. Espere mientras se borra el dispositivo y luego reutilícelo según sea necesario.
Limpiar un disco duro en Windows 7 y Windows 8
¿Necesita limpiar una unidad de disco duro mientras usa Windows 7 o Windows 8?
¡Estás de suerte! Las mismas instrucciones para Windows 10 funcionarán con versiones anteriores de Windows, incluyendo Vista.
Cómo limpiar completamente un disco duro con DBAN
¿Qué sucede si desea destruir los datos de su unidad C:? Por lo general, esta es la unidad de disco en la que está instalado Windows y no se puede borrar con la herramienta de formateo incorporada de Windows.
Hay varias herramientas de terceros disponibles, pero quizás la mejor sea Darik's Boot and Nuke (DBAN). Diseñado específicamente para la tarea de destruir datos a granel, DBAN se ejecutará en la memoria de su computadora, como un disco de recuperación o un disco en vivo de Linux.
Hay dos versiones de DBAN disponibles: la herramienta gratuita de borrado de disco de uso personal y el Blancco Drive Eraser premium. Puede ignorar la versión paga (a menos que sea una empresa u organización), ya que el DBAN gratuito eliminará su HDD sin esfuerzo.
El DBAN gratuito presenta borrado de datos permanente, con seis estándares de borrado, y admite conectores ATA, SATA y SCSI. Esto debería cubrir todas las unidades de disco duro. Pero ¿qué significa esto? Bueno, si necesita limpiar un disco duro dentro de la torre de su PC o computadora portátil, DBAN puede manejarlo.
¿Listo para hacer una copia de seguridad? Siga estos cinco pasos para limpiar su disco duro.
1. Identifique su disco duro
Para evitar el borrado accidental, comience por asegurarse de que puede identificar su HDD.
La forma más sencilla de hacerlo es abrir el Explorador de Windows y comprobar la unidad C :. Siempre que el dispositivo tenga una etiqueta como OS C: o Windows C: entonces estás en el área correcta.
Sin embargo, pueden surgir problemas si la unidad C: es una de varias y todas son particiones en el mismo disco físico. Esto podría resultar en la sobrescritura inadvertida de datos en todas las particiones, no solo en la unidad C :.
Haga clic con el botón derecho en la letra de la unidad y seleccione Propiedades> Hardware para encontrar el nombre de hardware del dispositivo. Esto le ayudará a identificar la unidad en DBAN.
2. Descargue y grabe DBAN en un disco
Disponible en formato ISO, DBAN debe descargarse en su computadora y luego escribirse en un disco óptico .
- Descargue DBAN de Sourceforge .
- Inserte un disco en blanco en su unidad óptica de lectura / escritura.
- Busque el archivo ISO descargado.
- Haga clic con el botón derecho en dban-2.3.0_i586.iso y seleccione Grabar imagen de disco .
- Trabaje con el asistente de grabación de imágenes y espere mientras se crea el disco.
Cuando termine, recuerde etiquetar el disco. Es posible que desee utilizarlo de nuevo; por el contrario, no querrá cargarlo accidentalmente.
3. Realice una copia de seguridad de los datos valiosos
Antes de limpiar su computadora con Windows, es importante asegurarse de que los datos en la unidad sean 100% inútiles. Si hay algo que desee conservar, debe realizar una copia de seguridad de inmediato. Las herramientas de recuperación serán inútiles si borra accidentalmente los datos que desea conservar. Sus datos serán irrecuperables después de usar DBAN.
4. Inicie en DBAN
Para usar DBAN:
- Inserte el disco en la unidad.
- Reinicie su PC.
- Elija la opción para arrancar desde la unidad de CD o DVD.
Sin embargo, esto podría ser más fácil de decir que de hacer.
Por lo general, su computadora se iniciará desde el disco duro como de costumbre. Si no es así, reordene los dispositivos de arranque en el BIOS de la computadora . Alternativamente, toque una tecla (generalmente DEL o F12; consulte la documentación de su computadora para obtener más detalles) cuando la computadora comience a mostrar la pantalla de selección de inicio.
Con el dispositivo de arranque correcto seleccionado, DBAN se iniciará, listo para que comience a eliminar unidades de disco duro.
5. Limpie su disco duro con Darik's Boot y Nuke
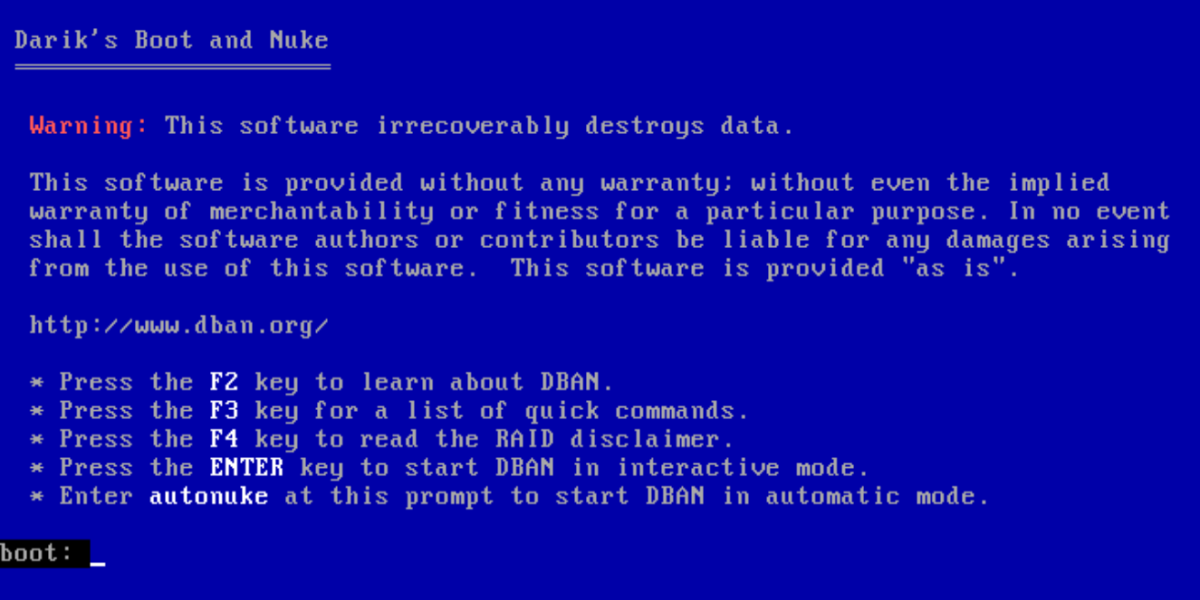
Hay varias opciones disponibles en la pantalla DBAN:
- F2 para aprender sobre DBAN
- F3 para una lista de comandos
- F4 para solucionar problemas
- Toque Entrar para usar DBAN en modo interactivo
- Ingrese la frase autonuke para permitir que DBAN borre automáticamente todos los discos de su computadora
Probablemente no desee utilizar la última opción. En su lugar, use el modo guiado para limpiar su unidad de disco:
- Toque Entrar para iniciar el modo guiado.
- Utilice las teclas de flecha para seleccionar el dispositivo que desea borrar.
- Toque Espacio para marcar la unidad con la marca [borrar].
- Cuando esté listo, presione F10 para comenzar el proceso de limpieza.
Hay otras opciones disponibles. Las teclas de método abreviado que aparecen en la parte inferior de la pantalla le permiten realizar cambios en el proceso de borrado.
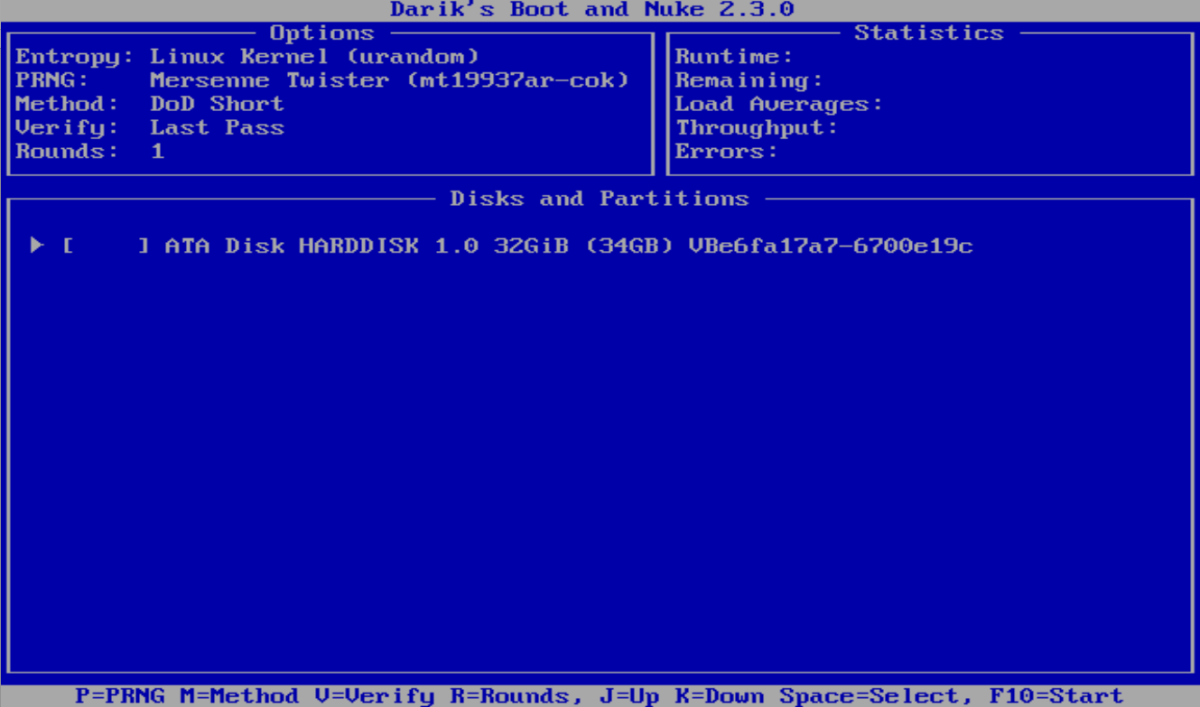
- Utilice P para cambiar qué generador de números aleatorios se utiliza para destruir sus datos.
- R cambia el número de pasadas para cada sector del disco. Esto multiplica los pases predeterminados para cada método de limpieza disponible. Por ejemplo, el DoD Short predeterminado tiene tres pasadas por defecto, por lo que usar R le permite cambiar esto a nueve pasadas especificando un valor de 3.
- Mientras tanto, M le ofrece la opción de elegir entre seis métodos de borrado, incluidos DoD Short , DoD 5220.22-M y Gutmann Wipe .
- También se puede habilitar un modo de verificación ( V ), aunque esto alarga el proceso de borrado.
Un temporizador en el panel superior derecho de la herramienta DBAN muestra la duración del proceso de borrado. Eventualmente, debería aparecer una nueva pantalla con "pass" resaltado en verde junto al nombre de la unidad de disco. Puede reutilizar la unidad.
Si en su lugar aparece la palabra "falla", intente usar DBAN nuevamente. Si esto sucede repetidamente, considere la destrucción física (ver más abajo).
¿Qué se puede hacer con un disco duro limpiado?
Una vez que se borra la unidad de disco duro, se puede vender o reutilizar de forma segura.
Por ejemplo, puede venderlo en eBay para recaudar fondos rápidamente, o puede usarlo para construir una PC para un pariente.
Lo más importante a tener en cuenta es que los datos son casi imposibles de recuperar. Puede hacer cualquier cosa con el disco sin que se descubran los datos. ¿Quieres estar doblemente seguro? Emplee algo de destrucción física en el dispositivo, tal vez perforando los lugares de impulsión.
Alternativamente, abra el disco y martille los platos, los discos magnéticos donde se almacenan sus datos.
Limpie de forma segura una computadora con Windows con DBAN
Si bien otras herramientas (incluidas algunas opciones integradas) pueden eliminar los datos en su disco duro de Windows, la opción más segura es borrar con DBAN o una herramienta similar.
DBAN es fácil de usar, quizás demasiado simple. De hecho, sin el debido cuidado y atención, podría eliminar accidentalmente la unidad de disco incorrecta. El uso de DBAN con éxito requiere que:
- Escribe el archivo ISO en DVD
- Identifica tu disco duro
- Arrancar en DBAN
- Limpia tu disco duro de Windows
Una vez hecho esto, la unidad puede reutilizarse o desecharse de forma segura. Si la unidad tiene problemas de rendimiento deficiente antes de limpiarla, es posible que prefiera reciclar su antigua unidad de disco duro.
