Cómo liberar y administrar la RAM en su Mac
Si con frecuencia encuentra que su Mac funciona lentamente o se congela todo el tiempo, es probable que tenga algo que ver con su RAM. Cuando no tiene suficiente RAM para cumplir con sus requisitos, puede experimentar todo tipo de problemas con su Mac que no funciona correctamente.
A continuación, le indicamos cómo verificar su RAM y resolver cualquier problema que pueda encontrar.
¿Qué es la RAM?

RAM, que significa memoria de acceso aleatorio, es un almacenamiento de datos temporal que su sistema usa para ejecutar programas y procesar aplicaciones. Esta memoria permite que una computadora transfiera archivos hacia y desde la unidad de su sistema mientras realiza tareas. Puede pensar en ella como una "memoria a corto plazo" en comparación con su disco duro o SSD, que sería el almacenamiento a largo plazo. Su disco duro es su almacenamiento interno donde guarda todos sus documentos y archivos en su Mac.
Las Mac son generalmente computadoras maravillosas. Sin embargo, vienen con sus propias limitaciones. La mayoría de las Mac se envían con alrededor de 8 GB de RAM de forma predeterminada. Algunos usuarios optan por actualizar esto a alrededor de 16 GB o más en el momento de la compra, ya que no siempre es posible actualizar la RAM después.
Los archivos antiguos y los cachés desordenados pueden reducir la memoria RAM de su Mac y hacer que su sistema se ralentice significativamente. Algunas aplicaciones requieren mucha RAM para funcionar de manera eficiente, como las aplicaciones de edición de video y el software de diseño 3D, razón por la cual los usuarios avanzados eligen invertir más en más RAM para un mejor rendimiento.
Síntomas de problemas de RAM
El almacenamiento de memoria de Mac (o RAM) a menudo está ocupado por aplicaciones, incluso por navegadores como Google Chrome o Safari. Si la memoria de su sistema no es suficiente para hacer frente a las demandas de un programa, es posible que reciba una advertencia emergente similar a la siguiente:
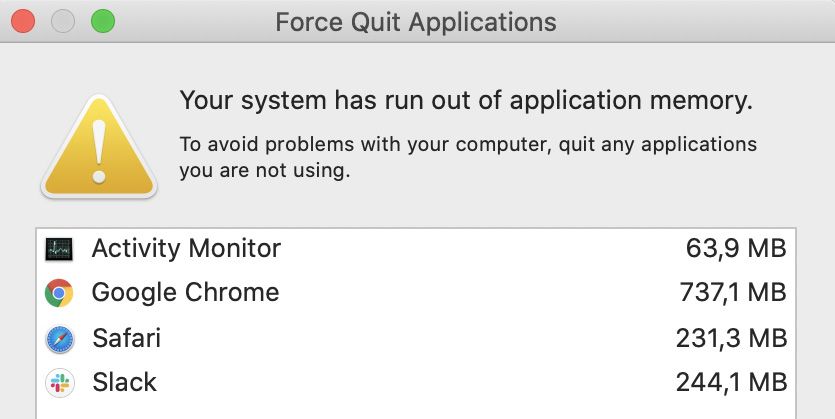
Esta advertencia solo aparece en las circunstancias más extremas. Otras indicaciones generales de poca RAM en su sistema incluyen:
- Todo en tu Mac se ralentiza, desde abrir aplicaciones hasta reproducir videos y escribir documentos.
- Las aplicaciones dejan de responder y se congelan.
- Hay un retraso entre que escribe en su teclado y el texto que aparece en su pantalla.
- Toda tu Mac se congela y el cursor se convierte en el icónico y colorido molinillo giratorio.
Muchos de estos problemas se deben a la falta de RAM disponible en su sistema y son un indicador de que debe verificar el uso de RAM y tratar de optimizar el rendimiento de su Mac.
Cómo borrar la RAM de tu Mac
La solución más eficaz para la falta de memoria disponible es actualizar su RAM. Sin embargo, eso generalmente no es posible en una Mac moderna. Afortunadamente, también hay algunas correcciones de software que puede realizar para liberar algo de memoria.
1. Reinicia tu Mac
Reiniciar tu Mac es la forma más sencilla de liberar RAM. Cuando su Mac se reinicie, vaciará la RAM y cualquier caché de disco, lo que debería hacer que su Mac funcione mejor una vez que se cargue el sistema.
Si tu Mac no responde, mantén presionado el botón de Encendido para forzarlo a que se apague. Puede perder el progreso no guardado en sus aplicaciones abiertas si hace esto.
2. Cierre sus aplicaciones abiertas
La RAM ayuda a su Mac a completar varias tareas a la vez, pero generalmente solo necesitamos que nuestra Mac realice una o dos tareas a la vez. Cerrar aplicaciones adicionales desde el Dock puede permitirle liberar parte de la memoria que se está utilizando.
También puede usar el Monitor de actividad en su Mac para ver qué procesos o aplicaciones están usando la mayor cantidad de RAM en su sistema. Para hacer esto:
- Abre Activity Monitor en tu Mac. Puede hacerlo desde Finder> Aplicaciones> Utilidades> Monitor de actividad .
- Haga clic en la pestaña Memoria en la parte superior de la ventana. Esto debería ordenar todos los procesos en su Mac por la cantidad de memoria utilizada.
- Si encuentra un proceso que desea cerrar, selecciónelo y haga clic en el botón de información (i) para obtener más información al respecto. Luego elija Salir de ese proceso.
Puede usar esto para ver qué procesos están usando la mayor cantidad de memoria en su Mac. Este método también se puede utilizar para ver si ocurre algo sospechoso en el fondo del sistema.
Activity Monitor enumera los procesos por su nombre de sistema, por lo que puede confundirse sobre lo que es realmente cada tarea. Su mejor opción es buscar la tarea en Google. Por ejemplo, kernel_task es una tarea esencial para que funcione macOS.
No abandone ninguna tarea si no sabe lo que hacen, ya que pueden ser cruciales para que su Mac funcione correctamente.
3. Limpiar archivos de caché
Otro método para liberar memoria en su Mac es borrar los archivos de caché. El almacenamiento en caché implica guardar temporalmente pequeños fragmentos de información sobre una aplicación o un sitio web para ayudar a que se cargue más rápido. Estos archivos pueden obstruir su caché y poner más tensión en su RAM con el tiempo.
Puede borrar fácilmente su caché usando el siguiente método:
- Abre Finder en tu Mac.
- Presione Shift + Cmd + G en su teclado.
- Escriba ~ / Library / Caches en el cuadro de texto y presione Entrar .
- Aparecerá una ventana que contiene todos sus archivos. Presione Cmd + A para seleccionar todos los archivos y carpetas. Luego presione Cmd + Delete para eliminarlos todos.
Asegúrese de vaciar la Papelera para eliminar permanentemente estos archivos del sistema.
4. Deshabilitar elementos de inicio de sesión
La RAM de su Mac solo almacena datos temporales para aplicaciones que se están ejecutando activamente. Cada Mac tiene elementos de inicio de sesión, que son programas que se inician tan pronto como enciende su sistema. Dado que comienzan inmediatamente después de encender su Mac, también comienzan a usar RAM inmediatamente, lo que puede causar una tensión en la memoria de su Mac.
Por lo tanto, es una buena opción deshabilitar elementos de inicio innecesarios. Para hacer esto:
- Abra Preferencias del sistema en su Mac.
- Haga clic en Usuarios y grupos .
- Seleccione su cuenta principal y haga clic en Elementos de inicio de sesión en la parte superior de la pantalla.
- Desde aquí puede identificar todos sus elementos de inicio de sesión. Elimine cualquier elemento de inicio de sesión innecesario para liberar el uso de RAM después del inicio del sistema.
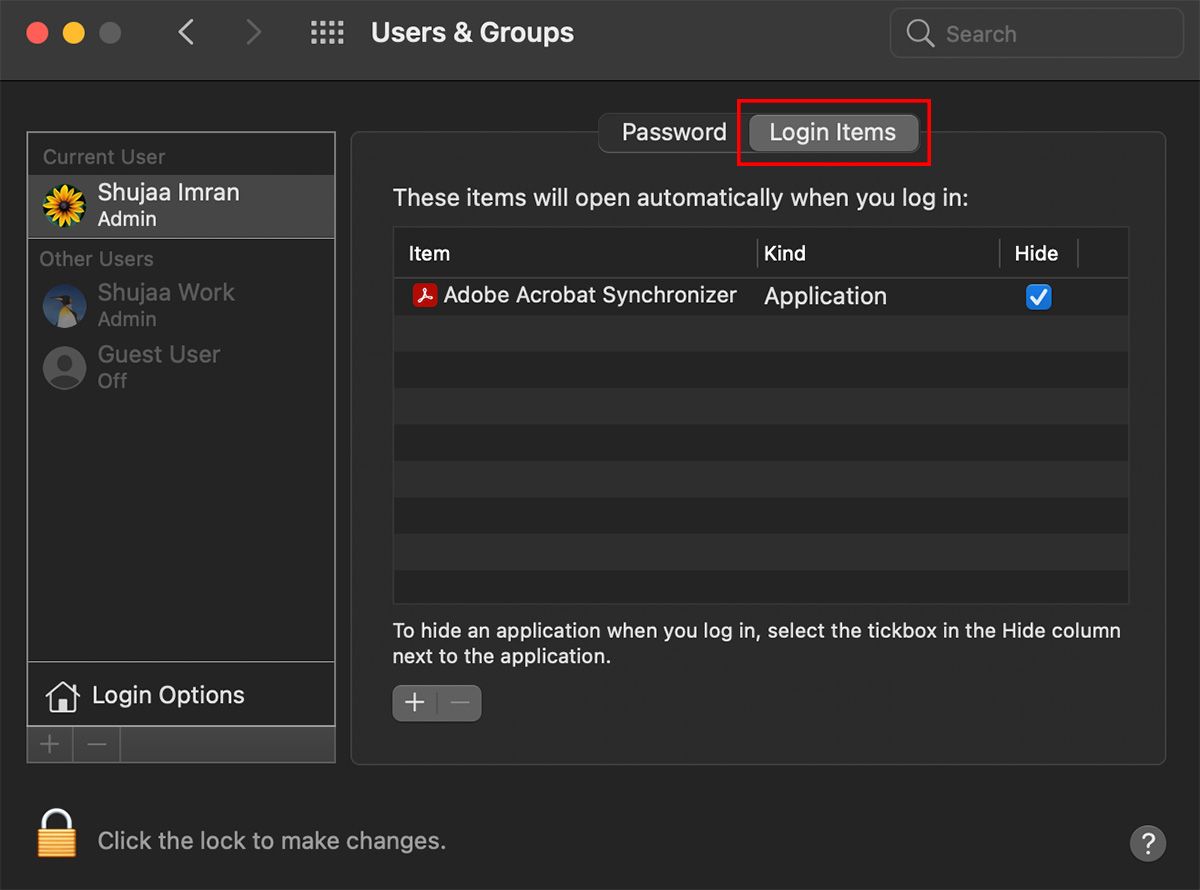
5. Actualiza macOS y aplicaciones
Se sabe que las actualizaciones de software optimizan el rendimiento de una máquina, y macOS no es diferente. Siempre es importante mantener su sistema actualizado a la última versión del sistema operativo para garantizar un rendimiento óptimo. Puede verificar si hay actualizaciones disponibles para macOS yendo a Preferencias del sistema> Actualización de software .
De manera similar, actualizar todas sus aplicaciones dentro de Mac App Store puede ayudar a reducir el uso de memoria y optimizar el rendimiento de su sistema.
6. Soluciona kernel_task, un error de uso elevado de CPU
Es posible que haya notado que una tarea llamada kernel_task absorbe una gran cantidad de potencia de procesamiento en Activity Monitor. Una de las funciones de kernel_task es ayudar a administrar las temperaturas de la CPU. Esta tarea suele consumir muchos recursos cuando una aplicación intenta utilizar demasiada potencia de la CPU. Cuando esto sucede, los ventiladores de una Mac se encienden automáticamente y suelen ser muy ruidosos, incluso si la computadora no está caliente.
Sin embargo, si no hay mucha carga en su sistema y kernel_task todavía está absorbiendo demasiada energía, uno de los siguientes problemas podría ser la causa:
- Un sistema de enfriamiento o ineficiencia del ventilador.
- Un sensor de temperatura averiado o desconectado
- El SMC (controlador de gestión del sistema) de su Mac necesita un reinicio
Los dos primeros problemas solo se pueden solucionar haciendo que un proveedor de servicios autorizado por Apple revise tu Mac. Sin embargo, si tiene problemas graves, Apple recomienda que primero realice un restablecimiento del controlador de administración del sistema (SMC) . Esto es esencialmente un restablecimiento completo para su Mac y debería ayudar a que su RAM y otros componentes de hardware comiencen desde cero.
Tenga en cuenta que no perderá ningún dato en el proceso. Sin embargo, siempre es recomendable hacer una copia de seguridad primero, por si acaso.
¿Necesita más RAM?
Los consejos anteriores pueden ayudarlo a liberar temporalmente la RAM de su Mac. Sin embargo, si se queda sin memoria disponible todo el tiempo, puede valer la pena considerar actualizar su RAM para cumplir con sus requisitos.
Desafortunadamente, esto puede no ser posible según el sistema que tenga, por lo que es posible que deba comprar una nueva Mac con mayor RAM para satisfacer sus necesidades.
