Cómo liberar espacio en disco en Windows 10: 6 consejos y trucos
Es demasiado fácil quedarse sin espacio en disco. Si tiene innumerables fotos de alta resolución, cientos de películas de calidad HD y decenas de miles de canciones, puede encontrarse alcanzando el límite de su memoria en poco tiempo.
El problema se agrava en las máquinas más antiguas. Debido a la agresiva estrategia de actualización de Microsoft y los bajos requisitos del sistema de Windows 10, muchas personas están usando el sistema operativo en computadoras que no tienen la misma cantidad de espacio que los modelos más modernos.
Cualquiera sea la razón, si alcanza su límite, querrá saber cómo liberar espacio sin eliminar sus medios personales.
Aquí hay seis consejos para liberar espacio en disco en Windows 10.
1. Eliminar versiones anteriores de Windows
Windows guarda automáticamente los datos de versiones anteriores de Windows después de actualizar a una versión más nueva. Esto le permite volver a versiones anteriores si es necesario. Sin embargo, los datos antiguos ocupan mucho espacio.
Incluso si ya lo sabía, es posible que no se haya dado cuenta de que la instalación de las últimas actualizaciones pequeñas también dejará esos archivos. Afortunadamente, eliminarlos es fácil.
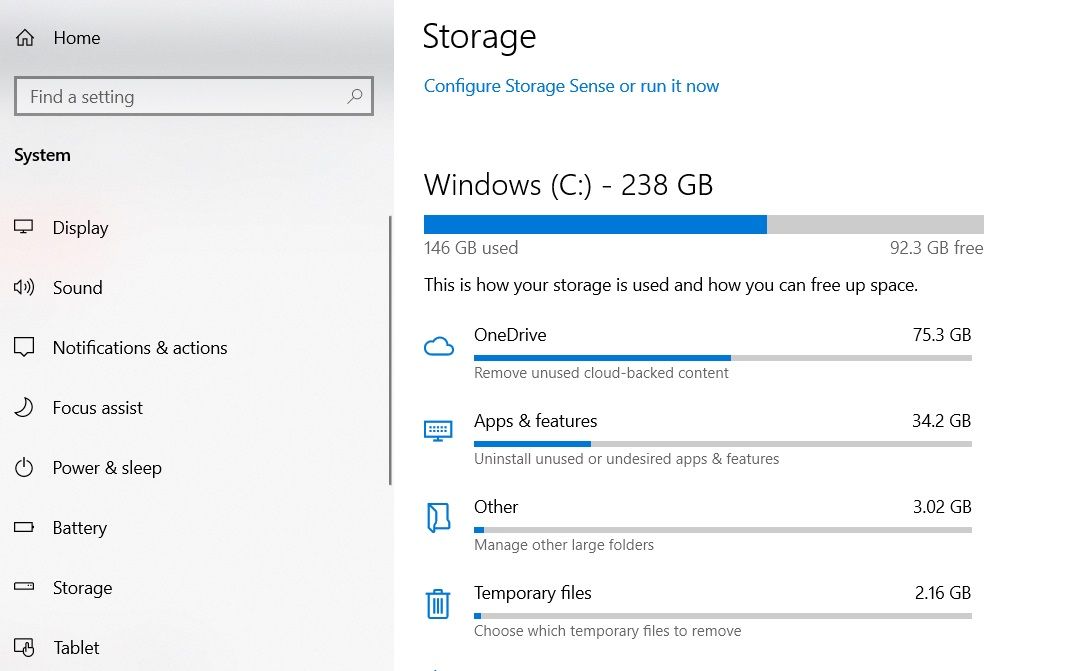
Abra la aplicación Configuración, vaya a Sistema> Almacenamiento y haga clic en su unidad principal. Se le presentará una lista de diferentes categorías junto con la cantidad de espacio que están usando. Desplácese hacia abajo hasta encontrar Archivos temporales , luego haga clic en él.
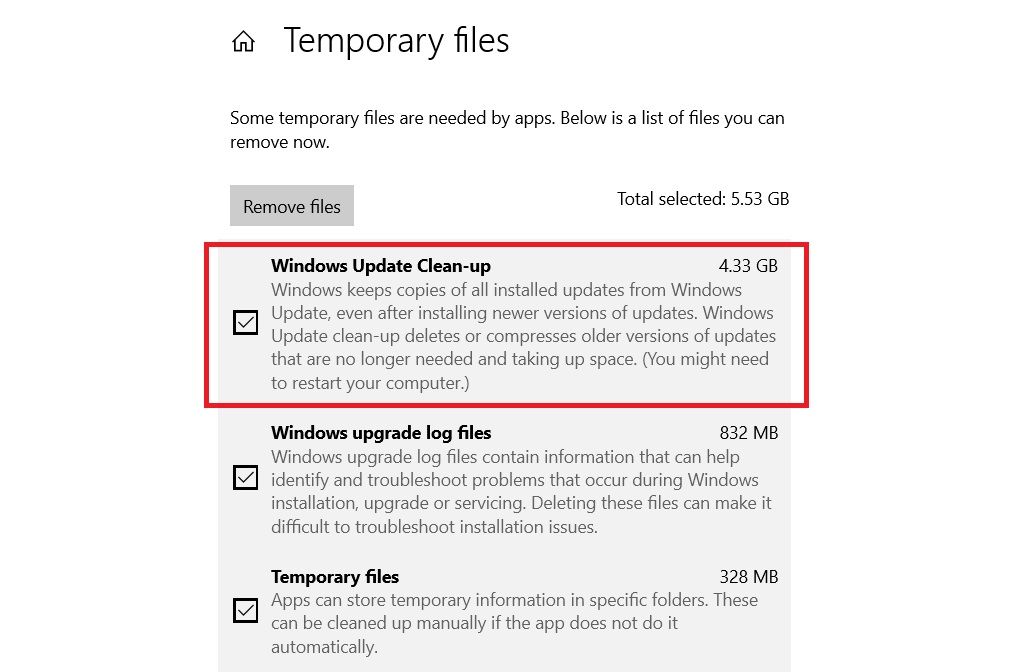
Por último, marque la casilla de verificación junto a Limpieza de Windows Update , marque la casilla de verificación y presione Eliminar archivos .
Por supuesto, aún puede usar el antiguo método de limpieza de disco si lo prefiere.
2. Limpiar la caché de actualización
Otra forma de eliminar el espacio de almacenamiento innecesariamente acaparado por Windows es eliminar la caché de actualización.
La caché de actualización consta de copias de los archivos de instalación de la actualización. El sistema operativo los usa si alguna vez se ve obligado a volver a aplicar una actualización; ahorra descargarlos de nuevo. Aunque es una buena idea, ocupan mucho espacio. A menos que tenga una conexión a Internet muy lenta o esté seriamente limitado con los límites de datos de su ISP, puede eliminarlos de manera segura.
Lamentablemente, el proceso no es particularmente sencillo.
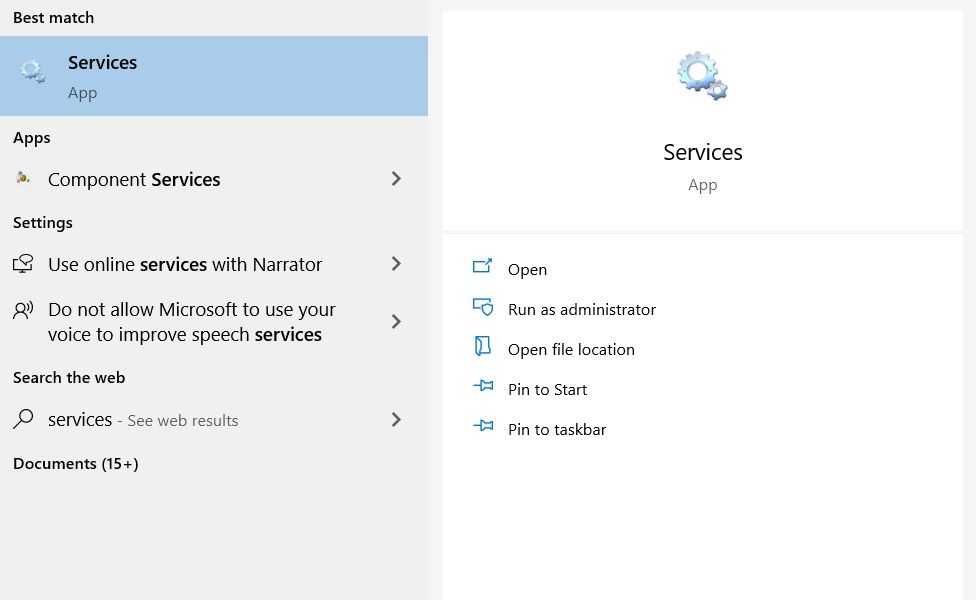
El primer paso es detener el servicio de actualización de Windows. Presione la tecla de Windows + S , ingrese Servicios , haga clic con el botón derecho en la Mejor coincidencia y ábrala como administrador.
A continuación, desplácese hacia abajo en la lista de entradas hasta que encuentre Windows Update . Haga clic derecho sobre él y elija Detener .
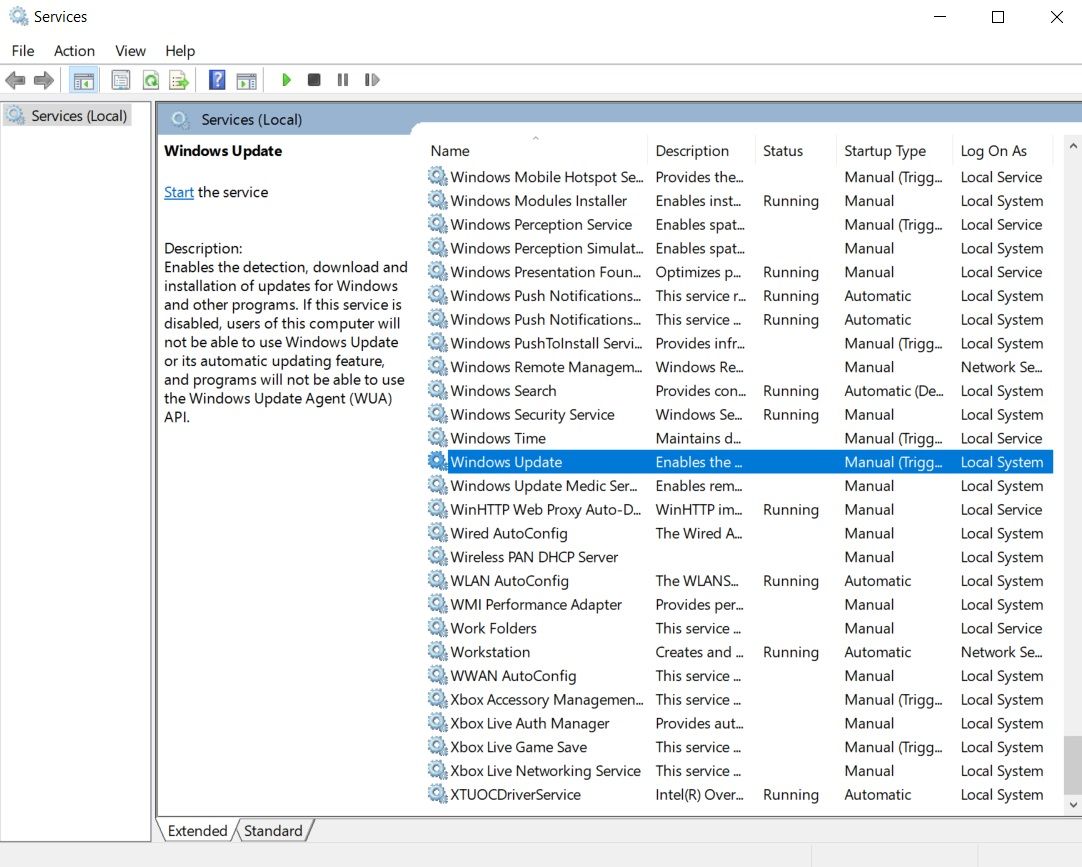
Ahora deberá eliminar los archivos. Presione la tecla de Windows + R para abrir el cuadro de ejecución, luego escriba C: Windows SoftwareDistribution Download y presione Enter . Puede eliminar todo dentro de la carpeta Descargas.
Por último, deberá regresar a los servicios y volver a habilitar Windows Update.
3. Eliminar datos de hibernación
Hibernar y Suspender son dos formas de ahorrar energía cuando no está usando su máquina con Windows.
Hay una diferencia clave: el modo de suspensión guarda todos sus documentos abiertos y aplicaciones en ejecución en la RAM de su dispositivo, mientras que Hibernate lo guarda todo en el disco duro. La suspensión es similar a poner un televisor en modo de espera, mientras que Hibernate permite que la computadora se apague por completo.
Si no usa el modo de hibernación, puede desactivarlo. Esto eliminará automáticamente cualquier dato guardado asociado de hibernaciones anteriores. Sin embargo, no debe hacer esto si hace un uso regular de la función.
Para deshabilitarlo:
- Busque el símbolo del sistema en la barra de búsqueda del menú Inicio, haga clic con el botón derecho y elija Abrir como administrador .
- Escriba powercfg.exe -h off y presione Entrar . Eso es. No verá una notificación o confirmación.
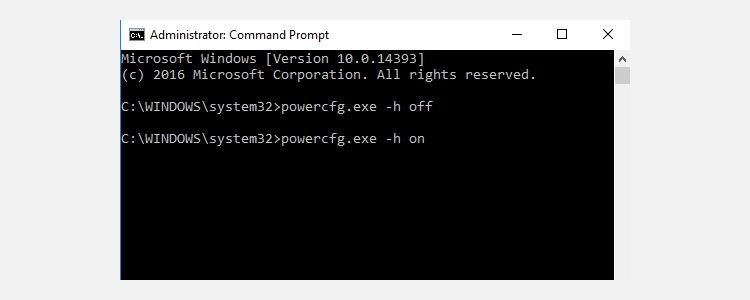
Si cambia de opinión, repita los pasos anteriores, pero escriba powercfg.exe -h en su lugar.
4. Eliminar archivos de optimización de entrega
Windows 10 introdujo una nueva función de actualización, llamada "Optimización de entrega", que permite que su computadora obtenga actualizaciones de otras máquinas cercanas. La teoría es que las actualizaciones se entregarán más rápido, pero en la práctica, muchas personas se han quejado de un mayor uso de ancho de banda y mayor uso de memoria.
Es fácil eliminar los archivos, pero primero deberá desactivar la función; de lo contrario, los archivos simplemente se volverán a acumular.
Dirígete a Inicio> Configuración> Actualización y seguridad> Actualización de Windows> Opciones avanzadas> Optimización de entrega . Una vez allí, asegúrese de que el control deslizante esté en la posición de apagado .
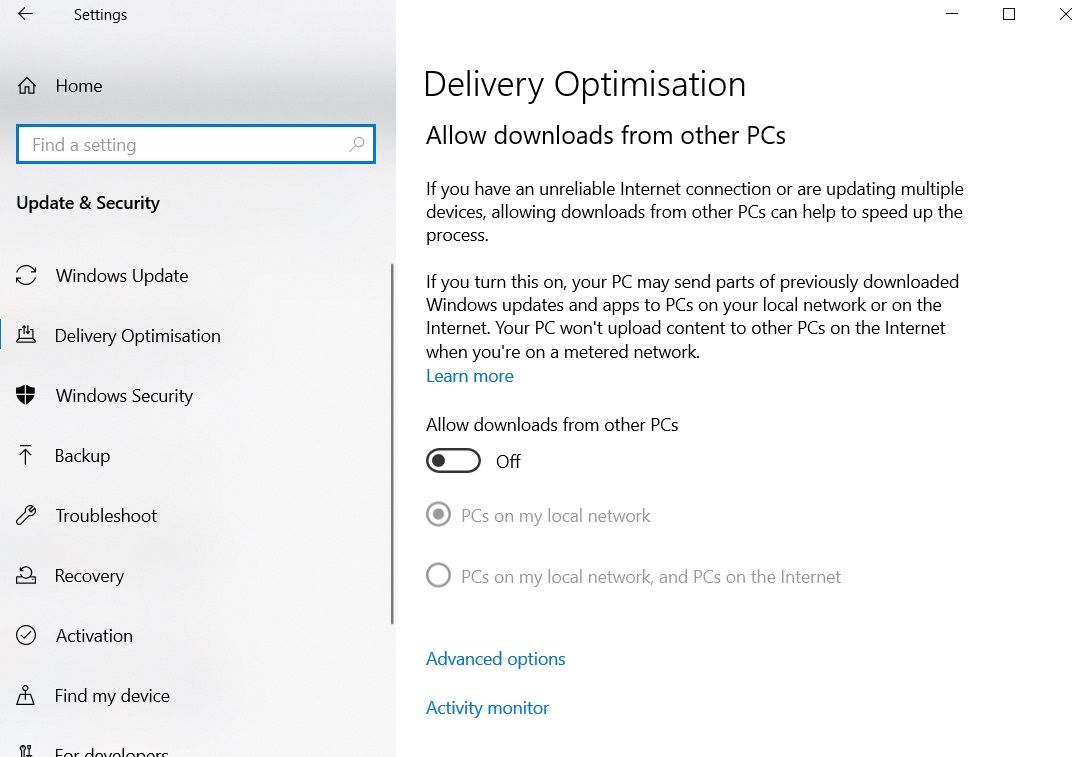
Ahora busque Liberador de espacio en disco y abra la aplicación. Pasará unos segundos escaneando su dispositivo antes de presentarle una lista de archivos que se pueden eliminar. Desplácese hacia abajo hasta encontrar la entrada denominada Archivos de optimización de entrega . Haga clic en la casilla de verificación y luego presione Aceptar . Windows se encargará del resto.
5. Eliminar la partición de recuperación de OEM
La mayoría de las computadoras vienen con una partición de recuperación OEM. Gracias a Windows 10, son en gran parte redundantes y se pueden eliminar de forma segura. Desafortunadamente, la única forma de hacerlo es crear una unidad de recuperación. Normalmente, esto significa utilizar una memoria USB.
Windows viene con una herramienta útil para crear una unidad; puede encontrarlo buscando Crear una unidad de recuperación en la barra de tareas.
Siga las instrucciones en pantalla e ingrese una memoria USB cuando se le solicite. Una vez finalizado el proceso, verá la opción de eliminar la partición de recuperación de su PC en la pantalla final. Haga clic en el enlace y elija Eliminar para continuar.
6. Elimine la partición de recuperación de Windows 10
Advertencia: solo continúe con esta opción si está desesperado porque perderá la capacidad de usar cualquiera de las opciones de recuperación de Windows 10 y no podrá iniciar el entorno de recuperación para solucionar otros aspectos del sistema operativo.
Es muy recomendable hacer copias de seguridad completas de sus datos y crear una unidad de recuperación USB antes de continuar.
- En primer lugar, abra el símbolo del sistema como administrador. Escriba Diskpart y presione Enter , luego escriba List disk y presione Enter nuevamente.
- A continuación, escriba Seleccionar disco X (reemplace la X con el número del disco donde se guarda la partición de recuperación). Luego escriba List volume .
- Se le mostrará una lista de todos los volúmenes en el disco, incluida su partición de recuperación. Escriba Seleccionar volumen X (reemplace X con el número correcto, en mi máquina, es Volumen 3, el volumen sin etiquetar).
- Por último, escriba Eliminar volumen y presione Enter .
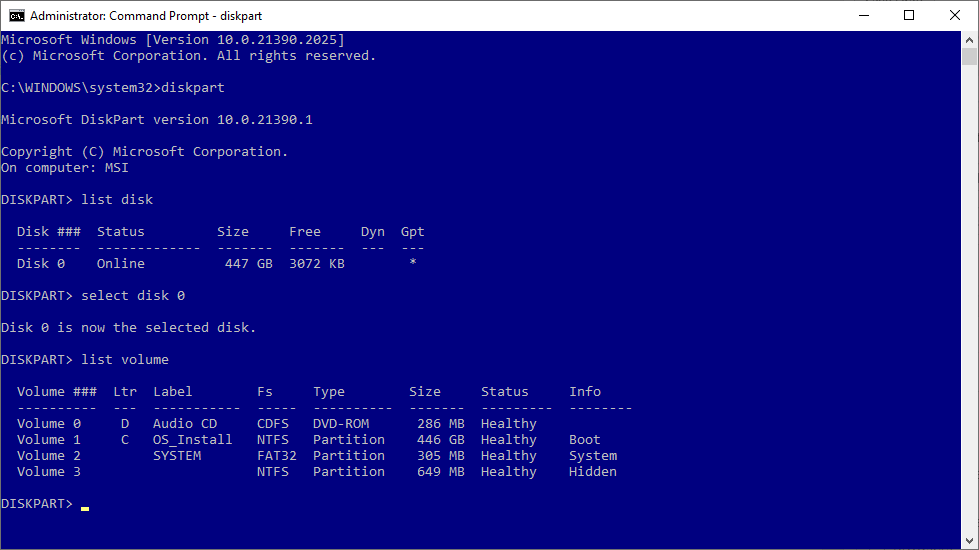
Si encuentra que su partición de recuperación no tiene etiqueta (según la imagen de arriba), presione la tecla de Windows + X y seleccione Administración de discos . Seleccione el disco específico que desea usar, luego haga una referencia cruzada del tamaño de la unidad de recuperación con la información en Disk Part antes de comenzar.
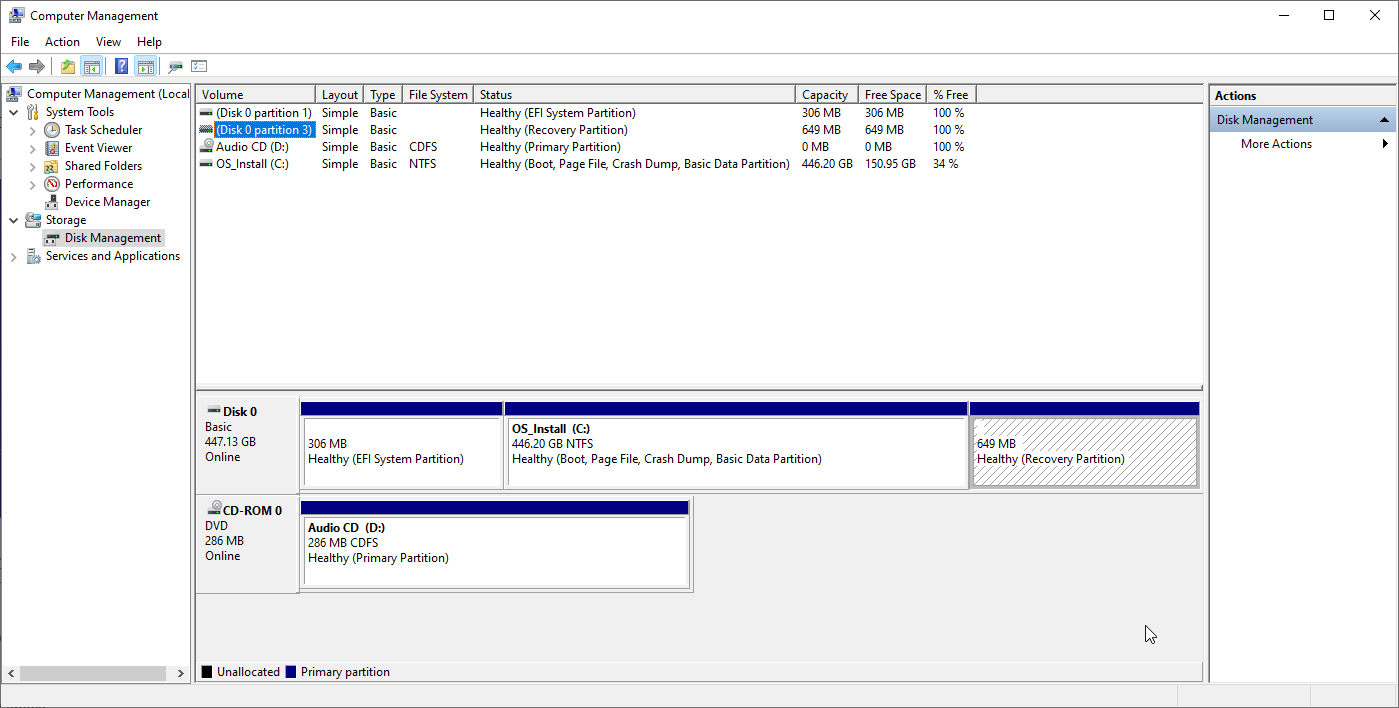
Practique una buena limpieza informática
Realizar los 10 pasos que hemos enumerado definitivamente ayudará a recuperar parte del espacio perdido de su disco duro.
Sin embargo, inevitablemente comenzará a acumularse nuevamente con el tiempo. Eso significa que debe hacer que la limpieza del almacenamiento sea una parte regular de su agenda si desea tener el máximo espacio disponible para usted en todo momento.
Y recuerde, no instale aplicaciones innecesariamente y asegúrese de eliminar con regularidad las aplicaciones que ya no usa.
