Cómo instalar y usar GIMP en Ubuntu
Una cosa que a los usuarios les encanta de Linux es su cultura de desarrollo de código abierto. Incluso si no puede darse el lujo de derrochar su dinero en software de alta gama de fuentes cercanas, no tiene que conformarse con productos de calidad inferior. La comunidad de código abierto se asegura de ello desarrollando y lanzando aplicaciones gratuitas.
Una de esas aplicaciones es GIMP, abreviatura de GNU Image Manipulation. Con GIMP instalado en su máquina Ubuntu, puede manejar todas, si no la mayoría, de sus tareas relacionadas con imágenes, incluyendo todo, desde cosas súper fáciles como capturar capturas de pantalla y recortar imágenes hasta cosas más pesadas como creación de imágenes, animación, secuencias de comandos soporte y más.
¿Cómo instalar GIMP en Ubuntu?
Hay muchas formas de instalar GIMP en Ubuntu. Repasemos todos ellos uno por uno.
Instalar GIMP a través de la terminal
Todo usuario de Linux sabe que la línea de comandos es la mejor forma de controlar una máquina. Entonces, comencemos con este método primero. Para comenzar, inicie la Terminal desde el menú Aplicaciones o presione el atajo de teclado Ctrl + Alt + T. Luego, escriba el comando de abajo y presione Enter :
sudo snap install gimpTenga en cuenta que el comando antes mencionado asume que tiene el administrador de paquetes Snap ya instalado en su sistema. Pero si no lo hace, ejecute este comando:
sudo apt update
sudo apt install snapd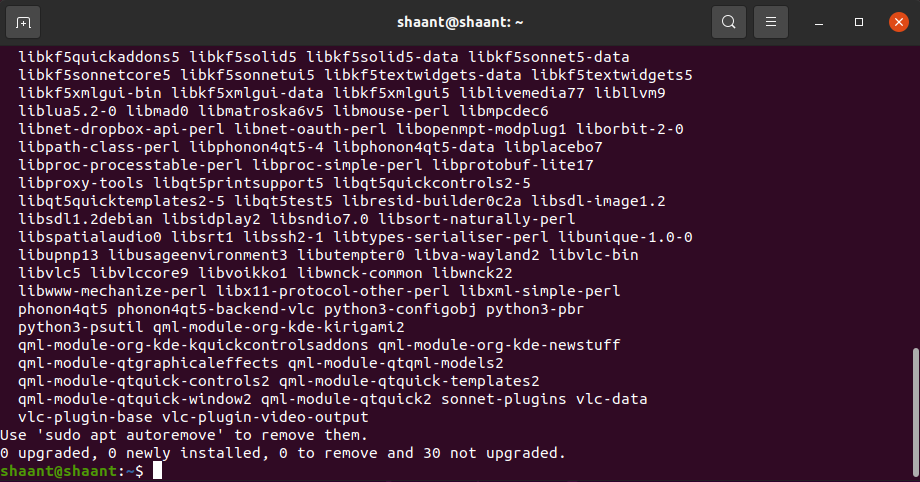
Una vez que haya instalado el paquete snap, ejecute el comando para instalar gimp nuevamente.
Instale GIMP desde el Centro de software
Si todavía está aprendiendo los entresijos de la Terminal, o simplemente no le gusta, puede usar la GUI en su lugar. Afortunadamente, quedaron atrás los días en los que simplemente tenía que usar la línea de comandos si quería trabajar en un sistema basado en Linux.
Ahora, puede usar la aplicación de software Ubuntu para instalar software nuevo. Para comenzar, inicie el software Ubuntu desde el menú Aplicaciones y busque ' gimp '. Haga clic en Instalar para descargar el paquete GIMP y el sistema lo pondrá en funcionamiento en poco tiempo.
Instale GIMP en Ubuntu con Flatpak
Flatpak es una utilidad de gestión de paquetes y desarrollo de software para el entorno Linux. Flatpak y Snap son administradores de paquetes similares y, al igual que Snap, también puede usar Flatpak para instalar GIMP en Ubuntu.
Si no tiene Flatpak instalado en su computadora, ejecute este comando:
sudo add-apt-repository ppa:alexlarsson/flatpak
sudo apt update
sudo apt install flatpakUna vez que haya terminado con la instalación, agregue el repositorio flathub a Flatpak:
flatpak remote-add flathub https://dl.flathub.org/repo/flathub.flatpakrepoAhora, todo lo que queda por hacer es un reinicio rápido para que todo esté en funcionamiento.
Después del reinicio, instale GIMP con este comando:
sudo flatpak install flathub org.gimp.GIMPY eso es todo acerca de las diferentes formas de instalar GIMP en Ubuntu. Ahora, veamos cómo puede usar GIMP de formas creativas en su máquina.
Formas creativas de usar GIMP en Linux
La versión actual de GIMP es una fuerza a tener en cuenta. Con características como animación, captura de capturas de pantalla y más, GIMP es una de las mejores alternativas de Photoshop para usuarios con un presupuesto limitado. Además, está disponible para una variedad de plataformas, como Windows, macOS, Linux, etc.
Como dijeron los propios desarrolladores de GIMP , "Ya sea que sea diseñador gráfico, fotógrafo, ilustrador o científico, GIMP le proporciona herramientas sofisticadas para hacer su trabajo".
Repasemos algunos casos de uso de GIMP en Ubuntu.
Captura de capturas de pantalla con GIMP
Si parte de su trabajo implica dar presentaciones o explicaciones a una audiencia, eventualmente necesitará capturas de pantalla. GIMP será útil cuando lo haga. Para capturar uno ahora, inicie la aplicación y desde el menú principal, seleccione Archivo> Crear> Captura de pantalla .
Aparecerá un nuevo cuadro de diálogo para realizar la captura de pantalla. Desde allí, seleccione las opciones que prefiera.
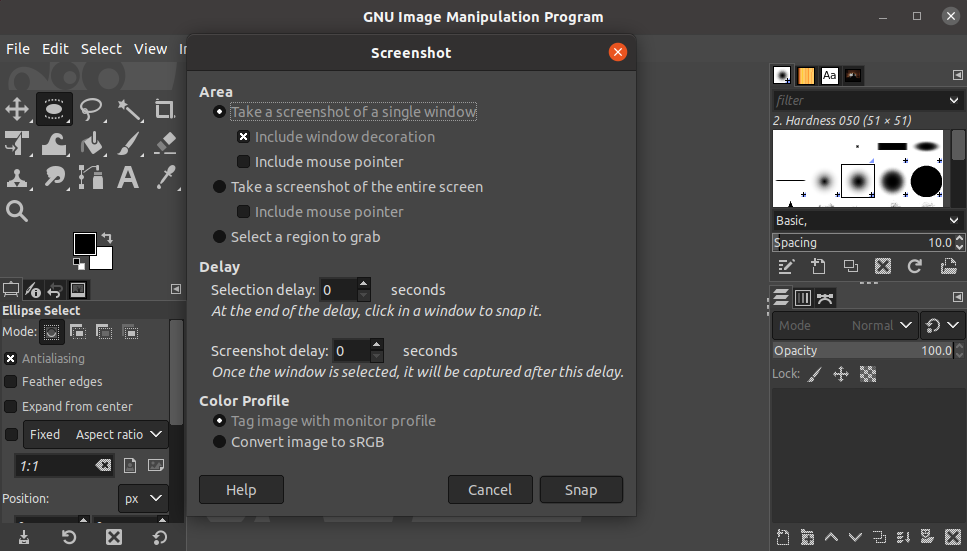
En la sección Área , deberá seleccionar el tipo de captura de pantalla que desea. Puede elegir entre una captura de pantalla de toda la pantalla, una captura de pantalla de una sola ventana o, si lo desea, solo un clip de pantalla de una región específica.
También hay una sección de Retraso y Perfil de color que le permite jugar con el tiempo de retraso de la captura de pantalla y la configuración, respectivamente.
Escalar y cambiar el tamaño de las imágenes
Cambiar el tamaño o escalar las imágenes es un requisito común para muchas personas que trabajan con imágenes a diario. GIMP puede ayudarte con esto.
Abra la imagen que desea editar con GIMP. Ahora, desde el menú principal, haga clic en Imagen> Escalar imagen .
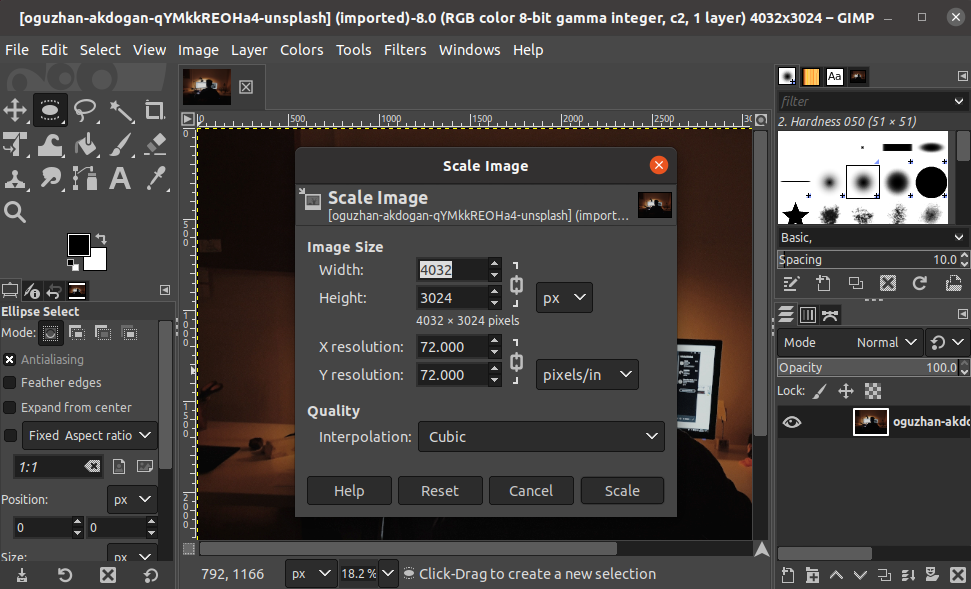
En el siguiente cuadro de diálogo, modifique el Tamaño de la imagen modificando la altura, el ancho, la resolución X y la resolución Y. Puede ajustar la calidad a la configuración que desee. Finalmente, haga clic en Escalar para finalizar los cambios.
Una vez que haya terminado con la edición, haga clic en Archivo> Exportar como para guardar el archivo en el formato deseado.
Cambiar el tamaño de las imágenes
También puede reducir el tamaño de una imagen. Abra cualquier imagen cuyo tamaño desee reducir y seleccione Archivo> Exportar como .
Ahora, seleccione la imagen que desea cambiar de tamaño y establezca un nuevo nombre y tipo de archivo. Debe elegir JPG o PNG, ya que estos son formatos de imagen con pérdida. Esto significa que solo perderá una pequeña cantidad de calidad de imagen cuando reduzca el tamaño de la imagen.
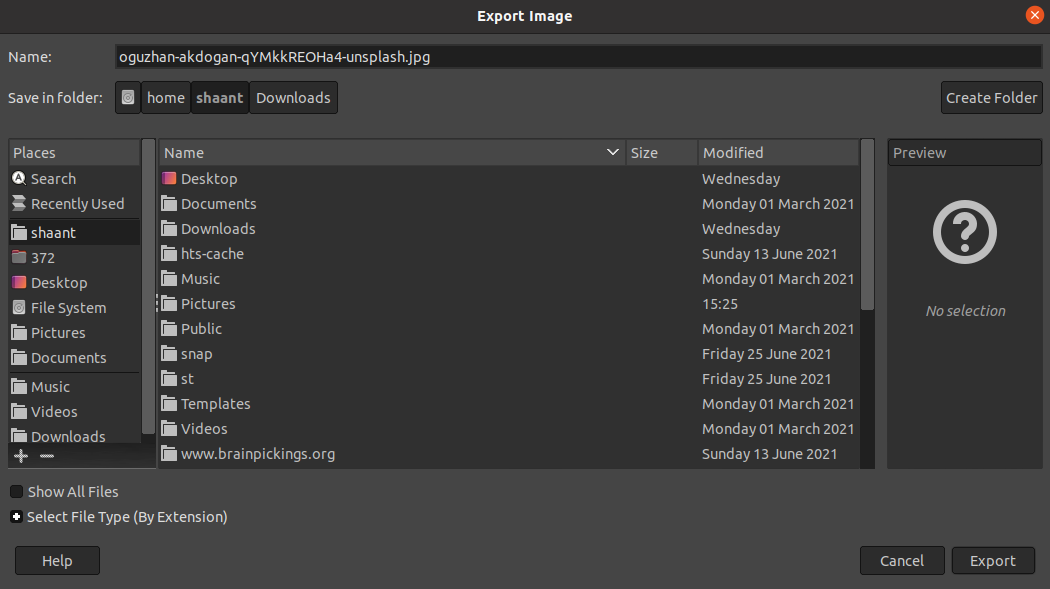
Haga clic en Exportar . En el nuevo cuadro de diálogo, reduzca la calidad de la imagen para modificar su tamaño original. Cuando haga eso, verá una reducción en el tamaño del archivo. Y si sabe lo que está haciendo, haga clic en Opciones avanzadas para jugar con más configuraciones de imagen.
Finalmente, haga clic en Exportar para completar el proceso.
Recortar una imagen con GIMP
En otras ocasiones, es posible que solo necesite una región específica o parte de una imagen. Nuevamente, esto es algo en lo que GIMP puede ayudarlo, a través de su herramienta de recorte. Para recortar una imagen, seleccione la herramienta Recortar de la paleta de herramientas. Ahora, todo lo que tiene que hacer es agarrar el área arrastrando el mouse sobre ella.
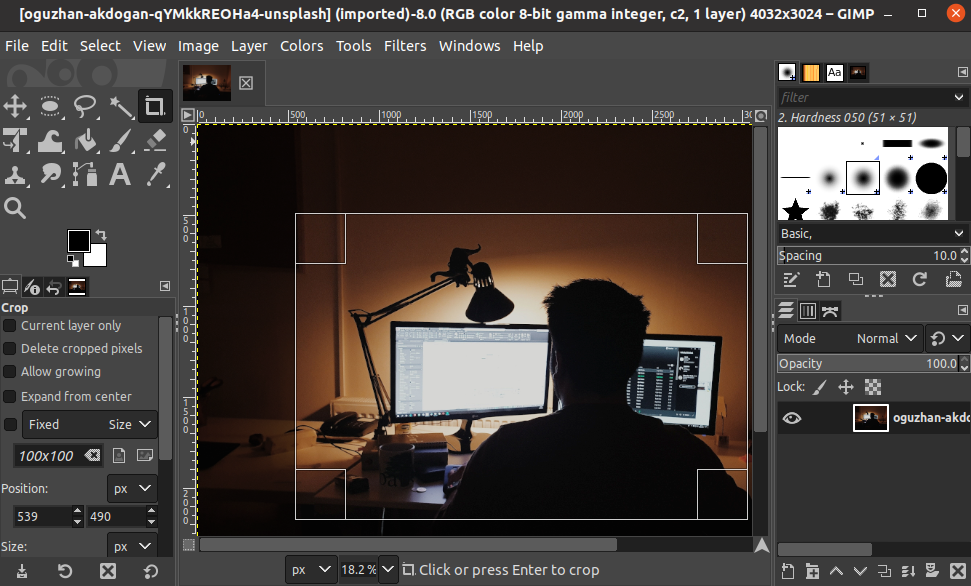
Haga clic con el botón izquierdo en cualquier lugar de la imagen y arrastre el mouse sobre el área que desea recortar. Nuevamente, haga clic con el botón izquierdo en la región que ha seleccionado y GIMP recortará la imagen por usted. Finalmente, seleccione Archivo> Exportar como para guardar su imagen recortada.
Crear una imagen circular
Las imágenes circulares se utilizan principalmente para avatares en sitios de redes sociales . Sin embargo, es posible que los necesite para uso personal; tal vez para las publicaciones de sus blogs o algo similar.
Seleccione una imagen y luego haga clic en Capa> Transparencia . Desde allí, seleccione Agregar canal alfa .
En su paleta de herramientas, haga clic con el botón derecho en la herramienta Selección de rectángulo y haga clic en Seleccionar elipse . Ahora, vaya a la pestaña de Windows y seleccione Diálogos acoplables> Opciones de herramientas .
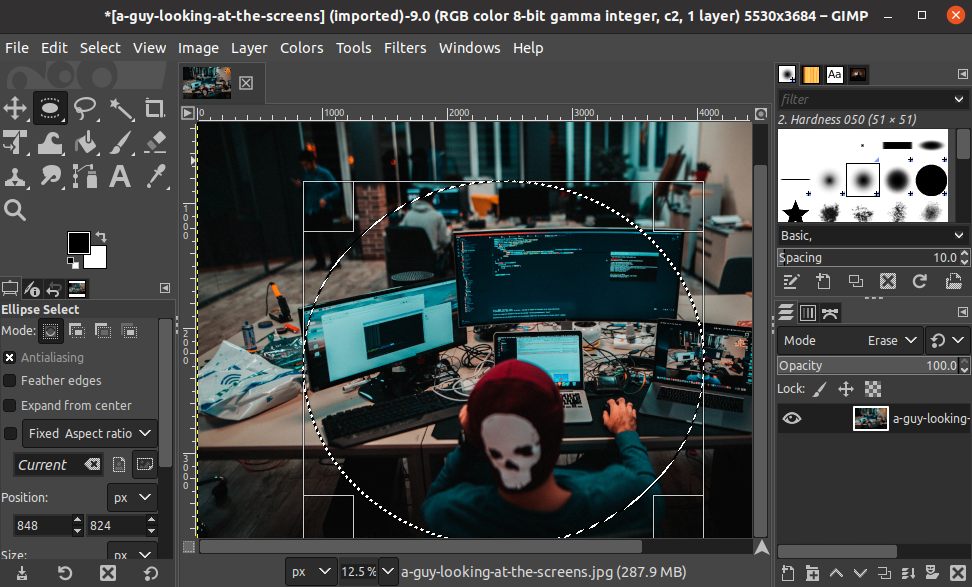
Para establecer un círculo perfecto, use la opción Fijo , seleccione la relación de aspecto e ingrese 1: 1 . Seleccione el área que desea recortar y luego presione Ctrl + I para invertir la selección. Al hacer esto, ha seleccionado todas las porciones que desea excluir. Presione la tecla Eliminar para eliminar todas las áreas seleccionadas.
Ahora, guarde la imagen en formato PNG. PNG es el único formato que admite imágenes transparentes en este momento, por lo que esta es una pequeña limitación con la que tendrá que lidiar al usar GIMP.
Instalación y uso de GIMP en Ubuntu
GIMP es una aplicación versátil, promocionada como una alternativa de código abierto a Photoshop. Con suerte, pudo descargar y ejecutar GIMP en Ubuntu a través de los métodos anteriores.
GIMP ciertamente tiene una curva de aprendizaje empinada, así que no se rinda si no puede ponerse al día con todo a la vez. Afortunadamente, puede encontrar numerosas guías relacionadas con GIMP en Internet, que pueden ayudarlo a familiarizarse con la aplicación y su entorno.
