Cómo instalar y usar Dashlane en Windows
Es difícil realizar un seguimiento de todas las contraseñas que ha establecido para cada sitio web que ha visitado. Algunas personas solucionan este problema utilizando la misma contraseña en todos los sitios web; de esa manera, solo necesita recordar una contraseña para cada sitio web.
Este enfoque parece atractivo al principio, pero como todas las "soluciones rápidas", sus fallas de seguridad inherentes eventualmente llegan a morder al usuario. Afortunadamente, puede resolver rápidamente este problema de administración de contraseñas con un administrador de contraseñas sólido y seguro. En este artículo, nos centraremos en instalar y usar un administrador de contraseñas llamado Dashlane en su computadora con Windows.
Cómo instalar Dashlane en Windows
Lanzado el 23 de mayo de 2012, Dashlane es un administrador de contraseñas que tiene como objetivo hacer que su experiencia en línea sea sencilla. Lo consigue eliminando la necesidad de recordar varias contraseñas. En cambio, almacena sus contraseñas en todos sus dispositivos, respaldado con un fuerte enfoque en la privacidad y seguridad del usuario.
Para los usuarios de Windows, Dashlane está disponible como aplicación web y como aplicación de Windows. Sin embargo, debido a un cambio constante y silencioso en el mundo de Internet, las empresas ahora brindan una experiencia de primera web. Como tal, Dashlane ha decidido seguir su ejemplo y adoptar también una experiencia en la web.
Cómo usar Dashlane en la Web
Para acceder a Dashlane a través de la aplicación web, primero deberá instalar la extensión del navegador. Por lo tanto, vaya al sitio web oficial de Dashlane y lo llevará directamente a la tienda web de su navegador. En nuestro ejemplo, estamos usando Chrome, por lo que el sitio web nos lleva a Chrome Web Store. Es posible que vea algo diferente, según el navegador que elija.
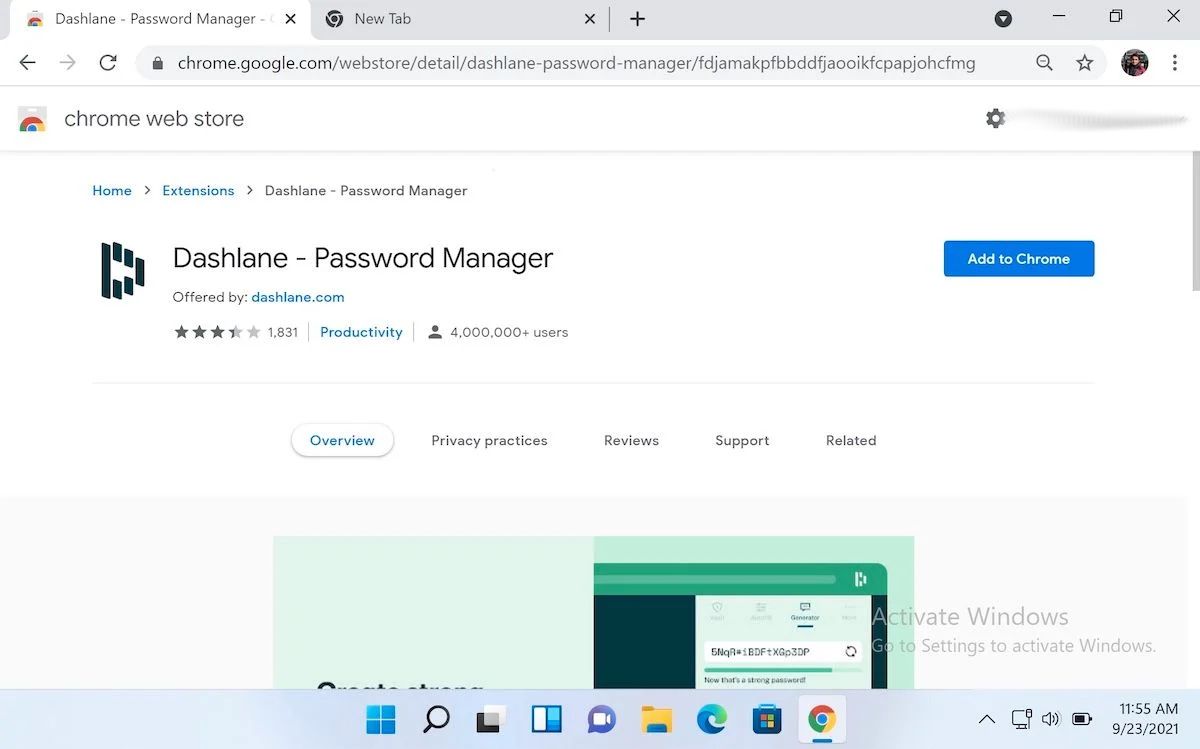
El procedimiento de descarga de la extensión es casi similar para todos los navegadores. Agregue la extensión a su navegador web y estará listo en unos segundos. Tan pronto como finalice la descarga, la extensión lo llevará a la página de inicio de sesión de Dashlane.
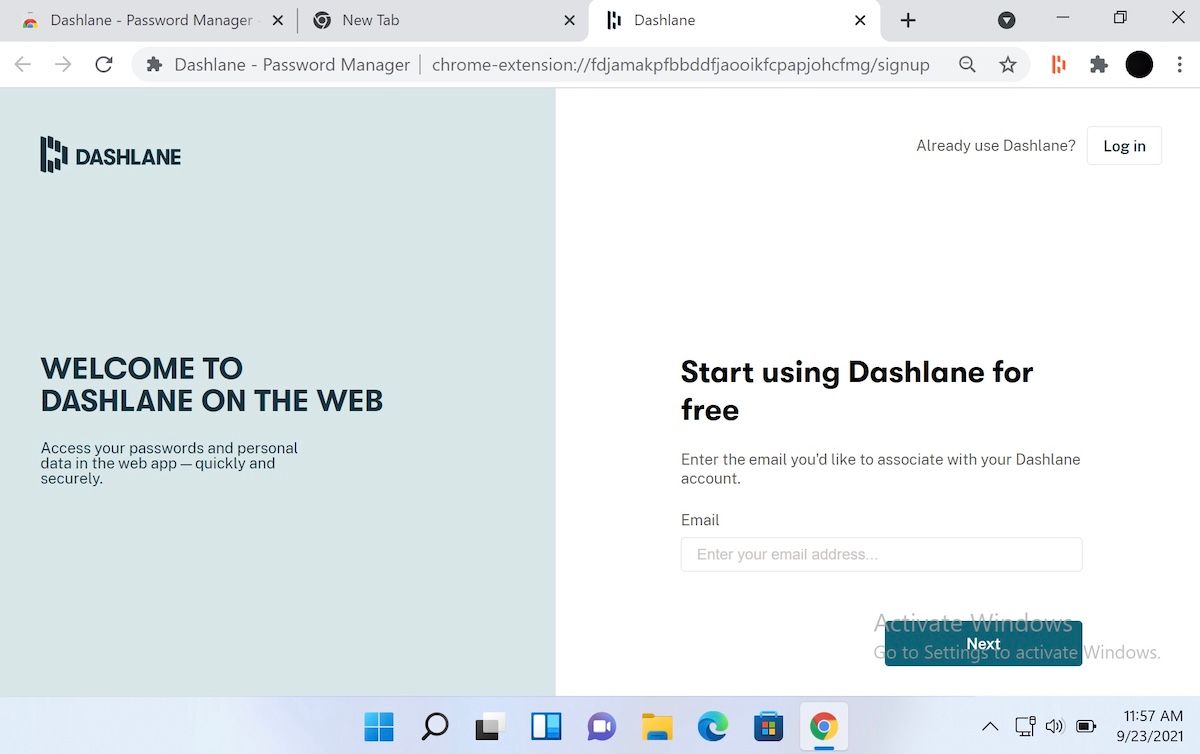
Ingrese su dirección de correo electrónico y agregue una contraseña segura. Luego, haga clic en Crear mi cuenta para finalizar su cuenta de Dashlane. Desde allí, haga clic en Ir a la aplicación para comenzar a usar Dashlane.
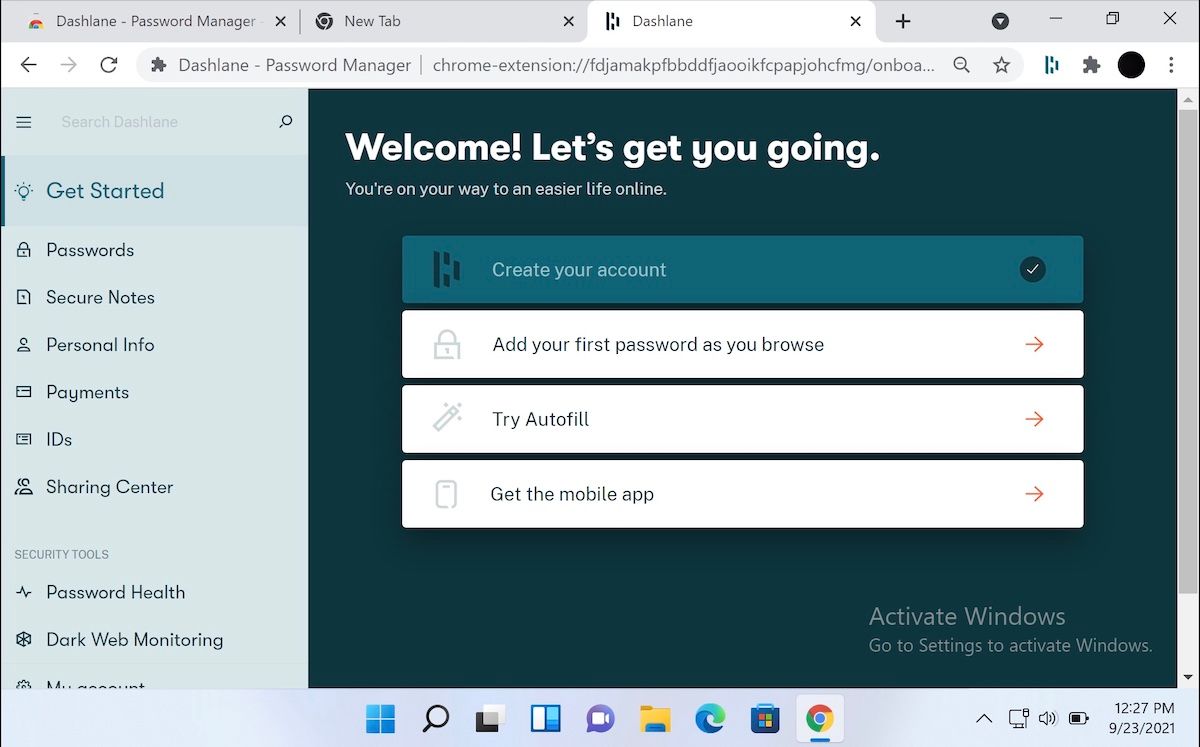
Cómo guardar contraseñas en Dashlane
Ahora que ha instalado la extensión y se ha registrado, comencemos a guardar su primera contraseña. Haga clic en Agregar su primera contraseña mientras navega para comenzar. Elija cualquier sitio web que visite con frecuencia.
A partir de aquí, la configuración de una contraseña para un sitio web implica un sencillo procedimiento de tres pasos:
1. Abra el sitio web donde desea cambiar la contraseña.
2. Inicie sesión con su correo electrónico y contraseña (cierre la sesión primero si ya ha iniciado sesión).
3. Haga clic en Guardar cuando aparezca una ventana emergente de Dashlane.
Y eso es. A medida que utiliza Internet, poco a poco irá acumulando una base de datos de todos los detalles de la cuenta que utiliza habitualmente. Eventualmente, Dashlane guardará todas sus diferentes contraseñas en un solo lugar seguro.
No, no tienes que hacer esto de inmediato. En su lugar, hágalo paso a paso: siga guardando sus contraseñas cada vez que visite un sitio nuevo que no haya guardado en Dashlane, y terminará en poco tiempo.
Cuando haya guardado correctamente una contraseña, aparecerá una ventana emergente de Dashlane. Haga clic en Ver en Dashlane para ir a la página de contraseñas.
Además, deberá crear una contraseña maestra. En pocas palabras, es una contraseña única necesaria para acceder a todas sus otras contraseñas almacenadas en un administrador de contraseñas como Dashlane.
Para crear una contraseña maestra, cierre la aplicación Dashlane y cierre la sesión del navegador. Ahora, inicie sesión nuevamente y haga clic en la extensión de Dashlane ubicada en la parte superior derecha de su navegador. A continuación, ingrese su dirección de correo electrónico registrada y el código de seguridad de seis dígitos enviado a su correo electrónico. Configure su contraseña maestra aquí y haga clic en Iniciar sesión.
Guarde esta contraseña maestra en un lugar seguro, ya que esta será su única forma de acceder a sus contraseñas de Dashlane a partir de ahora.
Desplácese hacia abajo y seleccione la opción Abrir la aplicación web de la extensión para volver a la aplicación web de Dashlane. Navegue a la pestaña Contraseñas y verá su contraseña guardada aquí. Como puede ver, ya hemos agregado una contraseña de cuenta de Facebook y Google. Dashlane seguirá almacenando sus nuevas contraseñas aquí mientras sigue ingresando a los sitios web que frecuenta.
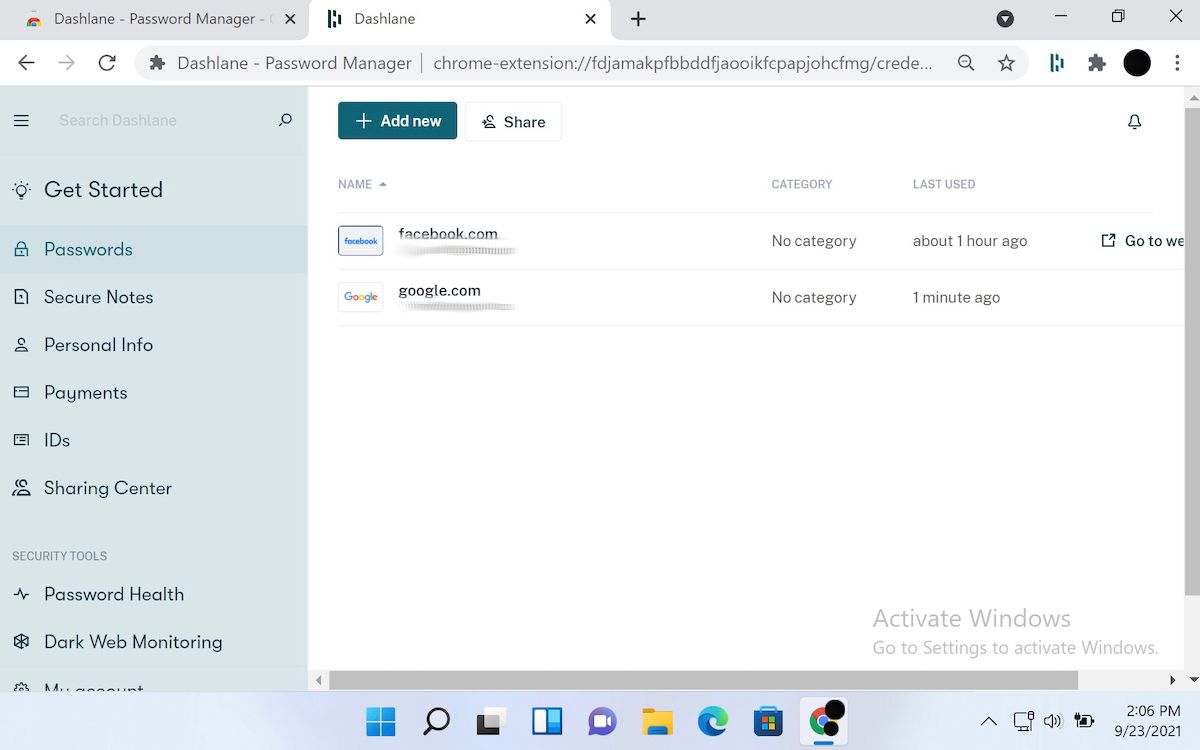
Cómo generar nuevas contraseñas con Dashlane
Ahora que ha configurado Dashlane con sus cuentas, es hora de aprender a usarlo para proteger su identidad en Internet. Si usa la misma contraseña en todas sus cuentas, un administrador de contraseñas no lo salvará. Sin embargo, puede facilitar la creación de contraseñas seguras que no necesita recordar.
Puede usar el generador de contraseñas de Dashlane de dos formas. Primero, puede invocarlo mientras crea una nueva cuenta cuando el proceso de registro le pide que establezca una contraseña. O puede usarlo cuando esté cambiando la contraseña en una cuenta que ya ha configurado.
Para obtener una nueva contraseña, haga clic en el ícono de Dashlane en la barra de extensiones y seleccione Generador . Dashlane ya habrá creado una contraseña segura para que la use, así que haga clic en Copiar y péguela en el campo de contraseña del sitio web.
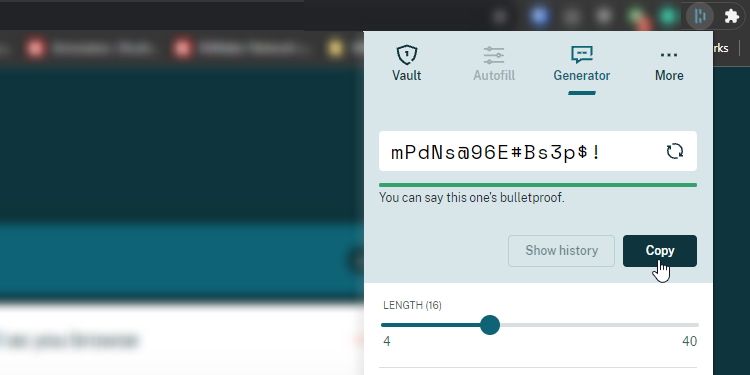
La contraseña generada será una mezcla aleatoria de letras y caracteres, por lo que parecerá imposible de memorizar. Sin embargo, ahora que Dashlane recuerda y completa las contraseñas por usted, ya no es necesario que las recuerde. Como tal, todo lo que necesita hacer es decirle a Dashlane que guarde esta nueva contraseña y la recordará por usted. Así que ahora tiene contraseñas superfuertes sin necesidad de recordar ninguna de ellas.
Y se trata de almacenar sus contraseñas en la aplicación web de Dashlane. Por supuesto, el proceso de configuración de Dashlane también será similar en otros navegadores. Sin embargo, si está buscando instrucciones paso a paso, puede consultar esta excelente guía creada por Dashlane .
Además de la administración de contraseñas, Dashlane también ofrece otras funciones de menta. La supervisión de la web oscura, el verificador de estado de las contraseñas, el autocompletado, las notas seguras y otras funciones similares hacen de Dashlane una opción práctica todo en uno.
Cómo usar Dashlane como una aplicación de Windows 10
Además de la aplicación web, también puede ejecutar la aplicación Dashlane en su computadora con Windows. Al menos por ahora, ya que Dashlane planea finalizar el soporte de escritorio en algún momento a fines de 2021. Pero hasta entonces, puede acceder de manera segura a Dashlane en su Windows. Así es como puede comenzar:
- Descargue la aplicación Dashlane del sitio web oficial de Dashlane .
- Inicie el instalador. Deja que descargue e instale la aplicación.
- Una vez hecho esto, haga clic en Comenzar para configurar una nueva cuenta. Si ya tiene una, seleccione Ya tengo una cuenta.
- Ingrese su dirección de correo electrónico y cree la contraseña maestra.
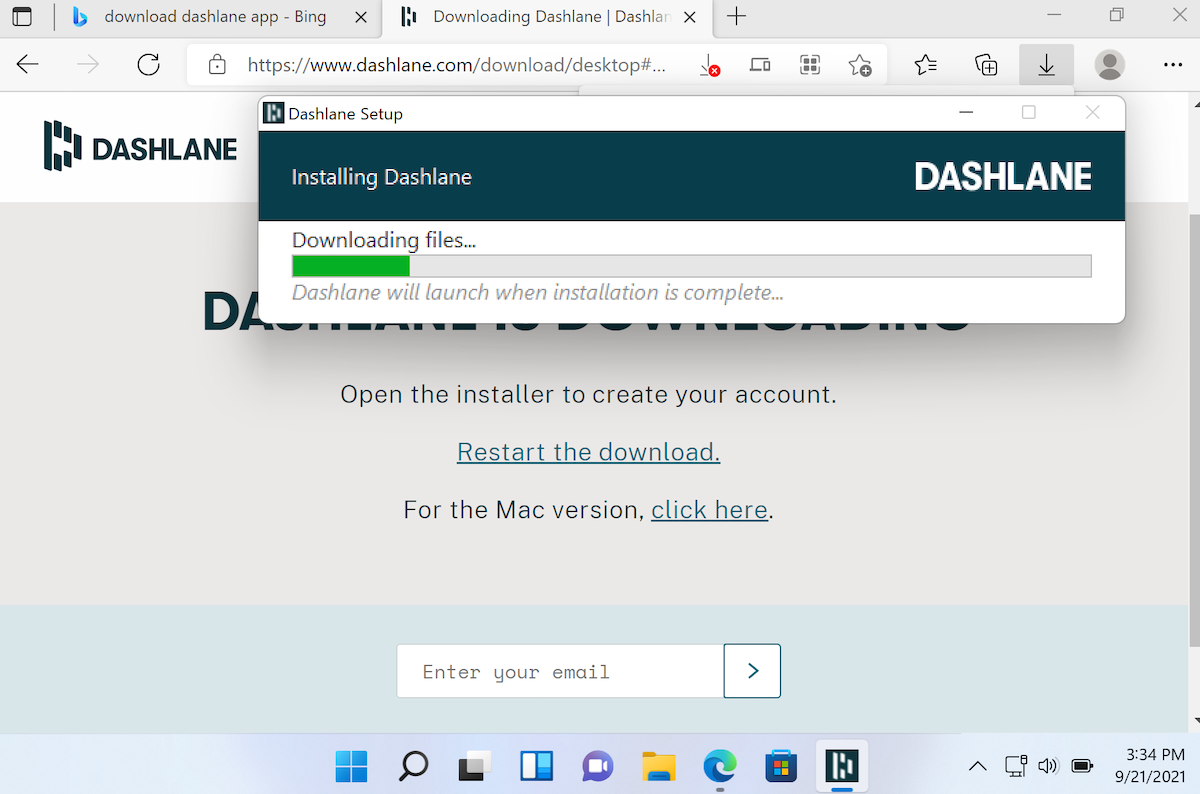
Ahora agregue la aplicación Dashlane a su navegador. Esta aplicación habilita la función de autocompletar en su navegador a medida que ingresa su correo electrónico y contraseñas.
Con la instalación de la aplicación, estará listo para ejecutar la aplicación Dashlane en su Windows. Sin embargo, le recomendamos que se mantenga alejado de la aplicación para evitar problemas de seguridad y errores debido a su próximo fin de soporte.
Aprovechar al máximo Dashlane
Dashlane es uno de los mejores administradores de contraseñas que existen en el ámbito de la seguridad tecnológica y la productividad. Y, si es un usuario de Windows que busca hacer que la administración de sus contraseñas sea menos estresante, no puede equivocarse con Dashlane. Además, está disponible en todas las plataformas móviles populares como iOS y Android, por lo que también puede conectar sus otros dispositivos con su cuenta.
Pero sería incorrecto decir que Dashlane es el único juego en la ciudad, especialmente cuando LastPass decidió continuar con el soporte para aplicaciones de escritorio.
