Cómo instalar y ejecutar un servidor VNC en Ubuntu Linux
Acceder a una computadora a través de un escritorio remoto es una parte importante de la vida laboral. Los programas de escritorio remoto le permiten acceder y controlar otros sistemas que no están físicamente disponibles para usted. Trabajar desde casa ha hecho que la computación remota sea aún más relevante al permitir que personas de regiones distantes trabajen de forma remota utilizando sus computadoras.
Esta guía muestra que debe instalar un servidor de computación en red virtual (VNC) en Ubuntu 20.04 LTS para hacer posible la computación remota en su sistema.
¿Qué es un servidor VNC?
Tradicionalmente, las computadoras Linux acceden a otros sistemas a través del terminal utilizando utilidades como Secure Shell (SSH) . Sin embargo, el único desafío con la interfaz de línea de comandos es que no puede interactuar con la otra PC usando una GUI. Aquí es donde una conexión VNC resulta útil.
Un servidor de computación de red virtual, comúnmente conocido como servidor VNC, es un sistema que le permite acceder de forma remota e interactuar con otra PC a través de una red mediante una interfaz gráfica. Se han desarrollado muchas aplicaciones VNC; algunos de ellos incluyen TightVNC, TigerVNC y RealVNC. En esta guía, usaremos el servidor x11vnc para configurar la computación remota en nuestro sistema Ubuntu.
X11vnc es un servidor VNC ligero que no crea una pantalla adicional para el escritorio remoto. En cambio, muestra la pantalla x11 existente (KDE, GNOME, Xfce, etc.) de su sistema Linux en tiempo real. Otra ventaja de x11vnc es que puede usar cualquier cliente o visor VNC para conectarse a él.
El servidor x11vnc tiene encriptación SSL / TLS incorporada y autenticación RSA de 2048 bits, incluida la compatibilidad con VeNCrypt junto con el sistema de inicio de sesión de cuenta y contraseña de UNIX.
Instalación de un administrador de pantalla compatible
Ubuntu Linux usa GNOME Desktop Manager (GDM) como el administrador de pantalla predeterminado. Las versiones más recientes de Ubuntu usan gdm3 . Desafortunadamente, GDM no suele funcionar muy bien con el servidor x11vnc. Para superar esto, tendrá que instalar Light Display Manager, o lightdm .
Abra la terminal usando el atajo de teclado Ctrl + Alt + T. Primero, actualice sus fuentes de software usando apt .
sudo apt updateLuego, instale lightdm usando el comando mencionado a continuación:
sudo apt install lightdmLa siguiente pantalla aparecerá durante el proceso de instalación. Presione la tecla Enter en su teclado para continuar.
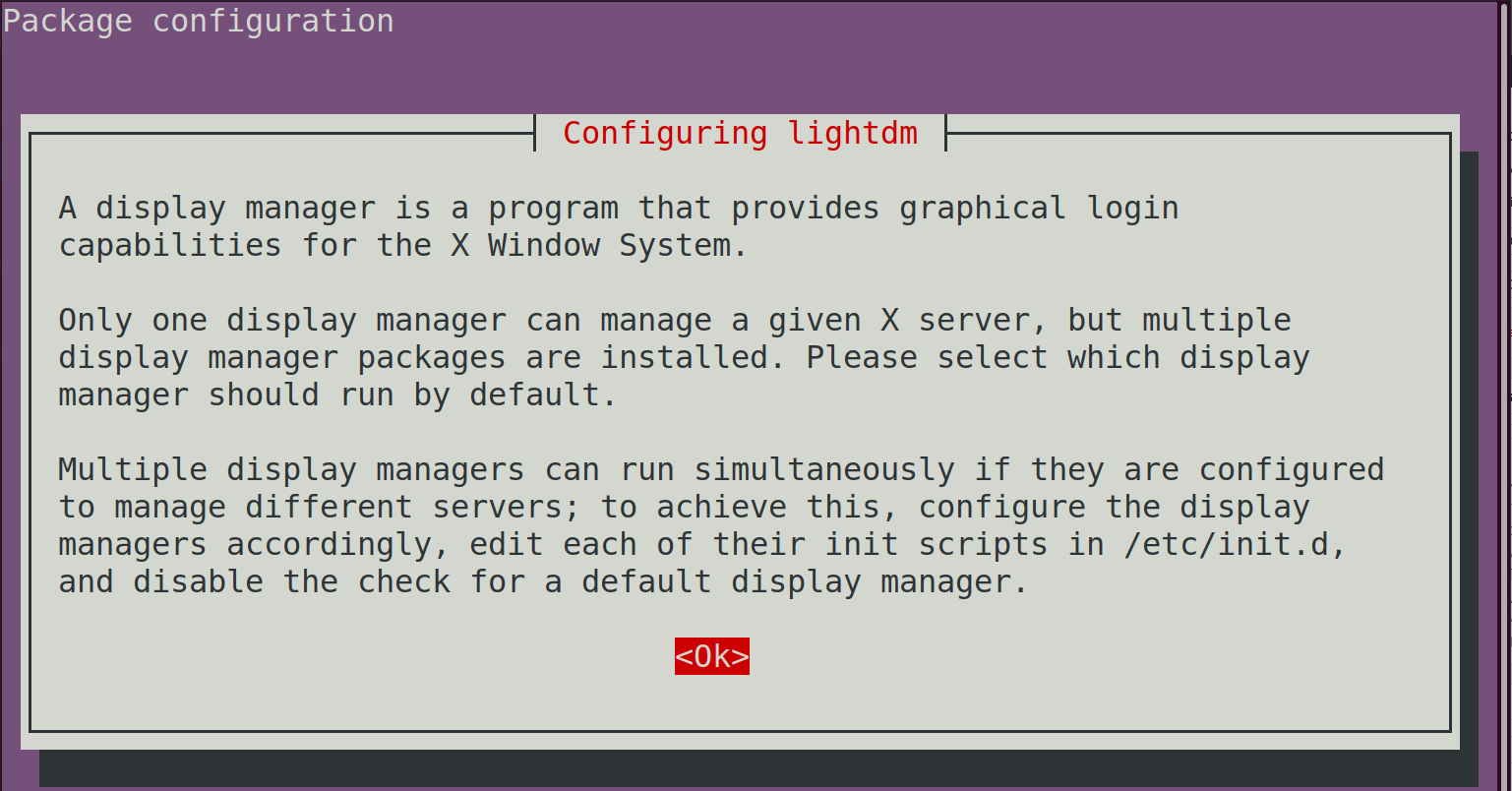
A continuación, seleccione la opción lightdm y presione Entrar en su teclado.
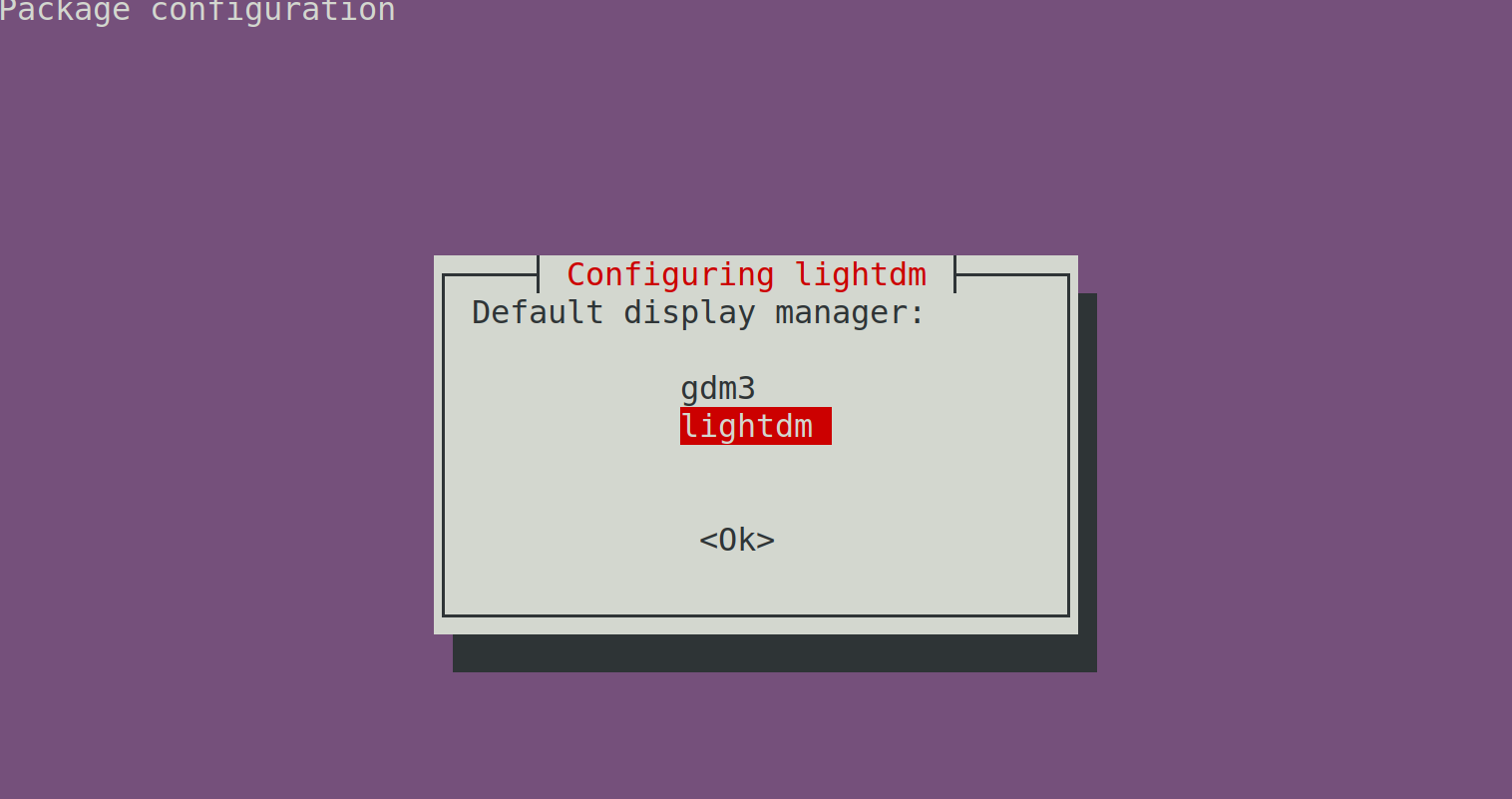
Reinicie su PC para que los cambios del administrador de pantalla surtan efecto.
sudo rebootNotará un ligero cambio en la pantalla de inicio de sesión después del reinicio porque ahora está usando lightdm como su administrador de pantalla.
Instalación del servidor x11vnc en Ubuntu
Para instalar el servidor x11nvc, abra el terminal de su sistema presionando Ctrl + Alt + T. Luego, ejecute el siguiente comando.
sudo apt install x11vncConfiguración del servidor x11vnc
Ahora configurará un servicio utilizado para iniciar el servidor x11nvc. Cree un archivo llamado x11nvc.service en el directorio / lib / systemd / system / . Esta guía usa Vim, pero puede usar cualquier otro editor de texto de Linux de su elección, por ejemplo, nano.
sudo vim /lib/systemd/system/x11vnc.serviceCopie y pegue el contenido a continuación en el archivo de servicio recién creado.
[Unit] Description=x11vnc service
After=display-manager.service
network.target syslog.target
[Service]
Type=simple
ExecStart=/usr/bin/x11vnc -forever -display :0 -auth guess -passwd randompassword
ExecStop=/usr/bin/killall x11vnc
Restart=on-failure
[Install]
WantedBy=multi-user.target
El texto randompassword es la contraseña que utilizará para iniciar sesión en su servidor. Edítelo y configúrelo con su contraseña segura preferida.
En pocas palabras, el texto del archivo de servicio indica que: este es un servicio secundario y el sistema debe iniciar este servicio después de que se hayan iniciado todos los demás servicios. En caso de falla, el servicio debe reiniciarse antes de que el proceso alcance el destino multiusuario.
Si está utilizando Vim, presione la tecla Esc . Luego, escriba : wq seguido de la tecla Enter para guardar los cambios y salir del editor de Vim .
Después de guardar el archivo, asegúrese de volver a cargar la configuración de systemd manager y los archivos de unidad.
systemctl daemon-reloadLuego, habilite el servicio x11vnc.
systemctl enable x11vnc.serviceFinalmente, inicie el servidor VNC usando el siguiente comando.
sudo systemctl start x11vnc.serviceVerifique el estado del servicio x11vnc usando systemctl .
systemctl status x11vnc.serviceLa salida debe ser similar a la que se muestra a continuación.
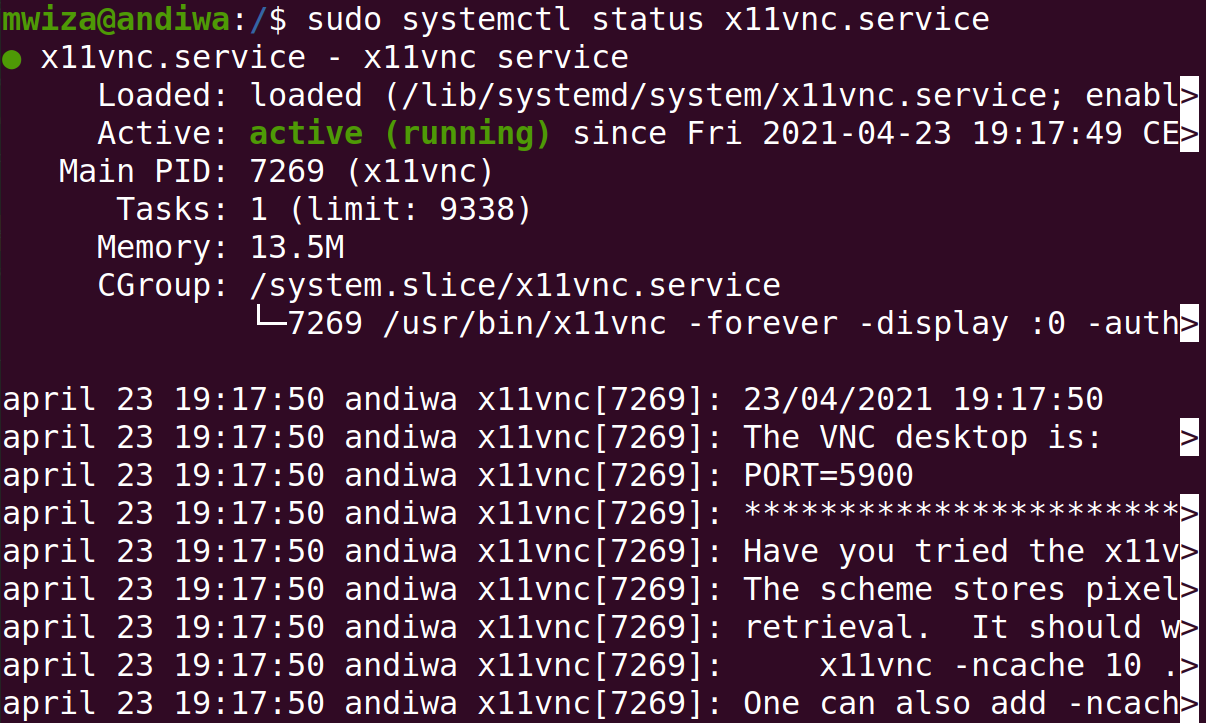
Como puede ver en el resultado anterior, el servicio está activo y en ejecución.
Otra cosa importante a tener en cuenta es el puerto que está usando el servidor x11vnc (en este caso, el puerto 5900 ).
Habilitación del puerto del servidor en su firewall
Ubuntu usa el firewall ufw por defecto. Para permitir que otras PC accedan al sistema Ubuntu a través del puerto utilizado por el servidor x11vnc, ejecute el siguiente comando.
sudo ufw allow 5900/tcpConexión desde otra computadora
Ahora puede conectarse a su sistema Ubuntu a través de una conexión de escritorio remoto usando VNC.
Puede usar cualquier cliente VNC para conectarse a la PC Ubuntu Linux. Uno de los visores de VNC recomendados es VNC Connect de RealVNC. Está disponible para casi todas las plataformas principales, incluidas macOS, Linux, Windows, iOS, Android, etc.
Descargar: VNC Viewer de RealVNC
Después de descargar el cliente VNC, instálelo en su sistema e inicie la aplicación.
Esta guía utiliza la instalación de macOS de VNC Connect, pero el proceso también sería similar para otros sistemas operativos.
Ingrese la dirección IP de la PC a la que desea conectarse, seguida del número de puerto utilizado por el servidor x11vnc. Luego, presione la tecla Enter en su teclado para conectarse.
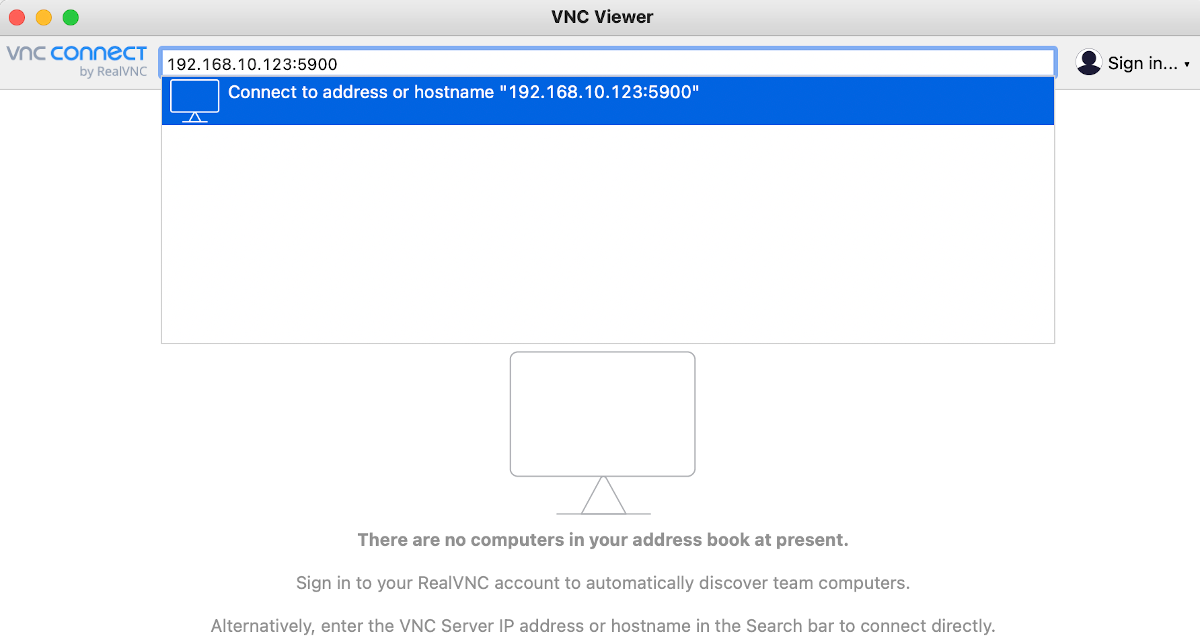
Nota: En Ubuntu, puede obtener su dirección IP escribiendo el siguiente comando.
ip addrLa conexión VNC no estará encriptada, lo que significa que cualquier persona que escuche a escondidas en la red podrá acceder a los datos y verlos fácilmente. Sin embargo, la contraseña está encriptada. El cliente VNC le advertirá sobre la conexión no cifrada. Seleccione el botón Continuar para continuar.
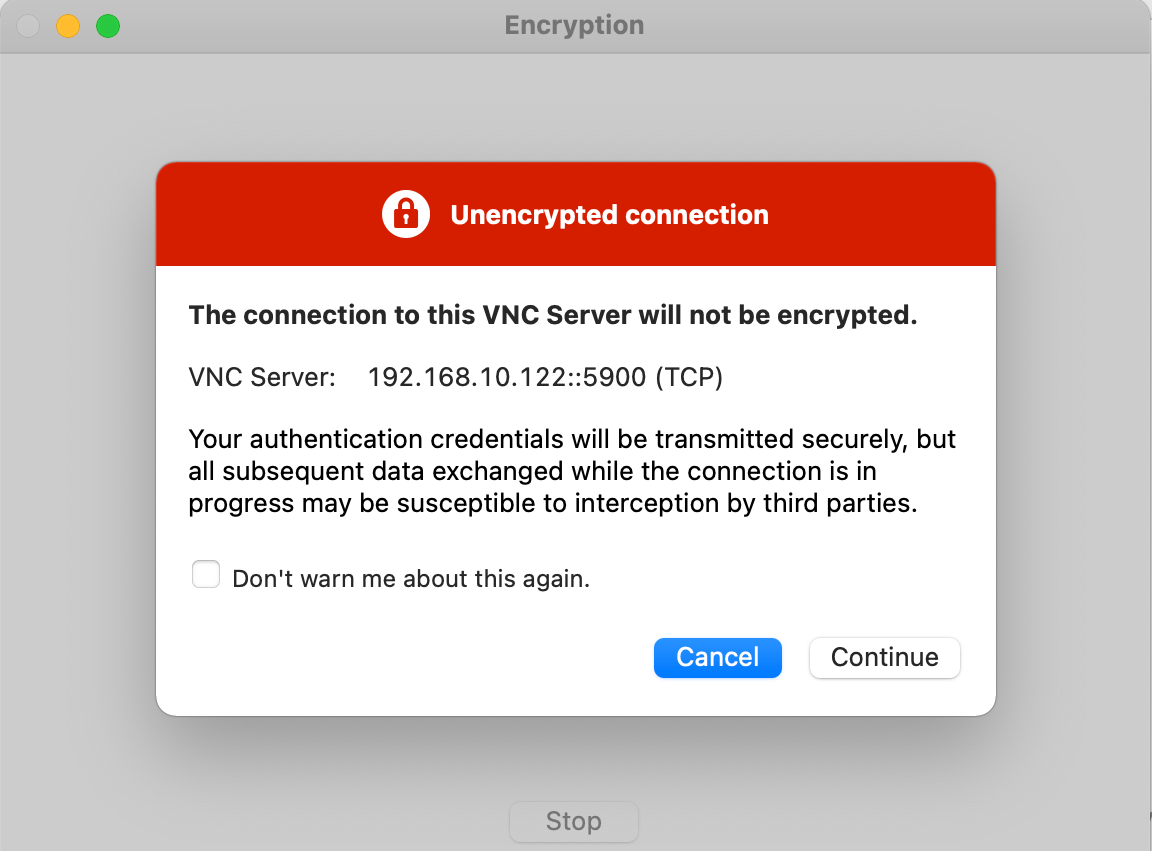
En la siguiente pantalla, se le pedirá que ingrese una contraseña, que es la contraseña que estableció en el archivo x11vnc.service anterior. Ingrese la contraseña en consecuencia y presione el botón Aceptar para continuar.
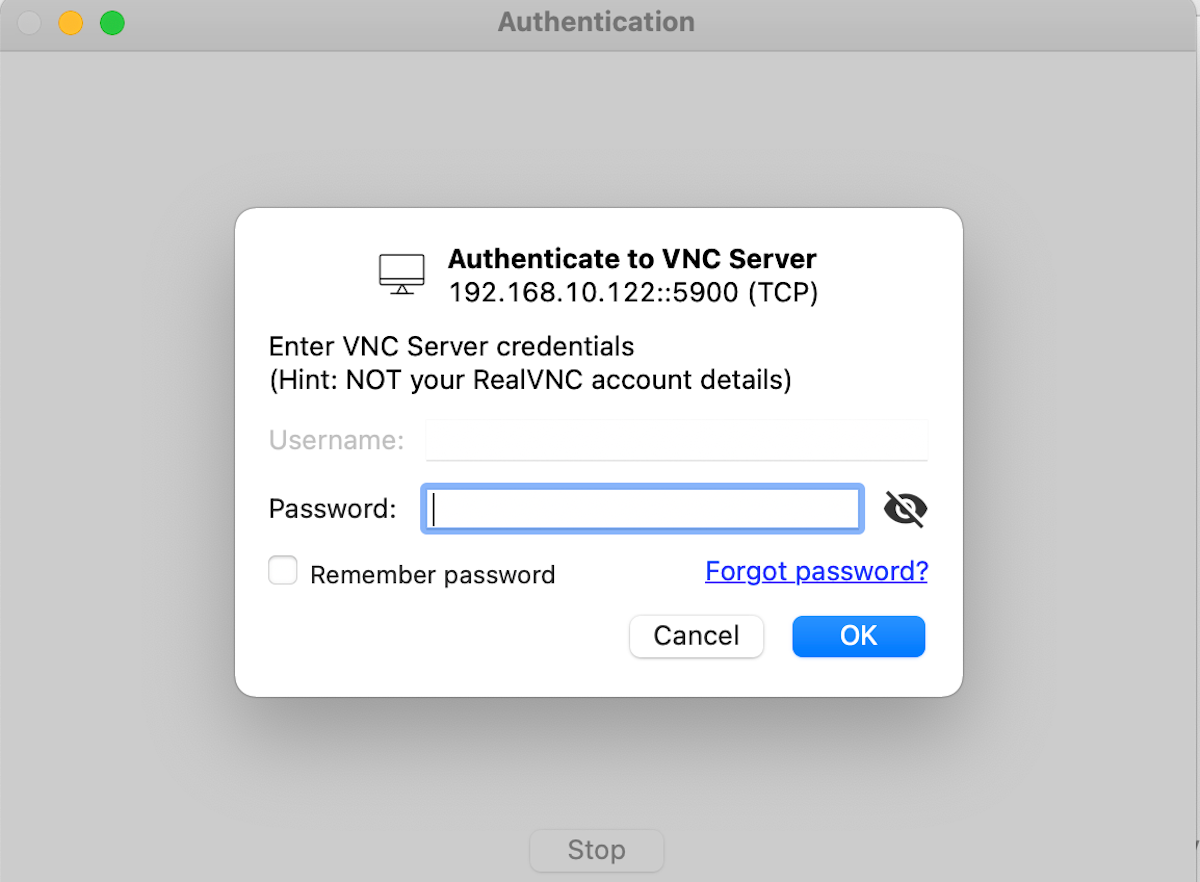
Ahora podrá acceder a su PC desde otro dispositivo.
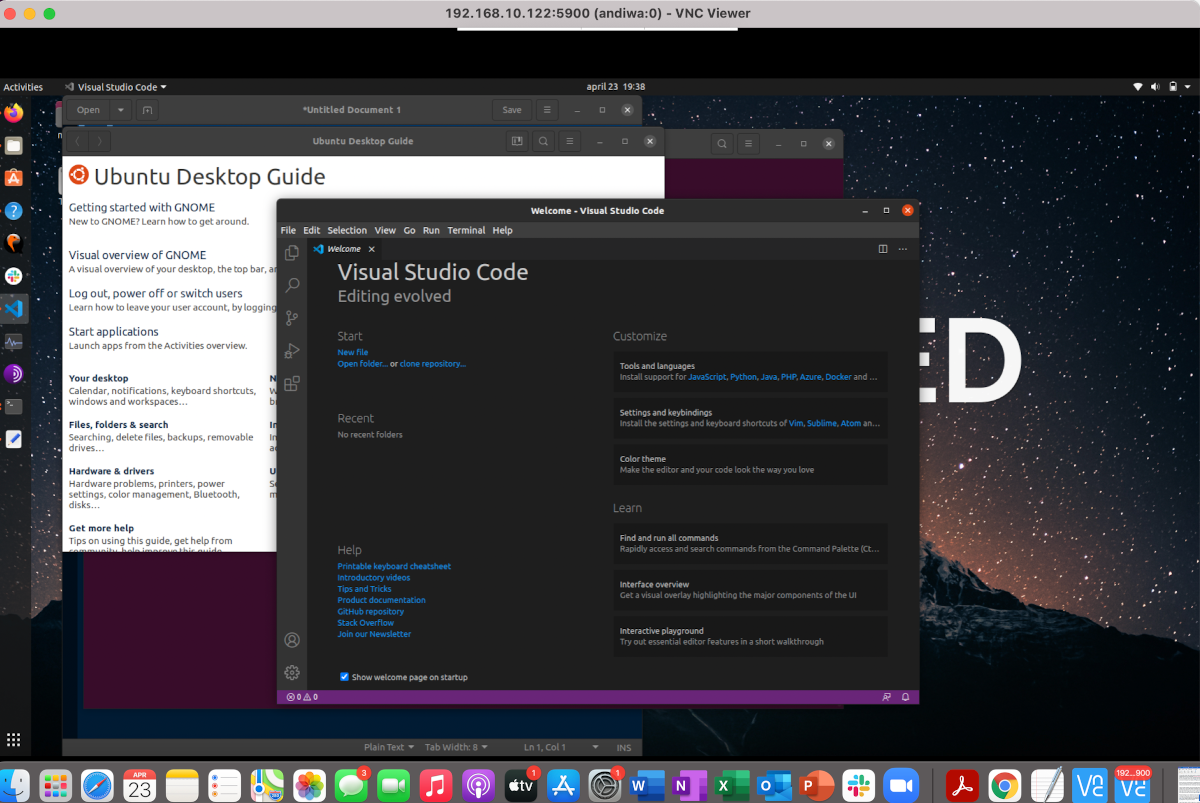
Desactivación del bloqueo de pantalla
Uno de los problemas que enfrenta al usar el servidor x11vnc es el bloqueo de pantalla. Sin embargo, puede solucionar fácilmente este problema desactivando el bloqueo de pantalla en su PC.
Dirígete a Configuración> Privacidad> Bloqueo de pantalla y asegúrate de deshabilitar las opciones Bloqueo automático de pantalla y Bloquear pantalla al suspender .
Nota : Este es un riesgo potencial para la seguridad, así que asegúrese de habilitarlo nuevamente más tarde.
Trabajar de forma remota en su máquina Linux
Los programas de escritorio remoto son una parte importante de su vida si trabaja de forma remota. Incluso si tiene un servidor VNC configurado en su sistema, no podrá acceder al sistema sin un cliente VNC. Con un servidor VNC instalado en su PC con Linux, puede acceder a su sistema desde otros dispositivos, en cualquier momento y en cualquier lugar.
Los sistemas operativos no son una limitación cuando se trata de computación remota. Hay varias aplicaciones disponibles para casi todos los sistemas operativos que le permiten configurar un servidor VNC en su computadora.
