Cómo instalar y configurar su propio servidor Mumble
Mumble es una aplicación de chat de voz de código abierto que se anuncia como gratuita, segura y de alta calidad. Es gratis en el sentido de que cualquiera que esté dispuesto a instalar el espacio del servidor puede alojar un servidor Mumble. Existen servicios que albergarán uno para usted, pero generalmente operan de forma gratuita o de pago.
Si desea evitar tarifas y tener un control total sobre su servidor Mumble, siga leyendo.
La aplicación del lado del servidor para alojar Mumble se llama Murmur. Puede configurar Murmur en Windows, Linux o macOS, pero estamos usando Linux Mint en nuestras imágenes de ejemplo. Su pantalla puede verse un poco diferente.
1. Configure previamente sus ajustes de red
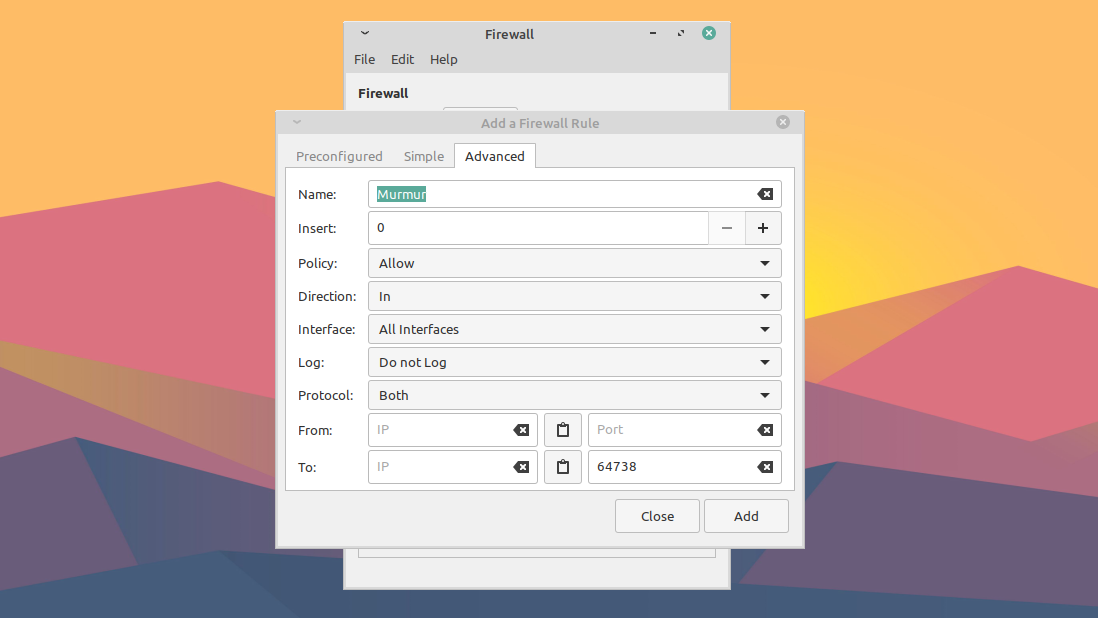
Antes de intentar instalar y ejecutar Murmur, es importante que configure correctamente el sistema que lo aloja.
Establecer una IP estática
Necesita una dirección IP estática para ejecutar Murmur. La IP estática permitirá a los usuarios de Mumble encontrar siempre su servidor en la misma ubicación.
El proceso de configuración de uno puede variar bastante dependiendo de su sistema operativo y tipo de conexión. Haga una búsqueda rápida de "ip estática <su sistema operativo>" para obtener un tutorial.
Abrir un puerto
Deberá abrir un puerto en su dispositivo para que los invitados no se bloqueen y no puedan conectarse a su servidor Mumble. El puerto predeterminado que utiliza Murmur es 64738, pero puede elegir uno diferente si lo prefiere.
Lograr esto también dependerá de la configuración de su dispositivo. Windows puede preguntar automáticamente cuando inicie Murmur si desea abrir su puerto predeterminado. De lo contrario, tendrá que buscar cómo hacer esto manualmente en su sistema operativo específico.
Si está utilizando software de seguridad de terceros, también deberá asegurarse de que tampoco mantengan el puerto cerrado.
Para asegurarse de que ha abierto correctamente el puerto, puede consultar en un sitio web como CanYouSeeMe.org .
Si pasa por este proceso y aún no puede conectarse a su servidor, es posible que también deba reenviar el puerto en su enrutador. Puede usar Portforward para encontrar un tutorial sobre su modelo de enrutador específico.
2. Descargue e instale Murmur
Consulte la página de descarga de Mumble para obtener enlaces a la última versión para su sistema operativo.
Hay enlaces tanto para Mumble como para Murmur, así que asegúrese de instalar Murmur (también llamado servidor de mumble) en su máquina host y Mumble en cualquier dispositivo que use para el chat de voz.
3. Configure el archivo .ini

Este paso solo es necesario si tiene requisitos específicos para su servidor, como un ancho de banda limitado o un número de usuarios, o el uso de un puerto específico. También querrá hacer esto si desea que su servidor sea privado y esté disponible solo para aquellos a quienes invite y proporcione la contraseña. De lo contrario, su servidor estará abierto a cualquiera que lo encuentre.
Después de instalar Murmur, busque en su sistema un archivo llamado "murmur.ini". Por lo general, se encuentra en la carpeta de instalación o en algún lugar similar a "murmur / murmur.ini" o "/etc/murmur.ini". Ábralo con cualquier editor de texto.
Hay muchas configuraciones, pero cubriremos solo las que se editan con más frecuencia. Si la configuración que está cambiando está comentada, lo que significa que tiene un punto y coma (;) delante, debe descomentarla quitando el símbolo para que el cambio surta efecto.
Cambiar el texto de bienvenida
Para cambiar el texto de bienvenida que ve el usuario cuando se une a su servidor, busque welcometext = en el archivo. Habrá un mensaje predeterminado y puede cambiarlo por el que desee.
Cambiar puerto predeterminado
Si planea usar un puerto que no sea el predeterminado, busque port = y cámbielo a su puerto preferido. Nuevamente, asegúrese de tener ese puerto abierto en todos los firewalls y software de seguridad.
Establecer la contraseña del servidor de Murmur
Para establecer una contraseña de servidor para mantener alejados a los invitados no deseados, busque serverpassword = e ingrese una contraseña segura. Asegúrese de recordarlo y mantenerlo a salvo. Tú y tus amigos lo necesitarán para conectarse.
Establecer ancho de banda permitido
También puede cambiar el ancho de banda permitido con bandwidth = y la cantidad de usuarios permitidos en su servidor a la vez con usernumber = . Querrá cambiarlos si sospecha que su servidor tendrá problemas para alojar a demasiados usuarios a la vez.
Cambiar el nombre del canal raíz
Finalmente, si desea darle al canal principal (raíz) de su servidor un nombre específico, puede editar registername = . De lo contrario, el canal se llamará "Raíz".
4. Inicie Murmur

El proceso de ejecución de Murmur varía según el sistema operativo. Windows y macOS te permiten iniciarlo desde tu escritorio o desde el menú de inicio.
En Linux, si instaló Murmur como un paquete, puede iniciarlo a través de la línea de comando con:
murmurar
En algunas distribuciones de Linux, el siguiente comando lo ejecutará con una GUI útil:
envoltorio de usuario de soplo
Si instaló el binario estático Murmur, busque el archivo y déle el tratamiento chmod , y luego emita el siguiente comando:
./murmur.x86
Tenga en cuenta que si después de conectarse al servidor descubre que la configuración que guardó en el archivo .ini no se ha aplicado, intente terminar Murmur y emitir el comando con privilegios administrativos (por ejemplo, sudo) o reinicie el servidor con privilegios administrativos.
5. Inicie Mumble
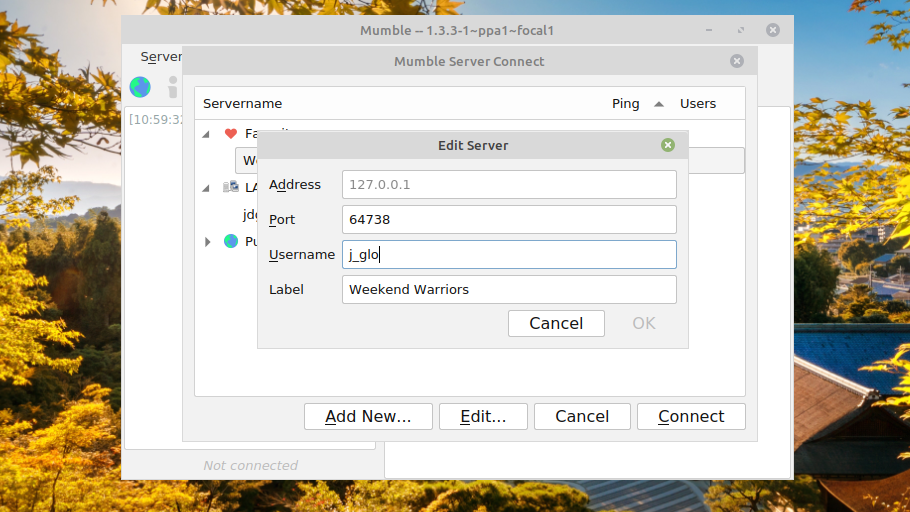
En este punto, tiene un servidor Mumble en funcionamiento que está listo para usar, así que continúe y abra el cliente Mumble. Si no lo ha utilizado antes, asegúrese de pasar por los asistentes de configuración de certificados y audio.
A continuación, haga clic en el botón Agregar nuevo … e ingrese la información de su servidor. Mumble le pedirá que le dé al servidor una etiqueta , que utilizará para identificarlo en su lista de servidores.
El campo Dirección será la IP externa del servidor. Tenga en cuenta que esta no será la dirección IP estática que configuró anteriormente; será su dirección IP externa. Si no está seguro de cómo encontrarlo, siempre puede completar una búsqueda en la web de "cuál es mi dirección IP", y su motor de búsqueda probablemente le dará su IP externa.
Ingrese su número de puerto en el campo Puerto si no usó el puerto predeterminado. Luego, elija un nombre de usuario para conectarse. Si configura una contraseña de servidor, ingrésela en el campo Contraseña cuando se le solicite.
Una vez que haya iniciado sesión, podrá chatear con cualquier otra persona que se una a su servidor, ya sea por voz o texto.
Si desea asegurarse de que nadie más pueda iniciar sesión y hacerse pasar por usted en su servidor, registre su nombre de usuario haciendo clic con el botón derecho en su nombre de usuario en el menú del canal y haga clic en Registrarse .
6. Conviértase en administrador
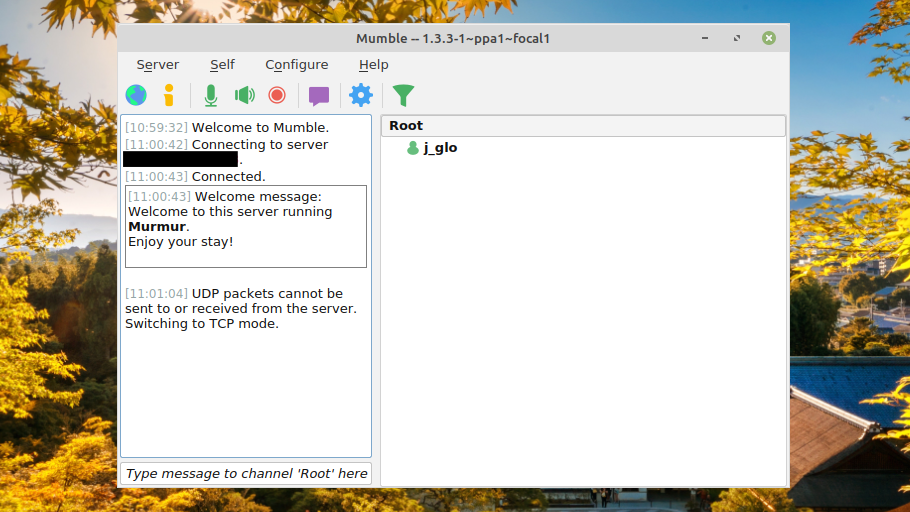
Si solo está chateando con algunos amigos y no le importa moderar la conversación, probablemente no tenga que preocuparse demasiado por esto, ya que una contraseña de servidor segura mantendrá alejados a la mayoría de los invitados no deseados.
Pero si desea tener la capacidad de hacer cosas como prohibir usuarios y administrar canales desde el cliente Mumble, deberá seguir los siguientes pasos en el dispositivo que ejecuta Murmur.
Antes de hacer esto, asegúrese de haber registrado su nombre de usuario como se describe en el paso anterior.
Establecer contraseña de superusuario
Puede configurar la contraseña de superusuario en Windows abriendo la carpeta de instalación en el símbolo del sistema e ingresando el comando:
murmur.exe -supw Your_password
con "Your_password" reemplazado con lo que quieras que sea tu contraseña.
En macOS, abra la terminal e ingrese este comando:
/ Aplicaciones / Murmur / murmurd -supw Your_password
Los usuarios de Linux pueden establecer la contraseña con este comando de terminal:
murmurd -supw Password_of_your_choice
Alternativamente, este comando permitirá a algunos usuarios de Linux configurar la contraseña en una GUI útil:
murmur-user-wrapper -p Your_password
Si instaló un paquete binario, use:
./murmur.x86 -supw Your_password
Después de cualquiera de estos comandos, debería recibir una confirmación de que se ha cambiado la contraseña de superusuario.
Iniciar sesión como superusuario
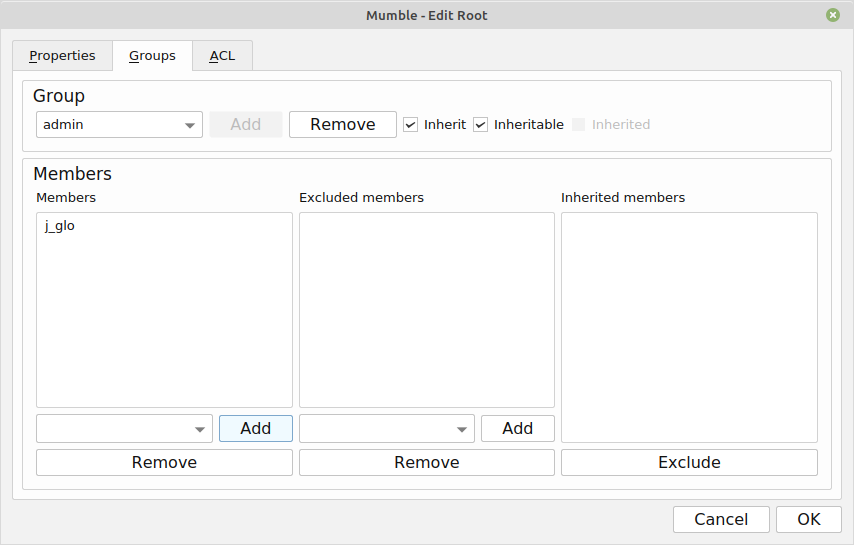
En el cliente Mumble, desconéctese de su servidor y edite sus datos de inicio de sesión, ingresando "SuperUser" como su nombre de usuario y la contraseña de SuperUser que creó como contraseña. Después de iniciar sesión nuevamente, haga clic con el botón derecho en el canal raíz y haga clic en Editar .
Haga clic en Grupos , y luego en el menú desplegable de grupos, seleccione administrador . En la sección Miembros , escriba el nombre de usuario que registró anteriormente y agréguese al grupo de administración.
Iniciar sesión como administrador
Finalmente, desconéctese del servidor e inicie sesión una vez más con sus credenciales registradas. Ahora debería tener poderes como editar o crear canales y promover o prohibir usuarios.
Chatea con tus amigos en tu propio servidor Mumble
Todo lo que queda por hacer es dejar que sus amigos sepan el nombre de su servidor, la dirección IP y la contraseña del servidor, ¡y estará listo para comenzar a chatear por voz!
Hay muchas más configuraciones en el archivo .ini que puede modificar para personalizar y optimizar su servidor aún más. Cuando ajuste la configuración de audio, tenga en cuenta que la calidad de su sonido puede depender de los auriculares que esté usando, así que asegúrese de elegir el correcto.
