Cómo instalar WordPress localmente en Windows en 5 pasos
La instalación de WordPress localmente en Windows le otorga un campo de juego donde puede examinar WordPress sin preocuparse por ningún daño causal a su sitio web en vivo. También le permite aprender, practicar y dominar WordPress y todas sus características detalladas.
Suponga que desea probar una nueva actualización, un nuevo complemento o realizar un cambio significativo en el tema de su sitio web, o experimentar como desee, sin dañar el sitio web principal. Es como tener una página adicional para su sitio web de WordPress, que le ofrece un espacio decente para probar cualquier cambio arriesgado.
¿Qué es un sitio web de WordPress Localhost?
Un sitio web de WordPress localhost es una versión de WordPress instalada localmente en su computadora, creando una base de datos temporal y un servidor para propósitos de prueba. Ciertamente, puede probar todo lo que quiera y cambiar de forma segura tantas cosas como pueda.
Una vez que esté satisfecho con los cambios, puede exportar el sitio web de WordPress localhost para reemplazar su sitio web principal de WordPress. Por lo tanto, no necesita afectar su sitio web en vivo mientras personaliza y prepara los cambios.
Instalar WordPress localmente en Windows
La instalación de WordPress localmente en Windows puede parecer un proceso agitado, pero es cómodo si opera sistemáticamente. Aquí, hemos organizado 5 sencillas instrucciones paso a paso para instalar WordPress localmente en Windows.
Paso 1: Descargue e instale XAMPP
XAMPP y WAMP son dos paquetes de soluciones de servidor local muy destacados para MySQL, PHP, Apache, etc.
WAMP está diseñado específicamente para Windows, mientras que XAMPP es multiplataforma y funciona en todos los sistemas operativos. Además, también puede alojar y editar sitios web regulares en Windows usando XAMPP.
Aquí, iremos con XAMPP porque si cambia su sistema operativo, el proceso no cambia para usted. Sin embargo, si desea utilizar WAMP, así es como configura su propio servidor WAMP .
Descargue e instale XAMPP como premisa. Y una vez que XAMPP se ejecute en su sistema, tendrá el panel de control de XAMPP visible en su pantalla. Aquí, puede usar el panel de control para navegar y administrar las funcionalidades del servidor y la base de datos dentro de su PC.
Haga clic en el botón Inicio junto a Apache y MySQL para comenzar su funcionalidad en su PC.
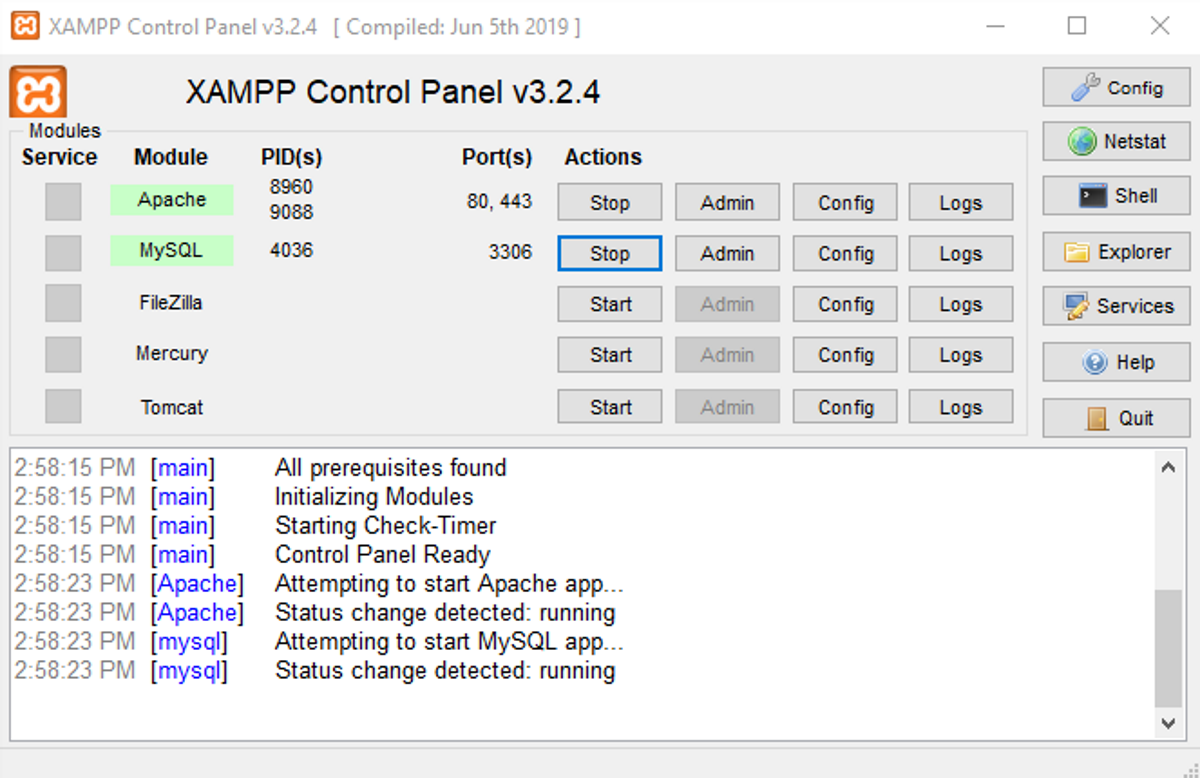
Si el color de fondo de los nombres cambia a verde claro, significa que los módulos están iniciados y funcionando correctamente. Puede utilizar el botón Detener para detenerlos en cualquier momento.
Puede ignorar las otras funciones como FileZilla, Mercury y Tomcat. A menos que esté seguro de que los necesita, manténgalos apagados para evitar una tensión adicional en su servidor.
Paso 2: crear una base de datos de localhost
XAMPP contiene MySQL. Entonces, puede crear una base de datos usándola. Haga clic en la opción Administrador junto a MySQL en el panel de control de XAMPP. Lo llevará al panel de bases de datos de phpMyAdmin.
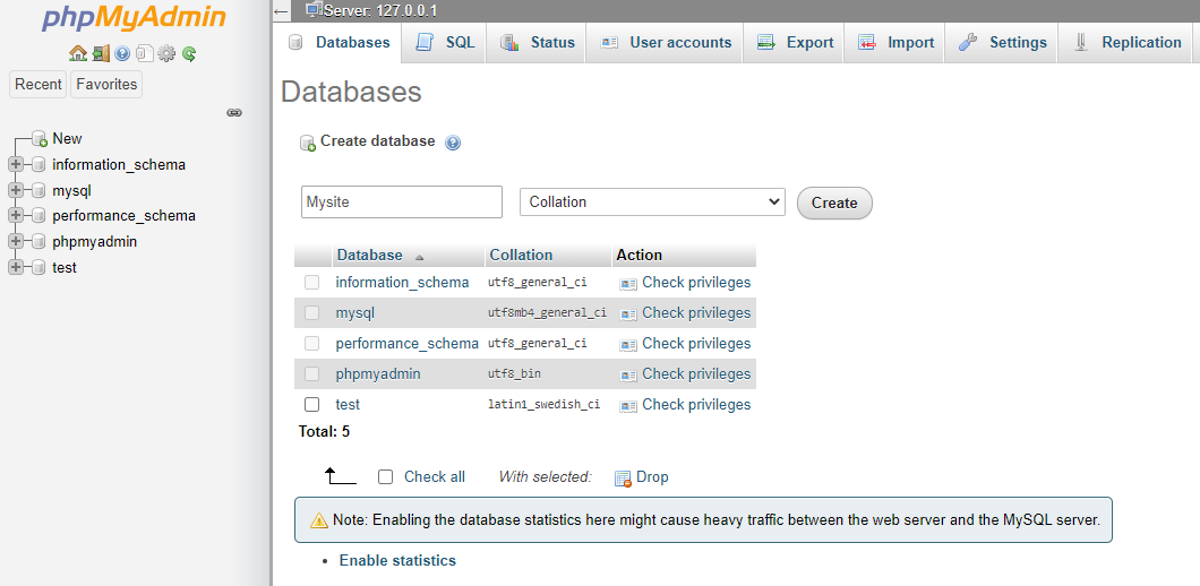
Seleccione Nuevo en la barra lateral izquierda e ingrese el nombre exacto de su base de datos y seleccione Tipo de clasificación . Al hacer clic en el botón Crear, se creará una base de datos localhost.
Paso 3: descargue la última versión de WordPress
Descargue siempre la última versión de WordPress: descargue WordPress .
Recibirás una carpeta comprimida con archivos de WordPress. Extraiga el archivo y habrá una carpeta que contiene los archivos principales de WordPress. Cambie el nombre de la carpeta como el nombre de su base de datos ( misitio ). Mantenga el mismo nombre para la base de datos y la carpeta de WordPress. Es necesario sincronizar la base de datos y los archivos.
En el panel de control de XAMPP, navega a Explorer> htdocs . Pegue el archivo de WordPress renombrado ( mysite ) dentro de la carpeta htdocs .
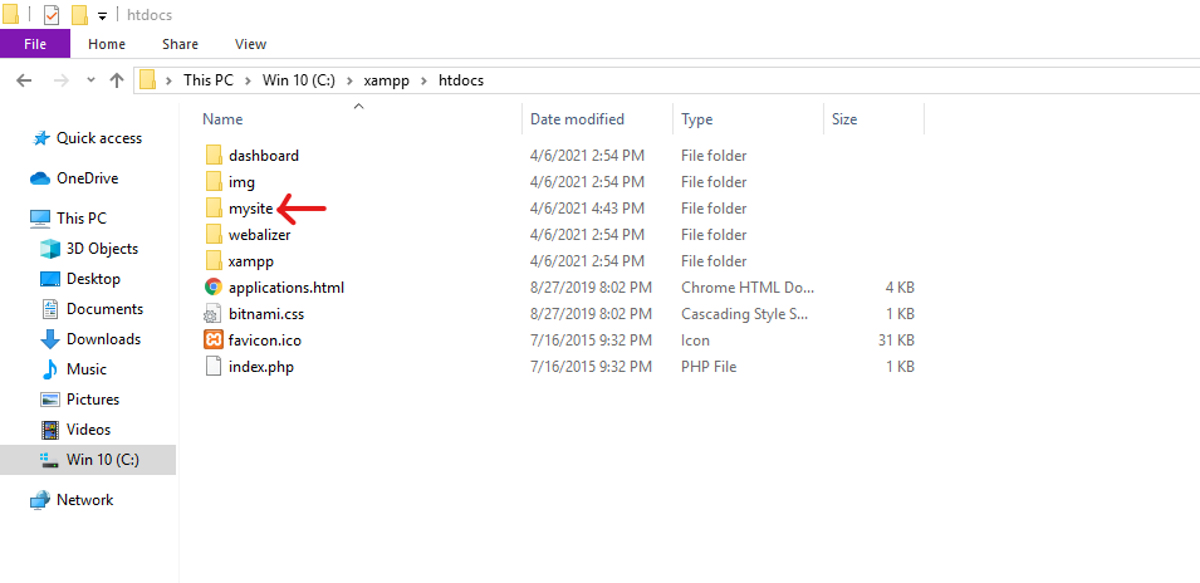
Paso 4: instale WordPress y cree un sitio web localhost
Abra su navegador web. En la barra de direcciones, escriba localhost / mysite y haga clic para ingresar. Aquí mysite es el nombre del servidor.
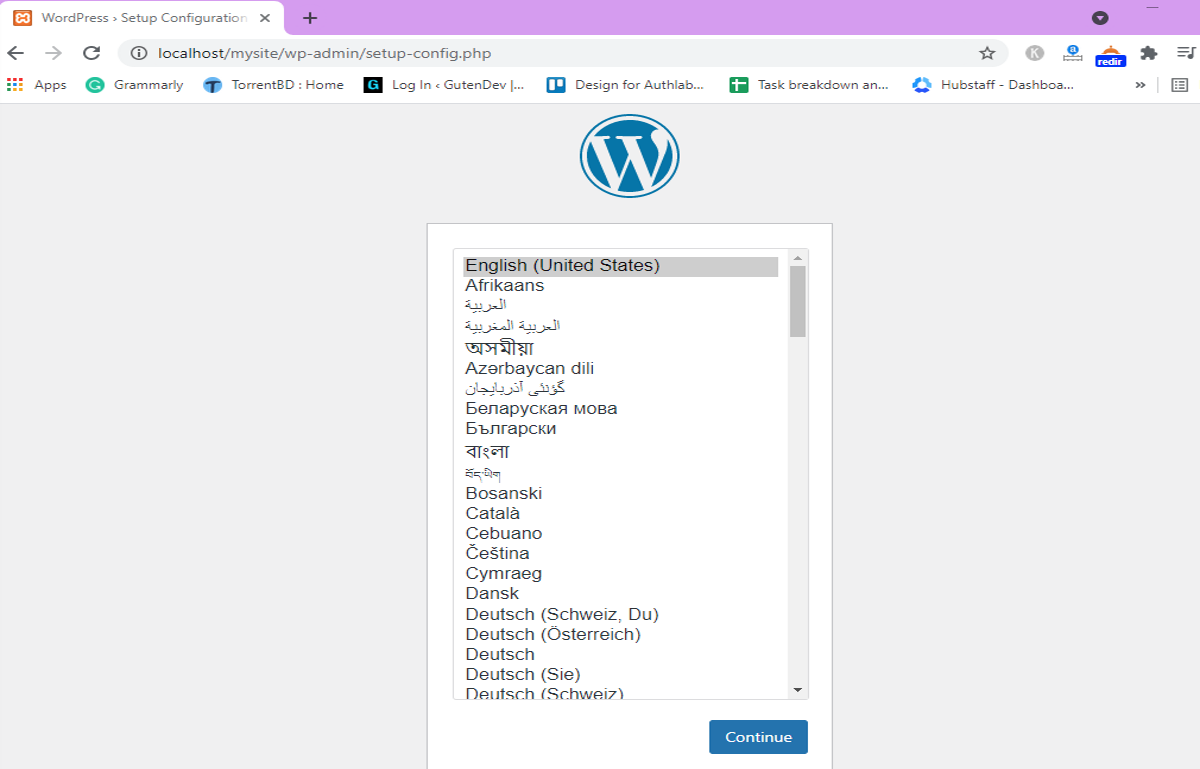
Si aparece este panel de instalación de WordPress, entonces lo ha hecho de manera excelente hasta este punto. Si no es así, vuelva a comprobar y repita los pasos anteriores.
Seleccione su idioma preferido y haga clic en Continuar para continuar.
En la siguiente ventana, debe elegir la base de datos que desea usar con su sitio web localhost de WordPress. Complete los campos así:
- Nombre de la base de datos: mysite (la base de datos que creamos arriba)
- Nombre de usuario: root
- Contraseña: (mantenga este campo vacío)
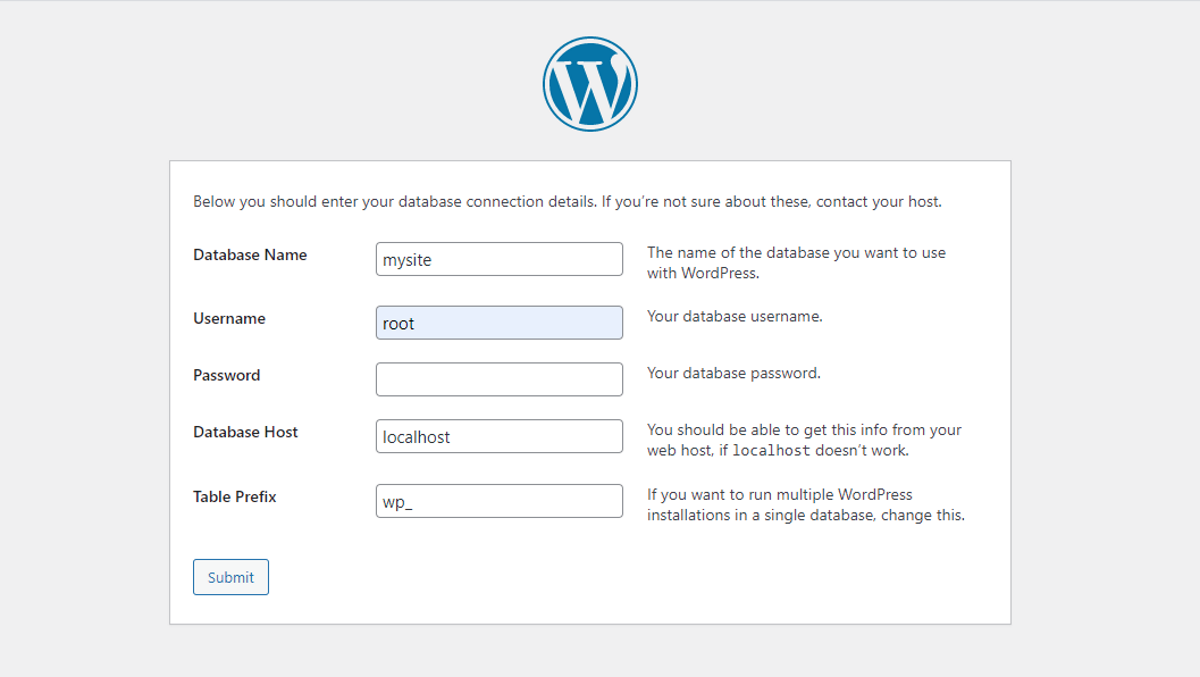
Después de completar los campos, haga clic en el botón Enviar en la parte inferior de la página.
En la siguiente ventana, haga clic en el botón Ejecutar la instalación para comenzar el proceso de instalación de WordPress.
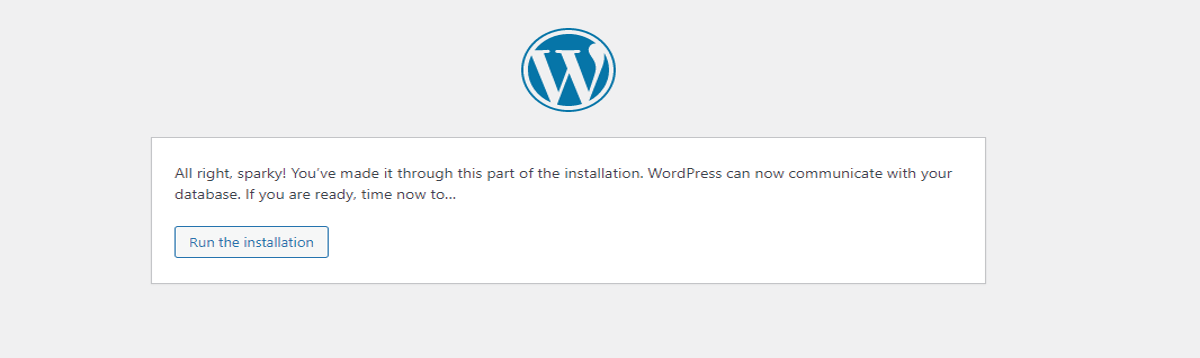
En la página siguiente, ingrese el título de su sitio , elija Nombre de usuario , Contraseña y proporcione una dirección de correo electrónico. Luego haga clic en el botón Instalar WordPress . En unos segundos, tendrás WordPress instalado en tu Windows de forma local.
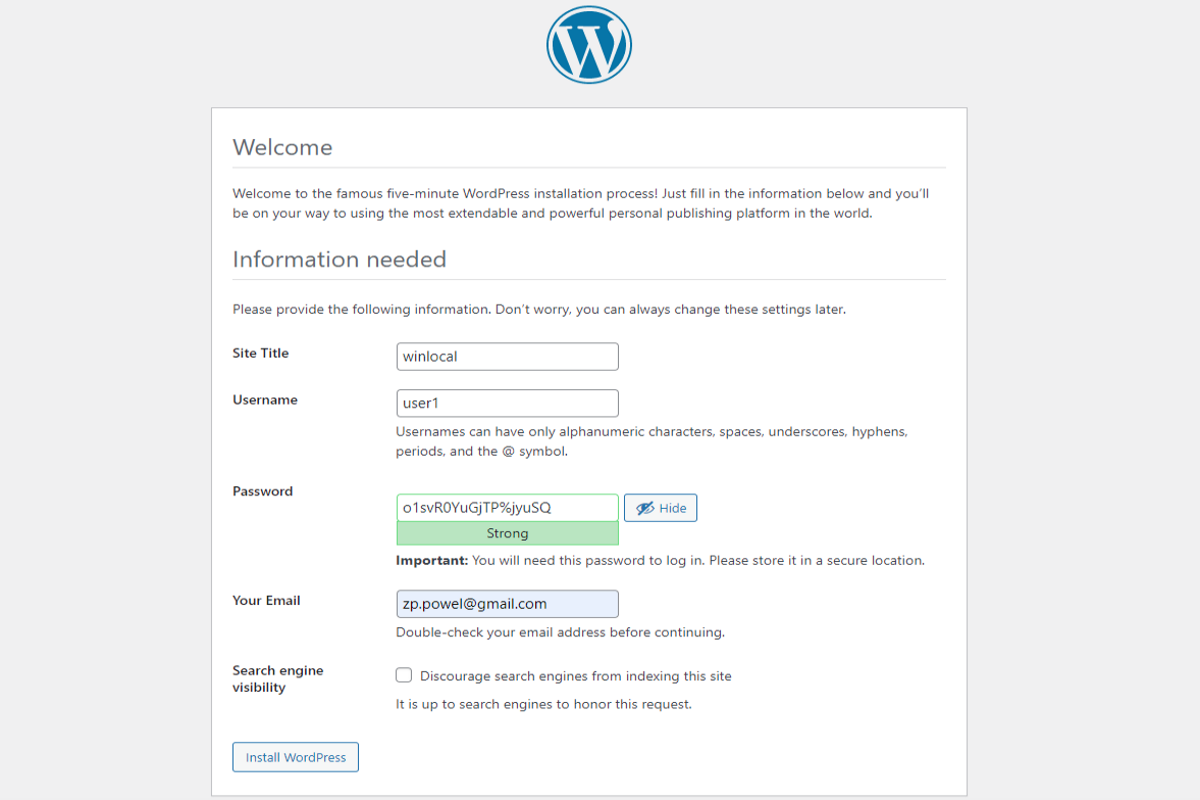
Para visitar su sitio web de WordPress localhost, escriba localhost / mysite en la barra de direcciones de su navegador web.
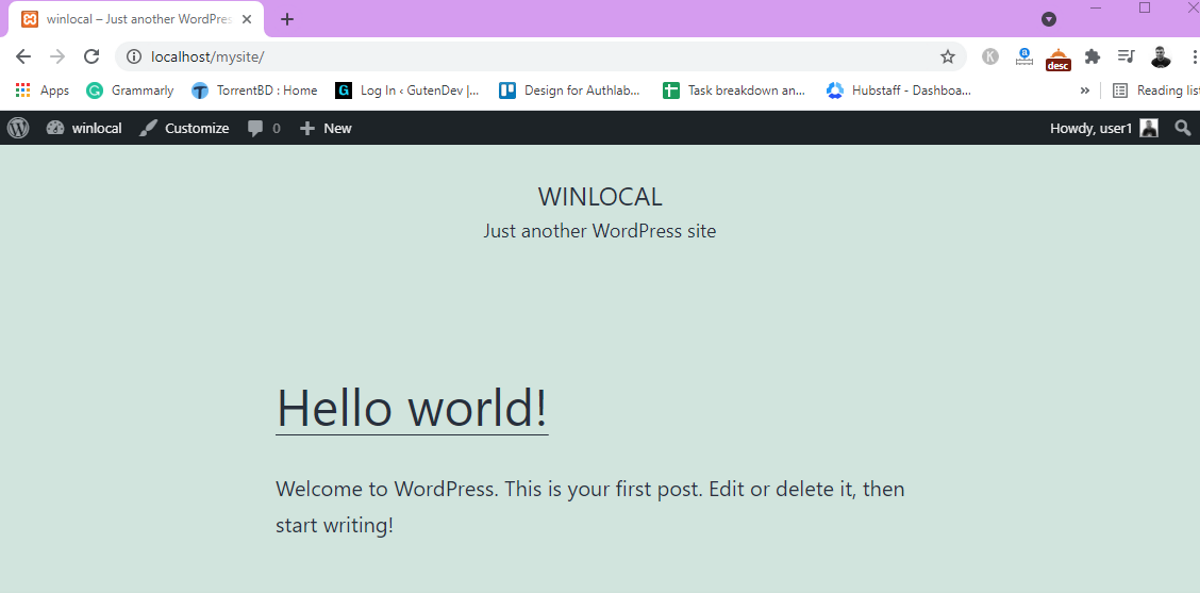
Paso 5: inicie sesión en su sitio web de WordPress Localhost
Escriba localhost / mysite / wp-admin en su barra de direcciones. Te llevará a la página de inicio de sesión.
Ingrese el nombre de usuario y la contraseña elegidos previamente para iniciar sesión en su sitio web localhost de Windows WordPress.
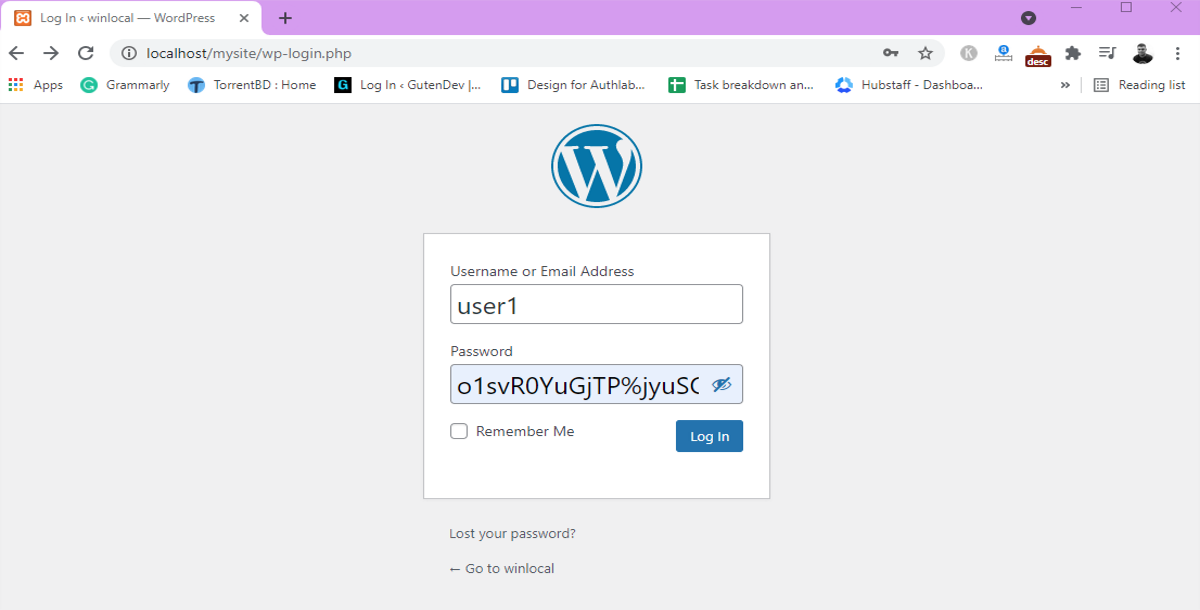
En caso de que desee cambiar la contraseña de su sitio web localhost, vaya a Usuarios> Todos los usuarios> Administrador> Nueva contraseña / Cambiar contraseña . Si no ha cambiado la contraseña predeterminada, es posible que se le solicite que ingrese una nueva contraseña en lugar de cambiar la contraseña.
Visite el panel de WordPress y busque todos los botones Personalizar su sitio en la pantalla para comenzar a personalizar. Seguir el botón lo llevará al menú de personalización del sitio web.
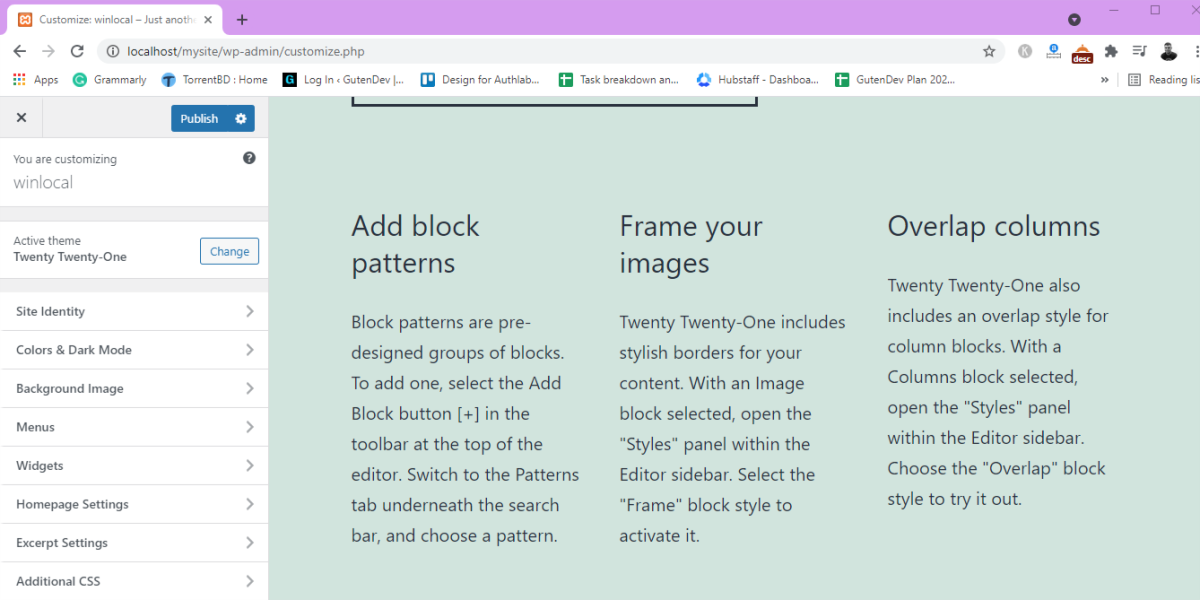
Desde el menú de personalización, puede realizar varios cambios en su sitio web localhost. La versión 5.7 de WordPress ha introducido temas cambiantes para el color del sitio, el fondo, el menú, los widgets y muchos más en un menú de personalización organizado.
WordPress local en Windows es una bendición
WordPress le ofrece una de las características más espectaculares, creando su mismo sitio web utilizando los mismos complementos dentro de su computadora personal. Oportunidades como esta le permiten más espacio en el desarrollo y mantenimiento de su sitio web.
Puede reflejar el sitio en vivo y seguir realizando cambios hasta que le satisfaga. Además, un sitio web de WordPress localhost ayuda cuando tiene problemas, tiene errores en el sitio, necesita detectar errores, personalizar su sitio y más. ¡Instalar WordPress en Windows localmente es útil!
