Cómo instalar Windows 10 desde un dispositivo Android »Wiki Ùtil

Puede instalar Windows 10 desde una amplia gama de medios externos. Es útil mantener una copia de seguridad de Windows 10 en una unidad de almacenamiento flash USB. Pero, ¿qué sucede si necesita una copia de Windows 10 cuando está fuera de casa?
En ese caso, puede instalar Windows 10 directamente desde su teléfono inteligente Android, a través de la aplicación DriveDroid. Así es como configura DriveDroid y luego instala Windows 10 desde su teléfono inteligente.
DriveDroid es una aplicación de Android que le permite montar una imagen de disco del sistema operativo y hacer que actúe como un medio de instalación, como una unidad flash USB de arranque o CD / DVD-ROM.
Puede utilizar DriveDroid para instalar una amplia gama de sistemas operativos. Se asocia comúnmente con distribuciones de Linux, pero también puede usarlo para instalar Windows 10.
Importante: DriveDroid requiere acceso root de Android.
El enraizamiento es un proceso que le brinda acceso privilegiado al dispositivo. Permite que una aplicación tenga más control y acceso que una aplicación estándar. Rootear es similar al jailbreak de un dispositivo iOS.
Puede preguntar si el enraizamiento sigue siendo útil para dispositivos Android . Sin embargo, como verá en este tutorial, ¡definitivamente tiene alguna utilidad!
Si desea rootear su teléfono inteligente Android, consulte nuestra guía sobre la mejor manera de rootear su dispositivo Android . En mi experiencia, Magisk es el método más fácil para rootear su dispositivo, pero deberá realizar una copia de seguridad del sistema antes de comprometerse porque el proceso potencialmente implica limpiar su dispositivo.
Si no tiene acceso de root en su dispositivo Android, el resto de este tutorial no funcionará correctamente. DriveDroid requiere acceso de root en su dispositivo para montar correctamente la ISO de Windows 10. También necesitará acceso de root si desea instalar un sistema operativo diferente, como una distribución de Linux.
De aquí en adelante, este tutorial asume que su dispositivo Android tiene acceso de root.
Para instalar Windows 10 desde su dispositivo Android, necesitará una copia de Windows 10. La herramienta de creación de Windows Media es la forma más fácil de descargar la última versión de Windows 10.
Dirígete a la página de descarga de software de Windows 10 y selecciona la herramienta Descargar ahora.

- Abra la herramienta de creación de Windows Media.
- Seleccione Crear medios de instalación para otra PC , luego cree su configuración ISO de Windows 10.
- Si está creando una copia de seguridad ISO para la PC que está utilizando, puede usar las opciones recomendadas para esta PC .
- Presione Siguiente , luego deje que el proceso se complete.
Una vez que la ISO de Windows 10 termina de descargarse, debe copiarla en su teléfono inteligente Android en una carpeta fácil de recordar. Es mejor copiar los archivos a tu Android usando un cable USB, ya que también necesitarás una conexión activa para el resto del tutorial.
Descargue e instale DriveDroid .
Abra DriveDroid. La aplicación solicitará inmediatamente acceso de root, que debe otorgar .
Configure el directorio de imágenes . El directorio de imágenes es la carpeta donde almacena sus imágenes de disco (ISO), como la versión de Windows 10 que copió en su dispositivo.
Durante la configuración inicial de DriveDroid, seleccionará una carpeta predeterminada, pero puede cambiarla más tarde.
Descargar: DriveDroid para Android (gratis)
DriveDroid ahora probará la configuración de la conexión USB para su dispositivo Android. DriveDroid necesita manejar la conexión USB como un dispositivo de almacenamiento masivo, lo que le permite montar su ISO de Windows 10 como una imagen de arranque.
Siga los pasos con la ayuda de las capturas de pantalla a continuación:
Para la mayoría de los usuarios, el kernel estándar de Android es la opción correcta. Seleccione la primera opción, luego presione Siguiente . Espere a que el archivo de prueba DriveDroid aparezca como una unidad montable.
Si el dispositivo no aparece en su Explorador de archivos, seleccione Elegir un sistema USB diferente y vuelva a intentarlo.
Cuando recorre las tres configuraciones básicas de USB y el archivo de prueba del DriveDroid no aparece, no se preocupe.
Puede modificar las opciones de DriveDroid USB desde la página principal.
Selecciona el ícono de engranaje en la esquina superior derecha, luego desplázate hacia abajo. Seleccione Configuración de USB> Cambiar manualmente el modo USB> Almacenamiento masivo y luego Confirmar.
Ahora, necesita montar la imagen de Windows 10. Dependiendo de la opción de carpeta de imágenes predeterminada, es posible que la ISO de Windows 10 ya aparezca en la página principal de DriveDroid.
De lo contrario, seleccione el icono de engranaje en la esquina superior derecha y, a continuación, seleccione Directorios de imágenes .
Presiona el ícono rojo en la esquina inferior. Ahora, busque la carpeta que contiene las imágenes de su disco y proporcione acceso cuando se le solicite.
Seleccione el directorio correcto del directorio de imágenes, luego regrese a la página de inicio de DriveDroid.
A continuación, seleccione la imagen ISO de Windows 10 y, a continuación, la imagen del host con un CD-ROM . Debería aparecer un pequeño icono de disco en la imagen del disco, lo que indica que está montado y listo para funcionar.
Debe conectar su dispositivo Android a la PC en la que desea instalar Windows mediante un cable USB. La PC debe estar apagada, para empezar. Conecte el cable USB y su dispositivo Android a la computadora.
Cuando lo enciende, debe ingresar al menú de inicio usando el acceso directo dedicado. Para la mayoría de las PC, el acceso directo del menú de inicio es F8, F11 o DEL , aunque varía entre los fabricantes.
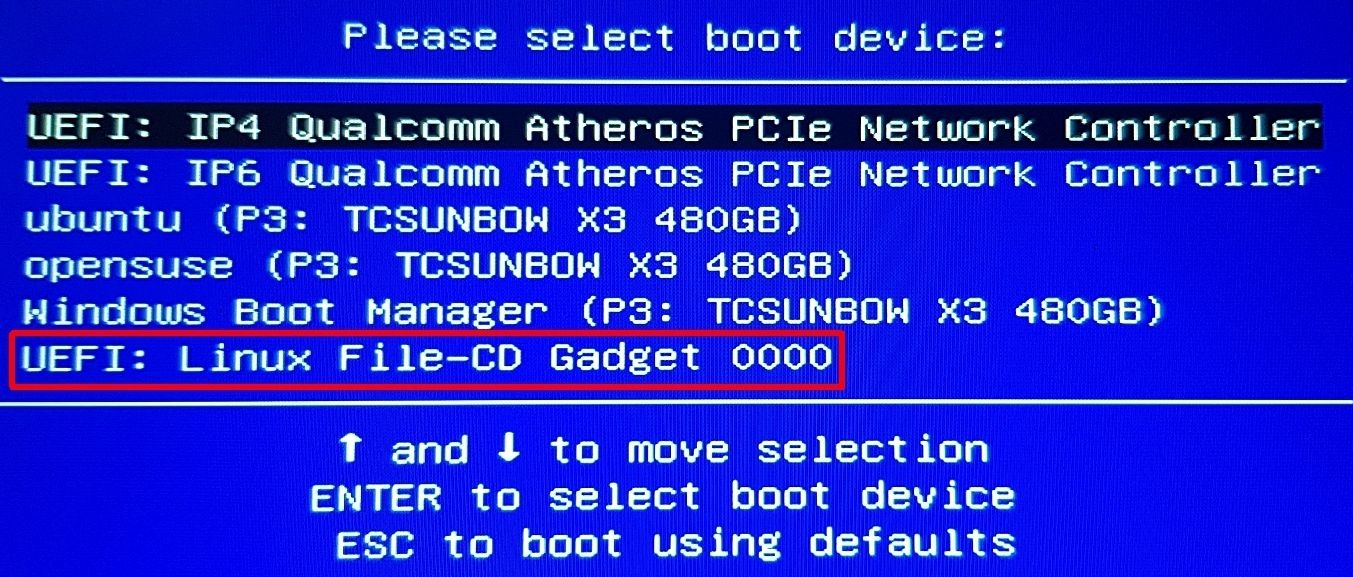
Cuando se cargue el menú de arranque, desplácese hacia abajo para encontrar la opción DriveDroid, llamada algo similar a Linux File-CD Gadget . Presione Entrar .
La pantalla de instalación de Windows 10 ahora se cargará y podrá instalar una versión limpia de Windows 10 en su computadora.
Una vez que tenga la configuración de Windows 10 ISO y DriveDroid en su dispositivo Android, estará listo. El único inconveniente importante del método de instalación de DriveDroid es que su ISO de Windows 10 eventualmente quedará desactualizado.
Cuando eso suceda, tendrá que descargar la última versión y luego copiarla en su dispositivo Android para usarla con DriveDroid.
DriveDroid es una aplicación útil para estar cerca. Puede usar la aplicación incluso para iniciar su PC directamente a través de un cable USB usando cualquier archivo ISO o IMG almacenado en su teléfono.
