Cómo instalar Prusa Slicer en Linux
Prusa Slicer es la herramienta de corte desarrollada internamente por Prusa para sus impresoras 3D. Si tiene una plataforma Prusa y necesita cortar algunos archivos 3D en Linux, querrá instalar la aplicación Prusa Slicer. He aquí cómo hacerlo.
Nota: Para utilizar la aplicación Prusa Slicer en Linux, necesitará archivos de impresión 3D. Para obtener acceso a archivos de impresión 3D, consulte Thingiverse .
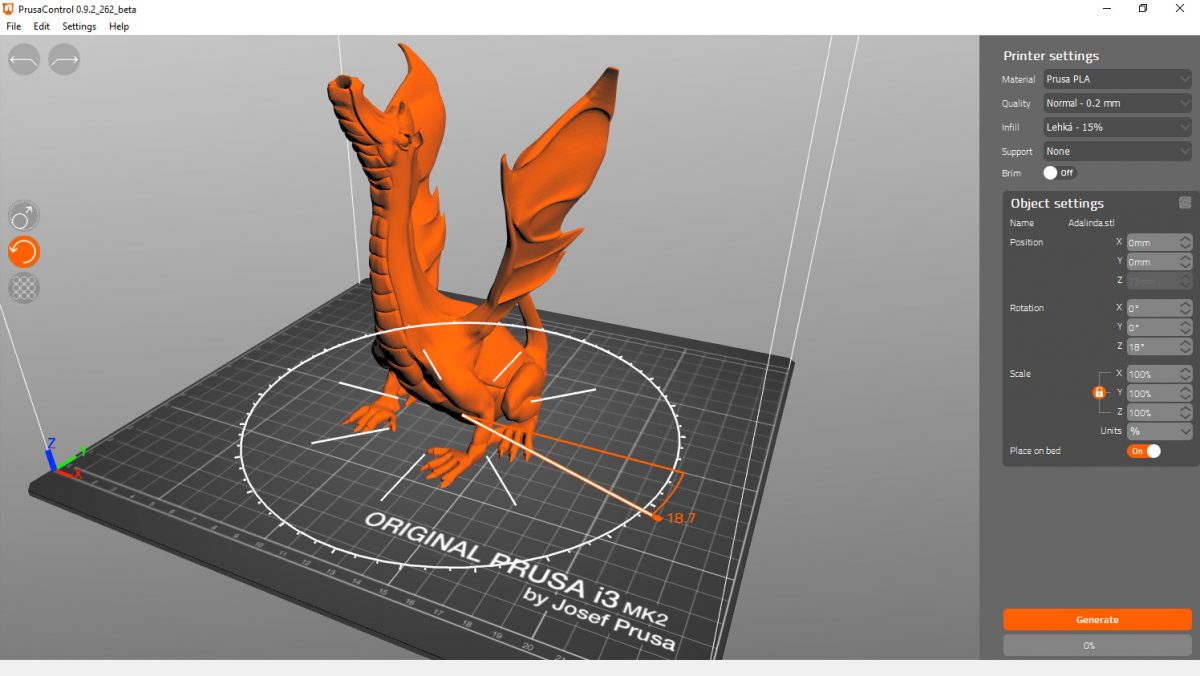
Instrucciones de instalación de Ubuntu
La aplicación Prusa Slicer está disponible para usuarios de Ubuntu a partir de 20.04 LTS . Sin embargo, está en el repositorio de software “Ubuntu Universe” y este repositorio no siempre está activado de forma predeterminada.
Para habilitar el repositorio “Ubuntu Universe” en su computadora, comience abriendo una ventana de terminal en el escritorio de Linux. Puede iniciar una terminal presionando Ctrl + Alt + T en el teclado. O busque "Terminal" en el menú de la aplicación.
Con la ventana de terminal abierta y lista para usar, ejecute el siguiente comando add-apt-repository abajo. Este comando habilitará "Ubuntu Universe".
sudo add-apt-repository universe
Después de agregar el repositorio de software Universe, deberá actualizar sus fuentes de software usando el comando apt update .
actualización de sudo apt
Con las fuentes de software de Ubuntu actualizadas, Ubuntu Universe está listo para usar. Desde aquí, la aplicación Prusa Slicer se puede instalar en Ubuntu (20.04, 21.04 y 21.10) usando el comando apt install a continuación.
sudo apt install prusa-slicer
Instrucciones de instalación de Debian
Si usa Debian , es posible que el programa Prusa Slicer funcione requiere usar la versión Debian 11. Entonces, si está en Debian 10 o posterior, primero es necesario actualizar.
Nota: si usa una versión anterior de Debian y no desea actualizar, siga las instrucciones de Snap en su lugar para que Prusa Slicer funcione en Linux.
Una vez que haya actualizado a Debian 11, puede comenzar la instalación de Prusa Slicer. Abra una ventana de terminal en el escritorio presionando Ctrl + Alt + T en el teclado. O busque "Terminal" en el menú de la aplicación y ejecútelo de esa manera.
Con la ventana de terminal abierta y lista para usar, ejecute el comando apt-get install a continuación para instalar el paquete "prusa-slicer".
sudo apt-get install prusa-slicer
Al ingresar el comando anterior, Debian le pedirá su contraseña. Con el teclado, escriba la contraseña de su cuenta de usuario y presione Entrar . Cuando presione Enter , Debian instalará Prusa Slicer en el sistema.
Instrucciones de instalación de Arch Linux
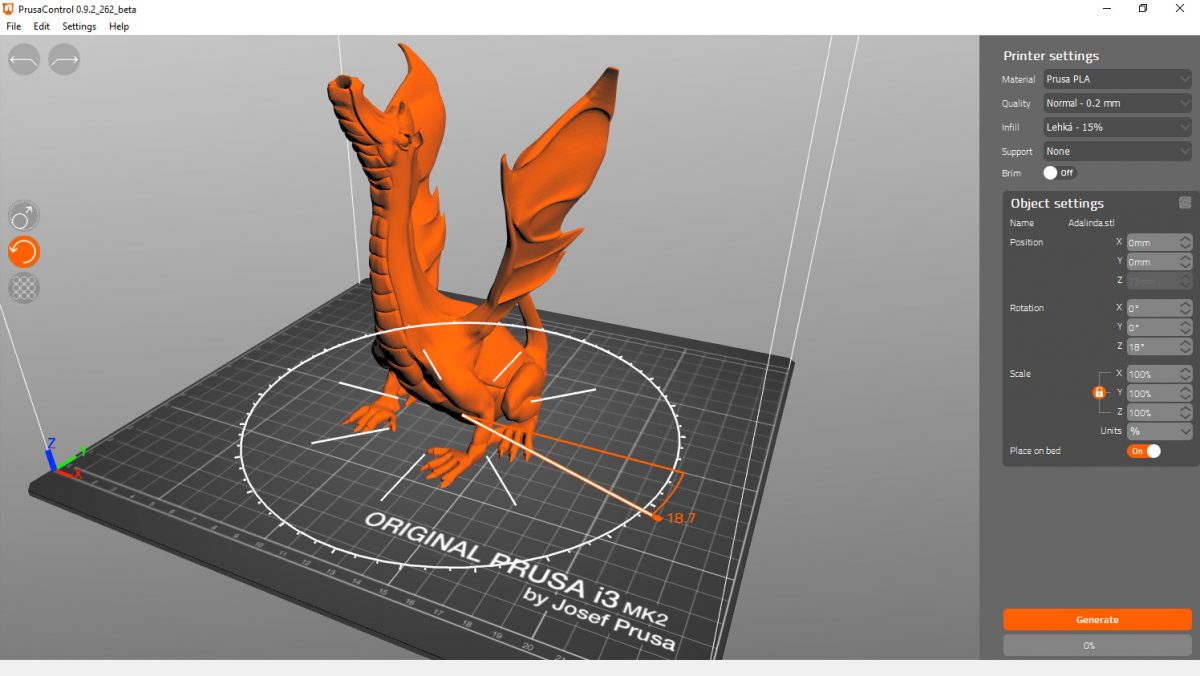
El programa Prusa Slicer está disponible para los usuarios de Arch Linux en el repositorio de software "Comunidad". Asegúrese de que este repositorio de software esté habilitado antes de intentar instalar Prusa Slicer en Arch.
Con el repositorio "Comunidad" habilitado, inicie una ventana de terminal en el escritorio de Linux presionando Ctrl + Alt + T en el teclado. O busque "Terminal" en el menú de la aplicación y ejecútelo de esa manera.
Ahora que la ventana de la terminal está abierta, use el comando pacman -S para instalar la aplicación "prusa-slicer" en su sistema Arch Linux.
sudo pacman -S prusa-slicer
Instrucciones de instalación de Fedora
Desde Fedora 33, la aplicación Prusa Slicer ha estado disponible en los repositorios de software oficiales. Por lo tanto, si usa Fedora, no tendrá dificultades para que la aplicación funcione.
Para iniciar la instalación de Prusa Slicer en su sistema Fedora, debe haber una terminal abierta. Puede iniciar una ventana de terminal presionando Ctrl + Alt + T en el teclado. O busque "Terminal" en el menú de la aplicación y ejecútelo de esa manera.
Con la ventana del terminal abierta, puede comenzar la instalación. Usando el comando DNF instalar, instalar el paquete “Prusa-máquina de cortar”.
sudo dnf instalar prusa-slicer
Instrucciones de instalación de OpenSUSE
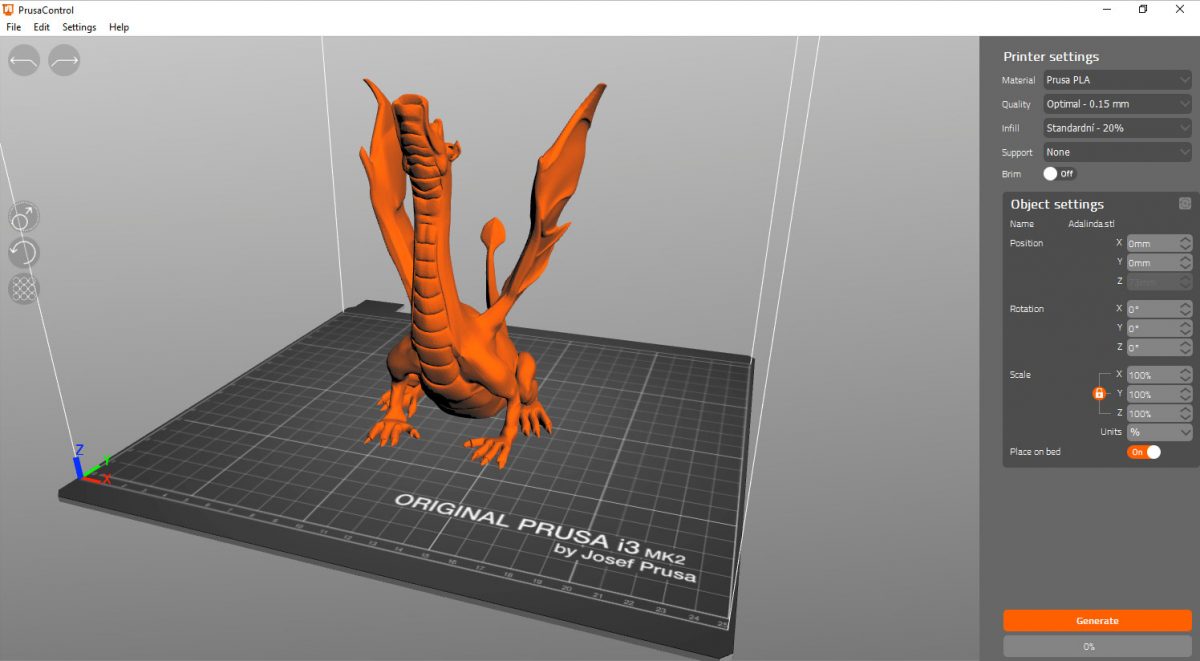
Prusa Slicer está disponible para OpenSUSE Linux pero no en los repositorios de software oficiales. Entonces, si desea que la aplicación funcione en su computadora, tendrá que usar repositorios de software de la comunidad.
Para comenzar la instalación, diríjase a la página del software OpenSUSE para Prusa Slicer. Una vez que haya abierto la página, verá una lista de distribuciones de OpenSUSE que hacen que Prusa Slicer esté disponible.
Cuando haya encontrado su versión de OpenSUSE en la lista, busque el botón “Instalar con 1 clic” y selecciónelo con el mouse. Al seleccionar este botón, se abrirá YaST en su máquina OpenSUSE e instalará Prusa Slicer a través de la GUI.
Instrucciones de instalación del paquete Snap
La aplicación Prusa Slicer está disponible para todos los usuarios en Ubuntu Snap Store. Entonces, si tiene un sistema operativo Linux que admita la tienda Snap, Prusa Slicer está lista para instalar en su computadora.
Para iniciar la instalación de Prusa Slicer en Linux como un paquete Snap, debe tener el tiempo de ejecución del paquete Snap configurado e instalado en su sistema. Si necesita ayuda para configurar el tiempo de ejecución del paquete Snap, siga nuestra guía sobre el tema .
Con el tiempo de ejecución del paquete Snap configurado, Prusa Slicer se puede instalar fácilmente en su computadora Linux usando el comando de instalación instantánea a continuación.
sudo snap instalar prusa-slicer
La publicación Cómo instalar Prusa Slicer en Linux apareció primero en AddictiveTips .
