Cómo instalar Microsoft Teams en Linux
Las plataformas de comunicación como Microsoft Teams se han convertido en una parte integral de la vida cotidiana de todos. Desde la organización de reuniones de equipo en empresas hasta la programación de clases en instituciones educativas, Microsoft Teams se utiliza en todas partes. Pero, ¿está disponible para los usuarios de Linux?
Afortunadamente, al igual que otros sistemas operativos convencionales, los usuarios de Linux también pueden disfrutar de los diversos beneficios que ofrece Microsoft Teams en su sistema. En esta guía, analizaremos cómo puede instalar Microsoft Teams en distribuciones de Linux, como Debian, Arch Linux, Fedora y CentOS.
Cómo instalar Microsoft Teams
Dado que Microsoft admite oficialmente Teams para Linux, los usuarios no necesitan otras soluciones, como instalar una capa de compatibilidad para ejecutar la aplicación. Simplemente puede dirigirse al sitio web de Teams y descargar el paquete más reciente para su distribución de Linux.
Descargar : Microsoft Teams
Dependiendo de la distribución que esté usando actualmente, debe descargar el instalador de Microsoft Teams.
| Distribución | Formato de paquete |
|---|---|
| Debian / Ubuntu | DEBUTANTE |
| Fedora / CentOS / RHEL | RPM |
El proceso de instalación de Arch Linux es bastante diferente al de otras distribuciones, ya que Microsoft solo admite Teams en sistemas Linux basados en Debian y RHEL.
En Ubuntu / Debian
Una vez que haya descargado el paquete DEB, es hora de instalarlo en su sistema. En distribuciones basadas en Debian como Ubuntu, puede usar el comando dpkg para instalar el paquete descargado.
Inicie el terminal y use el comando cd para navegar a la carpeta Descargas . Luego, escriba el siguiente comando para instalar el paquete DEB:
sudo dpkg -i teams-*.debAsegúrese de ingresar el nombre del paquete correcto; de lo contrario, la salida mostrará un error.
En Ubuntu, no es necesario cambiar a la terminal para instalar el paquete. Ubuntu permite a sus usuarios instalar paquetes DEB usando la GUI. Para hacerlo, abra el administrador de archivos en su sistema y diríjase a la carpeta Descargas. Luego, haga doble clic en el archivo DEB descargado para iniciar el instalador.
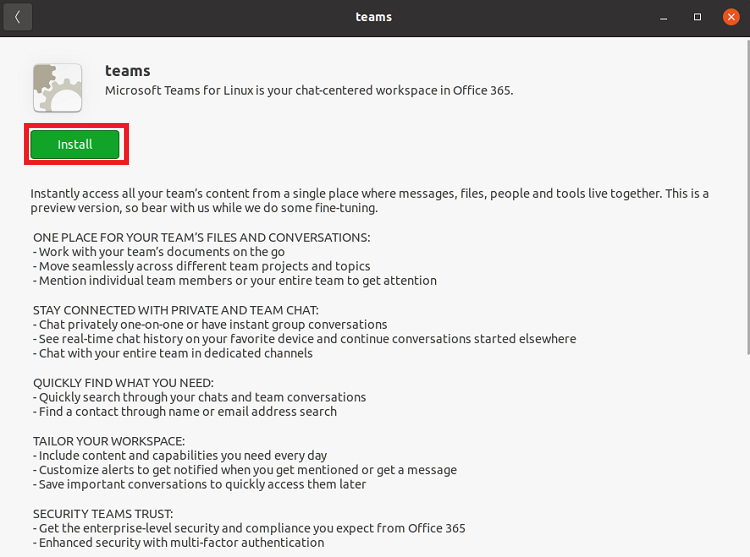
Aparecerá una ventana de instalación de software. Haga clic en el botón Instalar para continuar con la instalación.
En Arch Linux
Para aquellos que están ejecutando Arch Linux y no pueden encontrar el paquete TAR en el sitio web oficial, están de suerte, ya que pueden instalar fácilmente el paquete utilizando AUR o el repositorio Git de MS Teams.
Para instalar Teams usando AUR, necesitará un ayudante de AUR como yay . Para instalar yay, ingrese los siguientes comandos uno por uno:
git clone https://aur.archlinux.org/yay-git.git
cd /yay-git
makepkg -siSi el comando mencionado anteriormente genera el error "No se puede encontrar el binario fakeroot", debe instalar el paquete base-devel :
sudo pacman -S base-develUna vez completada la instalación de yay, descargue Microsoft Teams emitiendo el siguiente comando:
yay -S teamsAlternativamente, si no desea instalar yay, puede instalar Teams directamente desde el repositorio de AUR de la siguiente manera:
git clone https://aur.archlinux.org/teams.git
cd /teams
makepkg -siEn Fedora, CentOS y RHEL
Para instalar Microsoft Teams en distribuciones de Linux basadas en RHEL como Fedora y CentOS, primero, descargue el paquete RPM del sitio web de Teams.
Luego, inicie la terminal y cambie su directorio de trabajo actual a la carpeta Descargas. Ingrese el siguiente comando para instalar el paquete:
sudo rpm -i teams-*.rpmVía alternativa: utilice Microsoft Teams en un navegador en su lugar
Si no desea instalar Microsoft Teams, puede optar por acceder a Teams mediante un navegador web.
Dirígete a la página web de Microsoft Teams y haz clic en Iniciar sesión . Luego, ingrese las credenciales de su cuenta en la página de inicio de sesión.
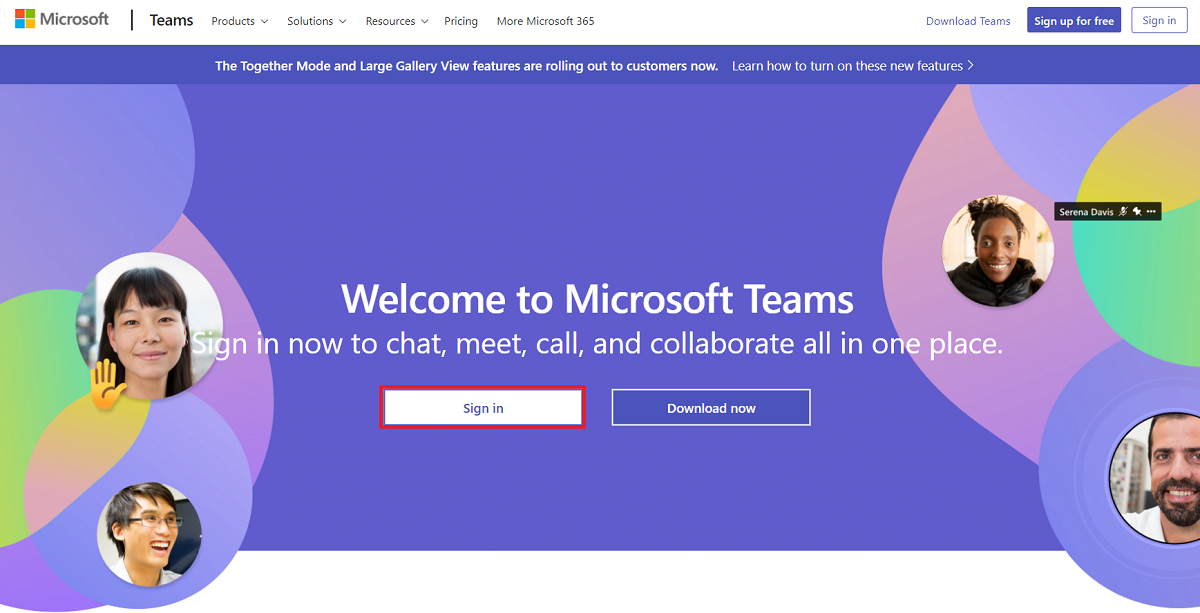
Serás redirigido al panel de Teams automáticamente. Aquí, puede acceder a todas las funciones que ofrece el cliente de escritorio. Puede chatear con miembros del equipo, programar reuniones, acceder a equipos y unirse a llamadas directamente desde su navegador.
Cómo utilizar Microsoft Teams
Una vez que haya instalado Teams en su sistema, es hora de iniciar sesión en su cuenta. Puede iniciar Microsoft Teams desde el menú Aplicaciones o usar el método abreviado de teclado Alt + F2 para abrir la aplicación. Si prefiere el enfoque de línea de comandos, puede iniciar MS Teams escribiendo equipos en la terminal.
Después de iniciar el programa, se le presentará la siguiente ventana. Haga clic en el botón Comenzar para continuar.
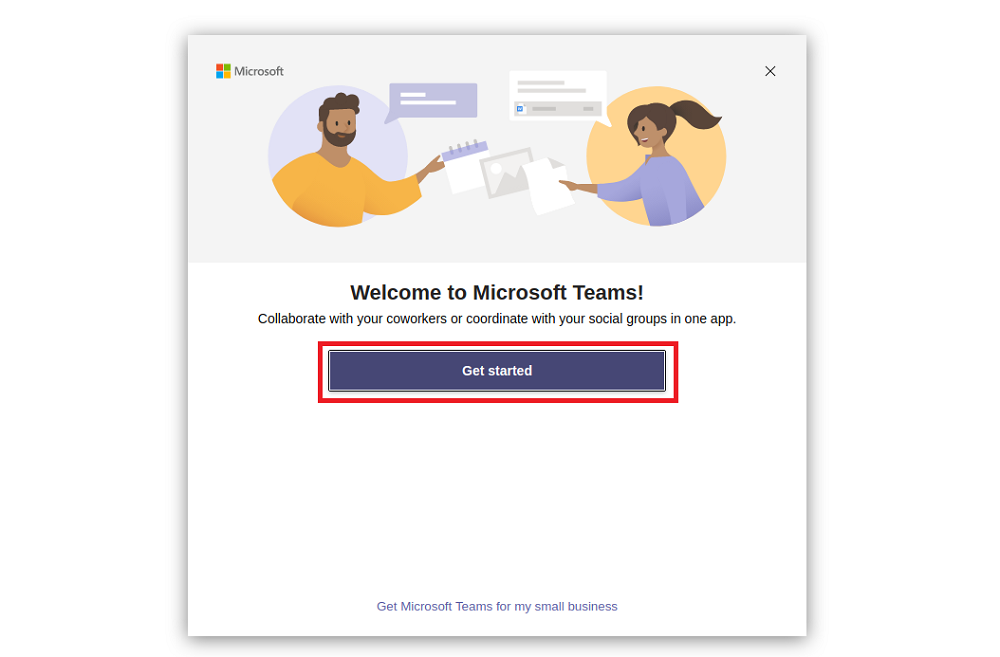
En la siguiente pantalla, ingrese la dirección de correo electrónico asociada con su cuenta de Microsoft Teams.
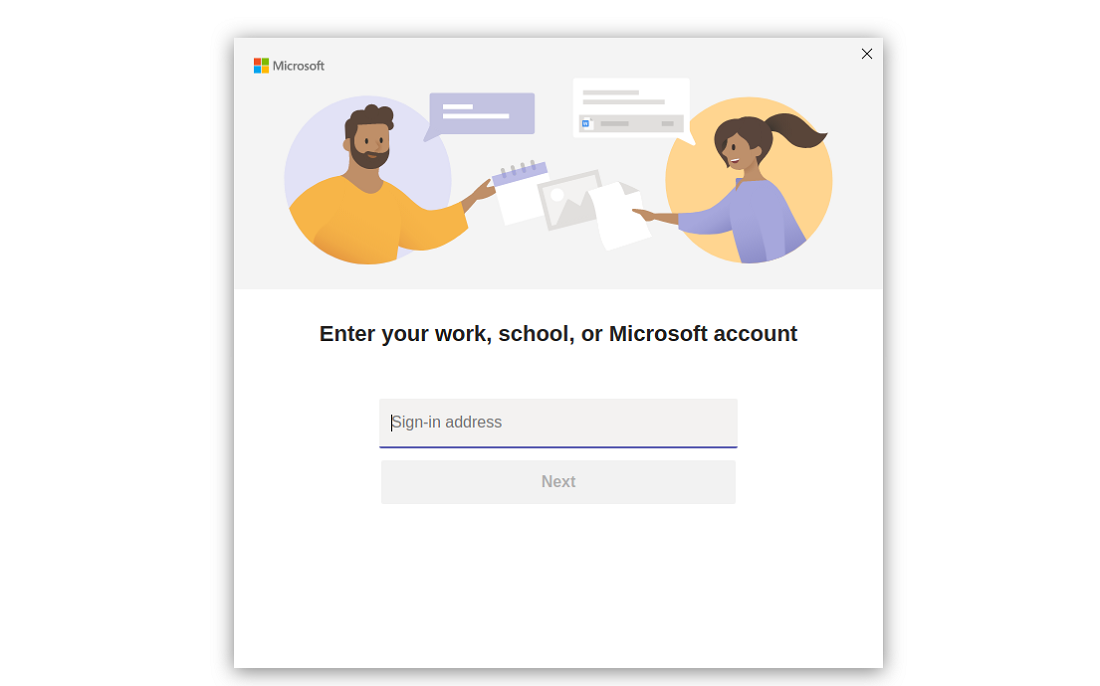
Una vez que presione Siguiente , la aplicación comenzará a cargarse y aparecerá un mensaje de inicio de sesión. Ingrese sus credenciales para la cuenta de Teams nuevamente, esta vez incluyendo la contraseña, y haga clic en Siguiente .
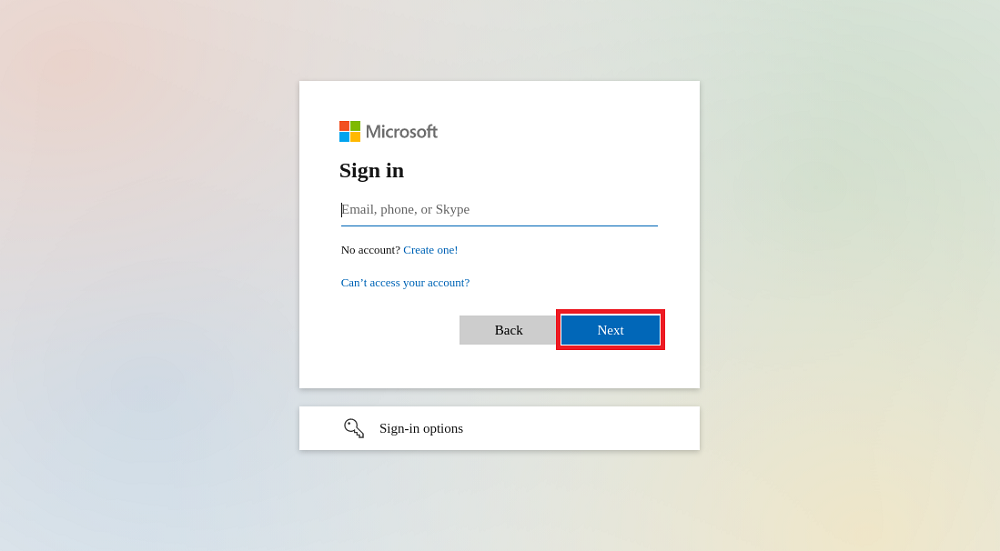
Ahora, iniciará sesión en su cuenta. Para aquellos que no están familiarizados con la interfaz de MS Teams, aquí hay una breve introducción.
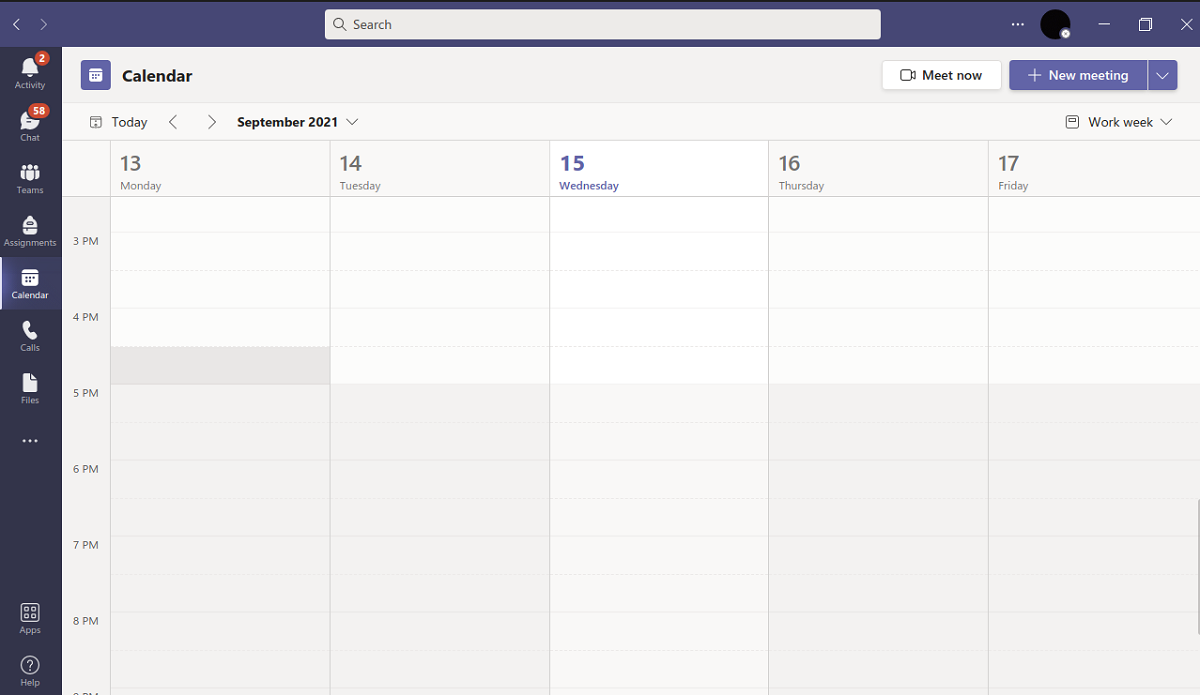
En la barra lateral izquierda, puede ver varias opciones, cada una con una función diferente.
- Actividad : la pestaña Actividad en Microsoft Teams actúa como un panel de notificación, donde puede realizar un seguimiento de las últimas actividades que suceden en sus equipos.
- Chat : como el nombre ya sugiere, puede acceder a sus mensajes y grupos usando la opción Chat.
- Equipos : en Microsoft Teams, los usuarios pueden dividir sus proyectos en equipos separados, cada uno con un conjunto específico de miembros. En la sección Equipos, puede ver y acceder a los equipos de los que forma parte.
- Tareas : si eres un estudiante, realizar un seguimiento de las tareas publicadas en diferentes equipos puede ser difícil. Agregue a eso la molestia de tener en cuenta las fechas de vencimiento, y el proceso se vuelve mucho más frustrante. La pestaña Asignaciones lo hace mucho más fácil al proporcionar una sección separada solo para sus asignaciones.
- Calendario : esta sección está dedicada exclusivamente a las reuniones. Al hacer clic en la opción Calendario, Teams mostrará un calendario que contiene detalles relacionados con las reuniones programadas y más.
- Llamadas : puede iniciar una llamada de voz o video con su compañero de equipo desde la sección Llamadas.
- Archivos : la sección Archivos mostrará documentos, archivos y otros medios cargados a sus equipos. También puede acceder a su almacenamiento de OneDrive desde aquí.
Mejor gestión de equipos con Microsoft Teams
Para los autónomos que trabajan desde casa, tener una plataforma de comunicación como Microsoft Teams resuelve una gran cantidad de problemas. No solo la comunicación se vuelve más fácil, sino que la gestión de proyectos y la notificación de errores también se convierte en un juego de niños.
Varias otras plataformas de este tipo también están disponibles para los usuarios. Puede elegir entre estas aplicaciones de comunicación de código abierto para obtener una experiencia de usuario más refinada.
