Cómo instalar Google Chrome en Android TV
Las cajas de TV Android son algunos de los mejores dispositivos de transmisión del mercado. Pueden actuar como cajas Kodi, servidores Plex e incluso consolas de juegos. Sin embargo, tienen un inconveniente extraño y significativo: no vienen con un navegador preinstalado.
Si busca en Google Play Store en su dispositivo, encontrará un par de navegadores de terceros de Android TV en la lista, pero Google Chrome no está allí. ¿Es posible instalar Chrome en Android TV? ¡Sí! Así es cómo.
Cómo instalar Chrome en Android TV
Anteriormente, solía poder instalar Chrome en Android TV usando su computadora o (en algunos dispositivos Android TV) indicarle a su dispositivo que instale la aplicación usando un comando de voz. Lamentablemente, ninguno de esos métodos ya funciona.
En cambio, tiene dos nuevos enfoques disponibles para usted. Ambos requieren que hagas algo de carga lateral.
1. Utilice una tienda de aplicaciones de terceros
Hay varias tiendas de aplicaciones de terceros disponibles para Android . Para el proceso descrito en este artículo, usaremos Aptoide .
Para aquellos que no lo saben, Aptoide es una tienda de aplicaciones de Android independiente con más de 2500 aplicaciones disponibles para descargar. Todas las aplicaciones de la tienda son gratuitas, lo que significa que vale la pena instalar la tienda en su dispositivo independientemente de este proceso específico.
Primero, deberá instalar Aptoide en su caja de TV Android. Lo haces de dos formas:
- A través de un navegador: aunque Google Chrome no está disponible en la versión de Android TV de Google Play Store, hay otros navegadores de Android TV disponibles. Podría decirse que lo mejor es Puffin TV Browser. Si instala el navegador, puede navegar a aptoi.de/tv , descargar el instalador y ejecutarlo desde el administrador de archivos predeterminado de su dispositivo.
- A través de USB: si su caja de TV Android tiene un puerto USB, puede descargar el APK de Aptoide en una máquina de escritorio, moverlo a un USB y ejecutar el instalador desde su administrador de archivos.
Una vez que haya instalado Aptoide en su caja de Android TV, el proceso de instalación de Chrome en Android TV se vuelve sencillo.
Simplemente inicie la aplicación Aptoide y ejecute una búsqueda (usando el cuadro de búsqueda en la parte superior de la página) para Google Chrome. Haga clic en el resultado de búsqueda correcto y seleccione el botón Instalar de la fila de opciones en la parte superior de la información de la lista.
Siga las instrucciones en pantalla para confirmar la instalación y Aptoide se encargará del resto.
Una vez que la aplicación esté instalada, la encontrará en la lista entre todas sus otras aplicaciones en la plataforma.
2. Utilice el APK de Google Chrome
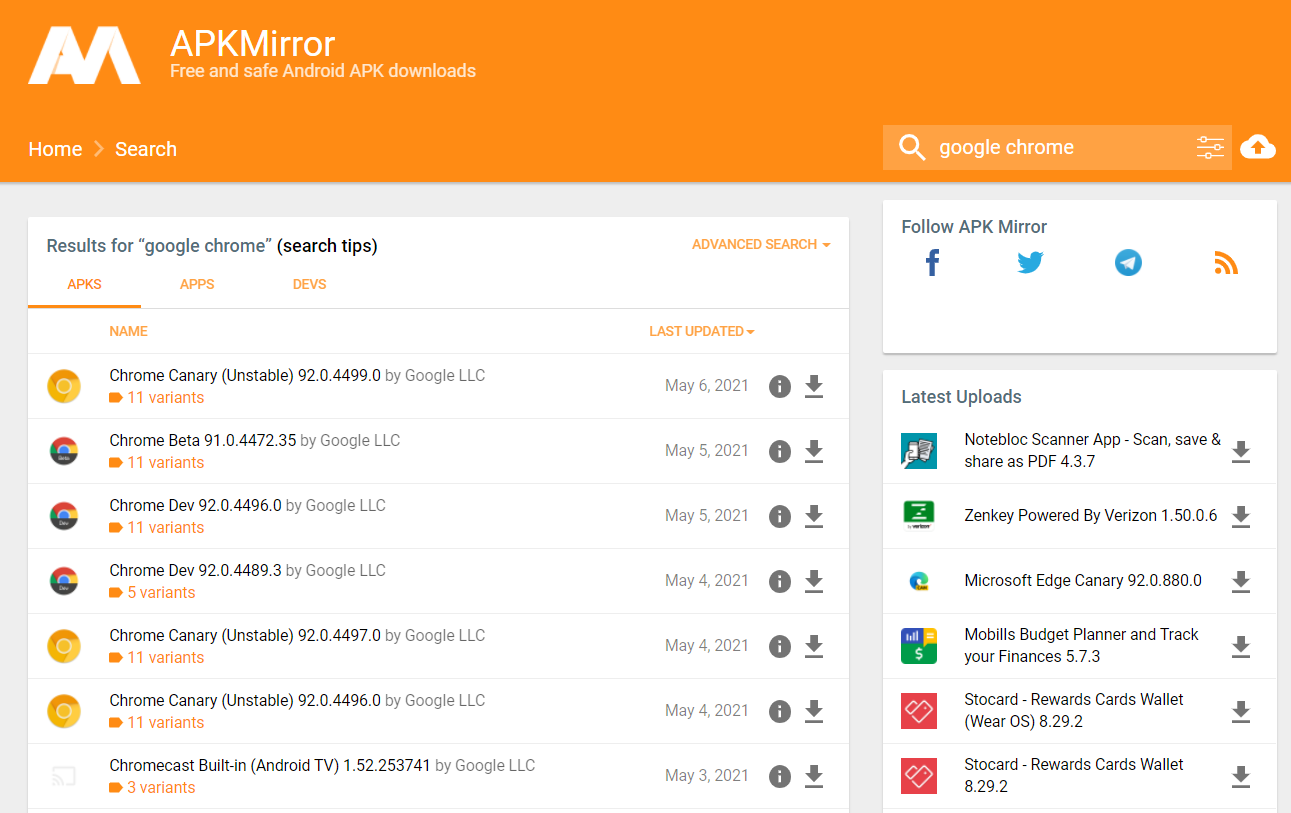
El otro enfoque es similar, pero en lugar de usar una tienda de aplicaciones de terceros como intermediario, se basa en que usted obtenga una copia del APK de Google Chrome y la descargue usted mismo.
Hacerlo tiene pros y contras. En el lado positivo, tendrás control sobre la versión de Google Chrome que instales. Eso es útil si una versión tiene errores o no funciona bien en su dispositivo. Sin embargo, la otra cara es que la aplicación no se actualizará automáticamente; A medida que Google presenta nuevas funciones de Chrome, deberá actualizar la aplicación usted mismo mediante la reinstalación de un nuevo APK.
Entonces, ¿cómo se puede instalar Chrome en Android TV usando el archivo APK de la aplicación?
Para comenzar, necesita obtener una copia del archivo APK en cuestión. Hay muchos lugares para encontrar archivos APK de Android, pero recomendamos APK Mirror o APK Pure. Ambos se encuentran entre los repositorios de APK más seguros de la web . Puede descargarlos a través del navegador de TV Puffin mencionado anteriormente, o descargarlo en su computadora y transferirlo a su caja usando una memoria USB.
A partir de entonces, use un explorador de archivos en su dispositivo Android TV para ubicar el APK y haga clic en él para iniciar el proceso de instalación. Habrá un par de indicaciones en pantalla que deberá aceptar, pero todo el proceso es rápido e indoloro.
Acceder a Chrome en Android TV
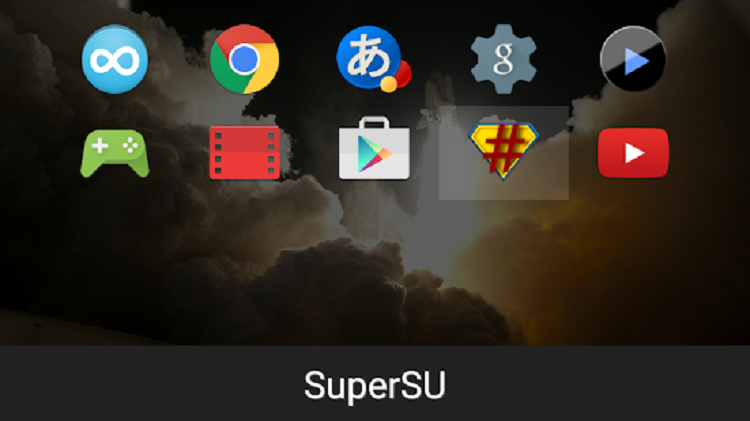
Una vez que haya instalado Chrome en Android TV, es posible que no lo vea en la pantalla de inicio de su Android TV (según la marca y el modelo de su dispositivo). Algunos dispositivos no mostrarán aplicaciones descargadas junto con sus otras aplicaciones habituales.
Hay cuatro formas de acceder a las aplicaciones descargadas si no aparecen automáticamente:
- Menú de configuración: puede acceder a una lista completa de sus aplicaciones (descargadas y normales) desde la sección de aplicaciones del menú de configuración.
- Use una aplicación de inicio de descarga lateral : varios desarrolladores de Android de terceros han creado aplicaciones que se encuentran en su pantalla de inicio y brindan acceso con un clic a las aplicaciones de descarga lateral en su dispositivo. Algunos de los más populares incluyen Sideload Launcher , Sideload Channel y Sideload Channel Launcher 2 para TV . Cada una de las aplicaciones tiene características diferentes, así que asegúrese de probar algunas para ver cuál se adapta mejor a sus necesidades.
Independientemente del método que utilice, hay una configuración que debe cambiar cuando inicie Chrome por primera vez. Haga clic en los tres puntos verticales , desplácese hacia abajo y marque la casilla de verificación junto a Solicitar sitio de escritorio . Se asegurará de que la aplicación aproveche al máximo el espacio real de la pantalla de su televisor.
¿Deberías incluso usar Chrome en Android TV?
Entendemos el atractivo de usar Chrome en su caja de TV Android. Obtendrá acceso a sus extensiones, marcadores, historial de navegación y todas sus otras personalizaciones.
Pero usar Chrome en Android TV no es una experiencia particularmente agradable. La aplicación no está optimizada para su uso con un control remoto, lo que significa que navegar por páginas web e ingresar consultas de búsqueda puede convertirse rápidamente en una tarea tediosa. Es por eso que aplicaciones como Puffin son tan buenas; están optimizados para controles remotos de TV y, por lo tanto, toda la experiencia es mucho más fluida.
La falta de una versión de Chrome optimizada para Android TV sigue siendo uno de los grandes misterios de la plataforma. Sin embargo, hasta que Google decida abordar el problema, nos quedamos con estas soluciones. En el mejor de los casos, recomendamos instalar Chrome en Android TV como navegador de respaldo. Está bien para acceder a cierta información, pero para su navegación diaria, quédese con una versión optimizada de Android TV.
