Cómo instalar Git y Git Bash en Windows
Un sistema de control de versiones ayuda a los desarrolladores en cada parte del ciclo de vida del desarrollo de software. Ayudan a administrar los cambios en el código fuente de un proyecto a lo largo del tiempo al realizar un seguimiento de cada modificación del código fuente.
Actualmente, Git es el sistema de control de versiones más utilizado en el mundo. Lo guiaremos a través de todos los pasos para instalar correctamente Git y Git Bash en su PC con Windows.
¿Qué es Git?
Git es un sistema de control de versiones distribuido que se utiliza para gestionar el progreso de un proyecto. El proyecto puede ser tan simple como una página index.html o tan complejo como una aplicación completa.
Este software gratuito de código abierto fue desarrollado en 2005 por Linus Torvalds. Cuando se trata de control de versiones, Git es el nombre del juego.
¿Qué es Git Bash?
Git Bash es una aplicación para entornos de Microsoft Windows que proporciona una capa de emulación para una experiencia de línea de comandos de Git. Windows tiene una interfaz de línea de comandos nativa, Símbolo del sistema , pero para usar Bash en una computadora con Windows, necesitamos descargar e instalar un programa llamado Git Bash .
Git Bash es un paquete simple que instala Bash, algunas utilidades de bash y Git en Windows. El objetivo principal de Git Bash es proporcionar una experiencia terminal de Git.
Requisitos previos para instalar Git y Git Bash
Antes de instalar Git y Git Bash, debe tener estos en su sistema:
- Privilegios de administrador
- Acceso a la línea de comandos
- Editor de texto de codificación
- Nombre de usuario y contraseña de GitHub (opcional)
Descargue e instale Git para Windows
Puede descargar Git y Git Bash en Windows siguiendo estos sencillos pasos:
Paso 1: vaya al sitio web oficial de Git
Visite el sitio web oficial de Git y haga clic en el botón Descargar [versión] para Windows . La descarga se iniciará automáticamente después de hacer clic en el botón.
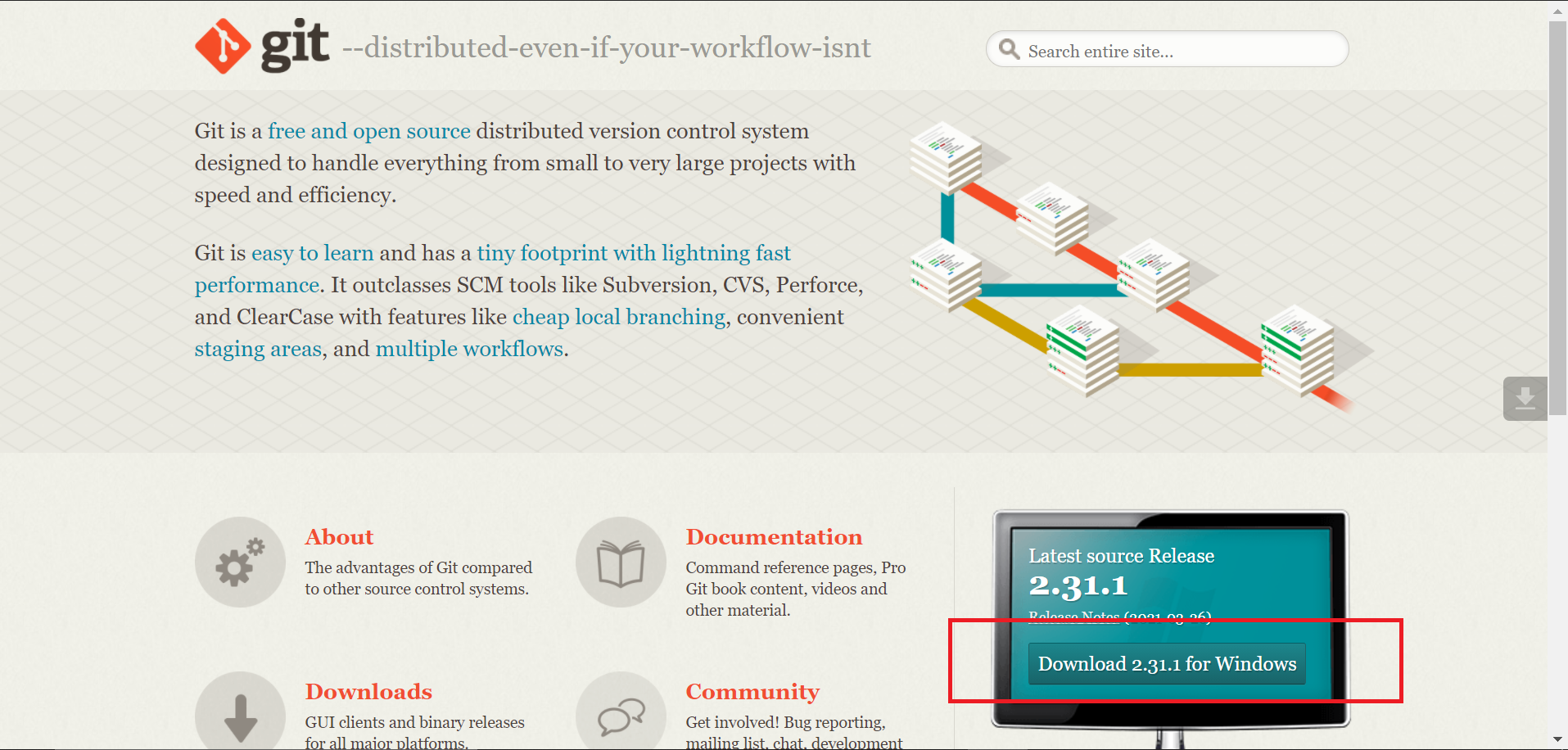
Alternativamente, puede visitar la página de descargas del sitio web oficial de Git haciendo clic en el botón Descargas .
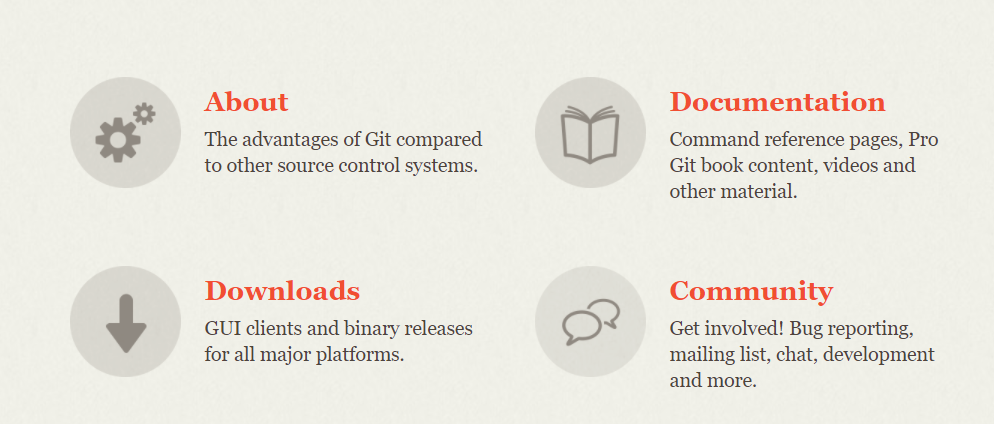
Haga clic en el botón de Windows para iniciar la descarga automáticamente.
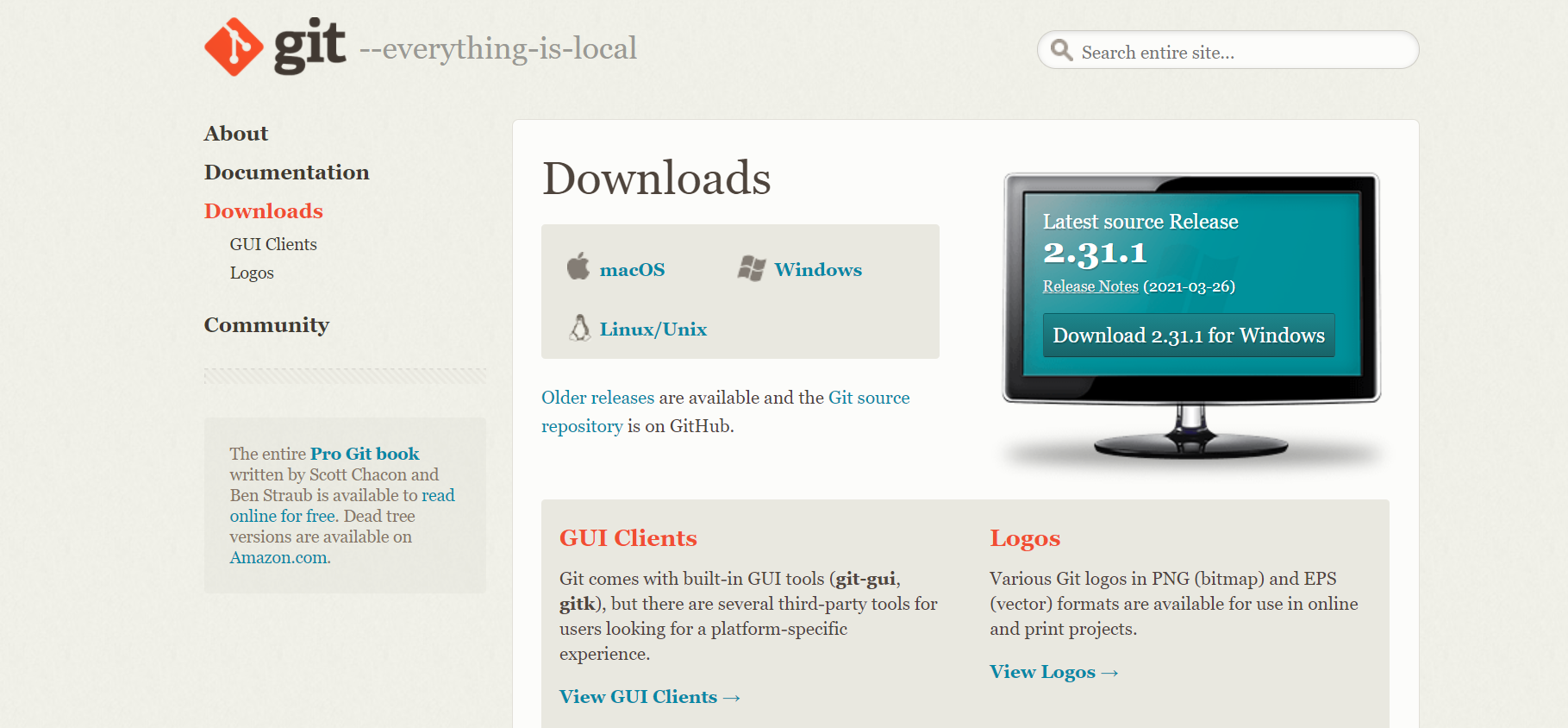
Si la descarga no se inicia automáticamente, haga clic en el botón Haga clic aquí para descargar manualmente .
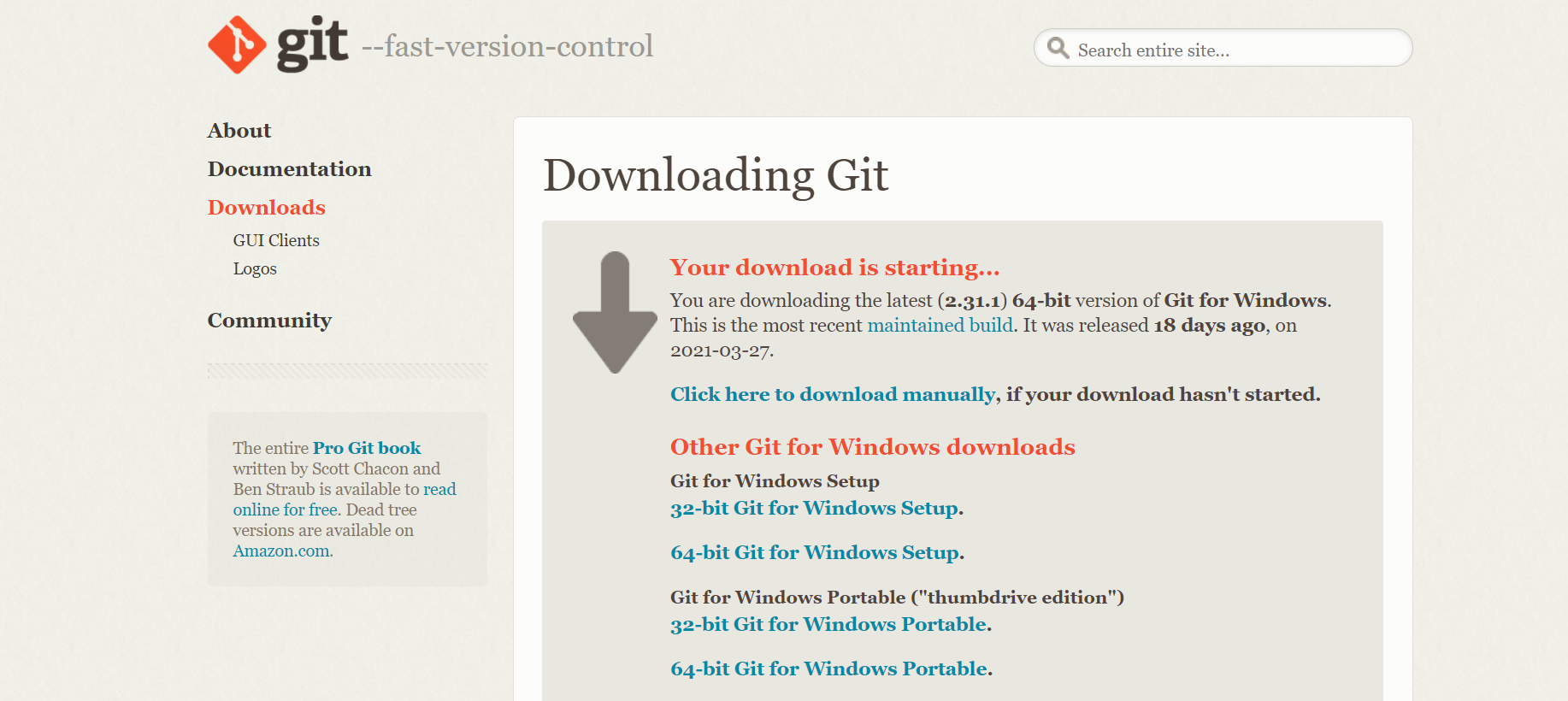
Paso 2: Ejecute el archivo descargado
Una vez que haya descargado el archivo ejecutable, haga clic en él para ejecutar el instalador. Aparecerá una ventana emergente pidiendo permiso para realizar cambios en el dispositivo. Haga clic en Sí para aceptar la solicitud. Después de eso, se abrirá la ventana de configuración de Git.
Lea atentamente la licencia y luego, cuando esté listo, haga clic en el botón Siguiente .
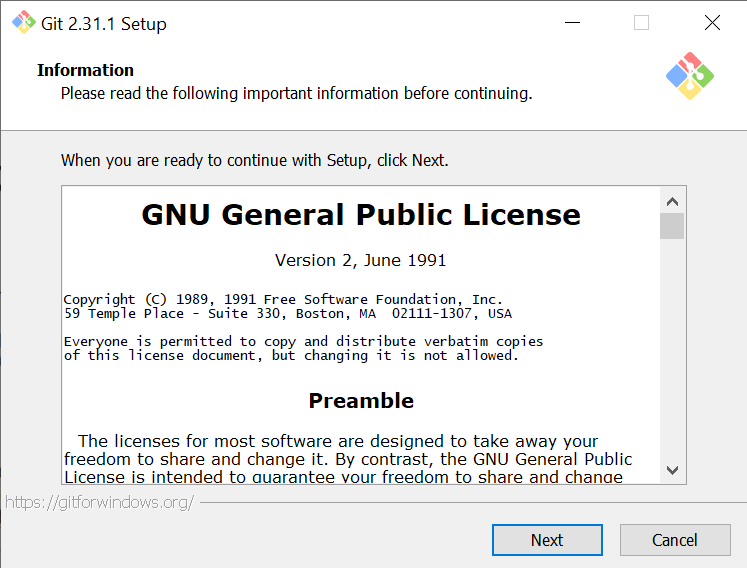
Paso 3: seleccione la ubicación de destino
Haga clic en el botón Examinar … para seleccionar la ubicación de destino donde desea instalar Git. De forma predeterminada, se instalará en C: Archivos de programa Git . Haga clic en el botón Siguiente después de haber elegido su ubicación de destino.
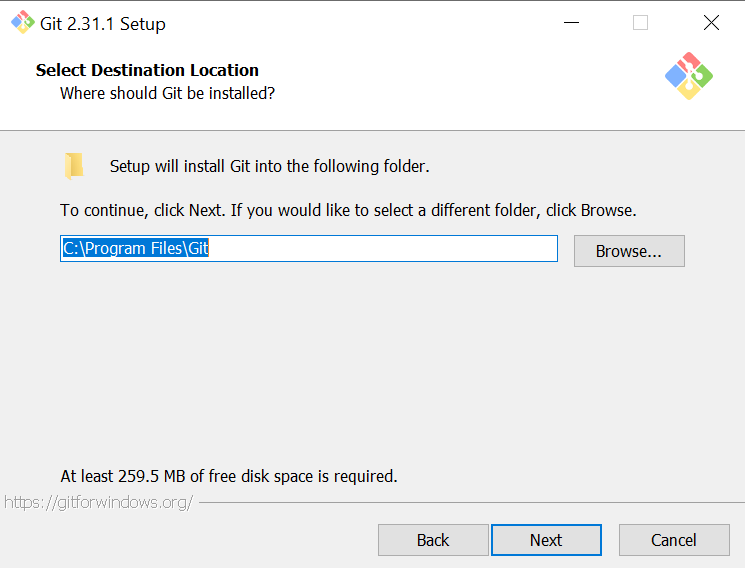
Paso 4: seleccionar componentes
Haga clic en la casilla de verificación para instalar componentes adicionales, como un icono de escritorio. Pero si lo prefiere, puede continuar con la configuración predeterminada. Además, asegúrese de que la casilla de verificación "Git Bash Here" esté marcada. Presione el botón Siguiente para pasar al siguiente paso.
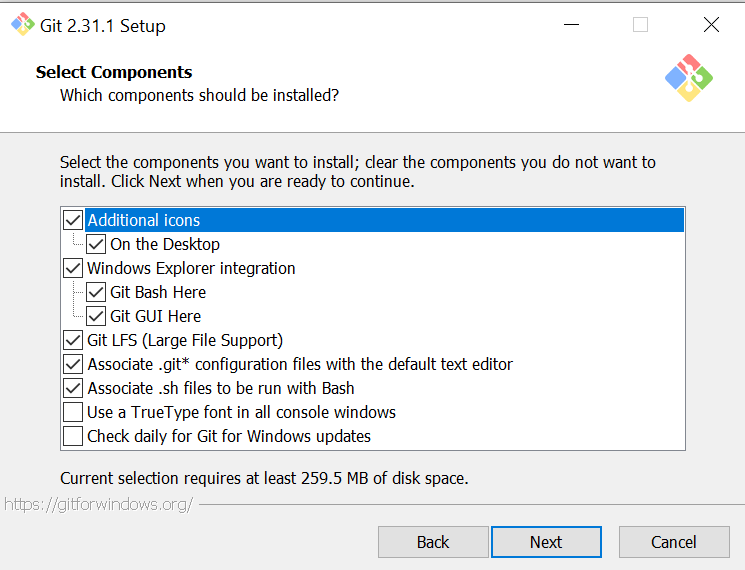
Paso 5: seleccione la carpeta del menú Inicio
Si lo desea, puede cambiar el nombre de la carpeta del menú de inicio. Sin embargo, es fácil mantenerlo como está. Haga clic en Siguiente para continuar con los pasos adicionales.
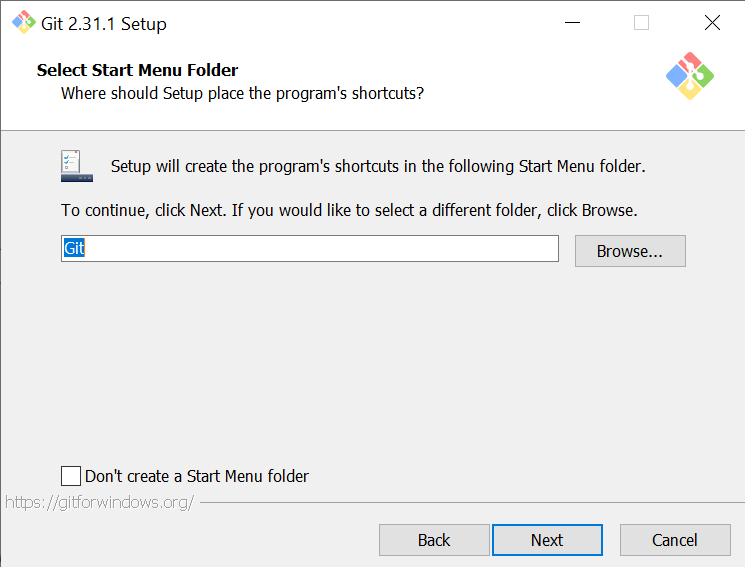
Paso 6: elige el editor predeterminado que usará Git
Elija el editor de texto predeterminado que desea que Git use entre varias opciones disponibles como Vim, Atom, Visual Studio Code, Sublime Text, Notepad, Wordpad, etc.
Se recomienda utilizar Visual Studio Code o Atom como editor predeterminado, ya que son los editores más utilizados y tienen varias características interesantes. Además, Vim no se recomienda para principiantes porque tiene una curva de aprendizaje empinada.
Haga clic en el botón Siguiente para continuar.
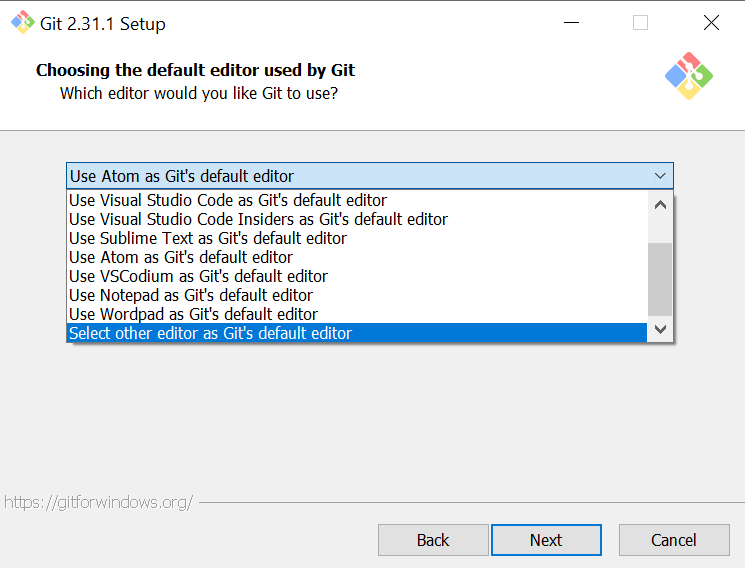
Paso 7: ajuste del nombre de la sucursal inicial en nuevos repositorios
Se recomienda seleccionar Anular el nombre de rama predeterminado para nuevos repositorios y usar main como nombre de rama inicial predeterminado.
El comando "git init" usará el mismo nombre de rama inicial al inicializar los repositorios. También puede usar cualquier otro nombre de rama inicial como "predeterminado", "primario", "desarrollo", "estable", "lanzamiento", etc. Depende completamente de lo que más le convenga.
Finalmente, haga clic en el botón Siguiente para continuar después de especificar el nombre de la rama.
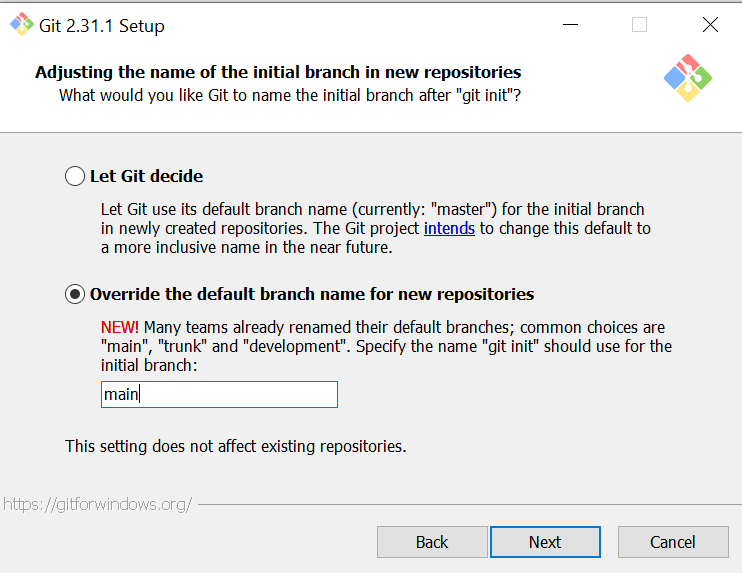
Solía ser que "maestro" se usaba como el nombre de rama inicial predeterminado para los repositorios de GitHub. Pero ahora ha cambiado a "principal", ya que algunas personas encontraron "maestro" como una palabra ofensiva. GitHub siguió la sugerencia de Software Freedom Conservancy y se alejó del término "maestro" cuando se inicializa un repositorio de Git.
Paso 8: ajuste su entorno PATH
Seleccione la segunda opción Git desde la línea de comando y también desde el software de terceros . Al seleccionar esta opción, podrá usar Git desde Git Bash , el símbolo del sistema, Windows Powershell o cualquier otro software de terceros que busque Git en PATH.
Presione el botón Siguiente para continuar.
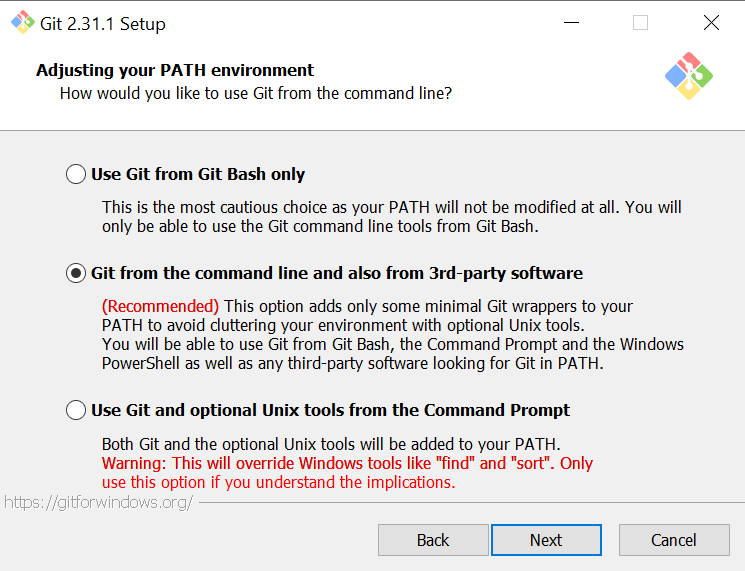
Paso 9: elegir el backend de transporte HTTPS
Seleccione la opción Usar la biblioteca OpenSSL y haga clic en Siguiente .
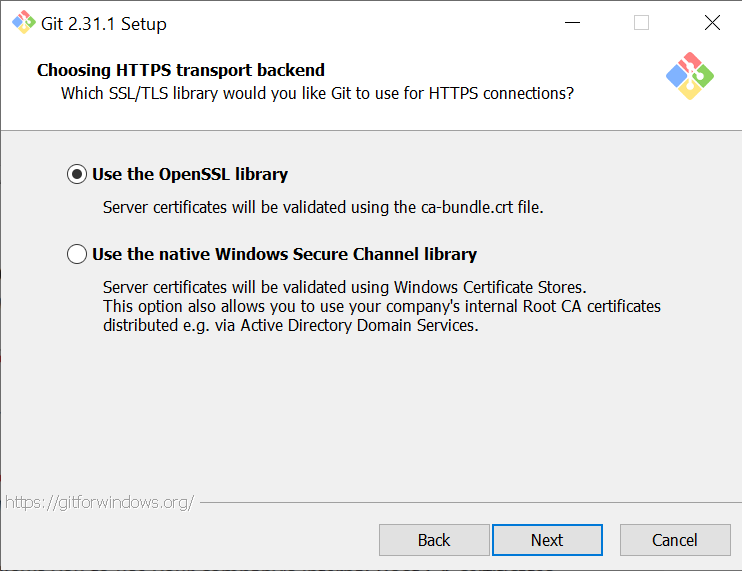
Paso 10: Configurar las conversiones de finalización de línea
Continúe con la opción seleccionada de forma predeterminada Verificar estilo de Windows, confirme los finales de línea de estilo Unix y luego haga clic en Siguiente .
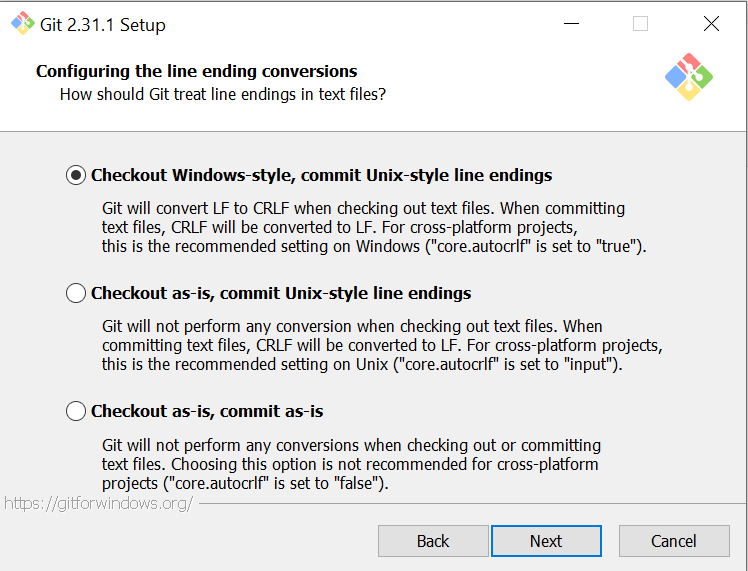
Paso 11: Configurar el emulador de terminal para usar con Git Bash
De nuevo proceda con la opción seleccionada por defecto Usar MinTTY (el terminal predeterminado de MSYS2) y luego haga clic en Siguiente .
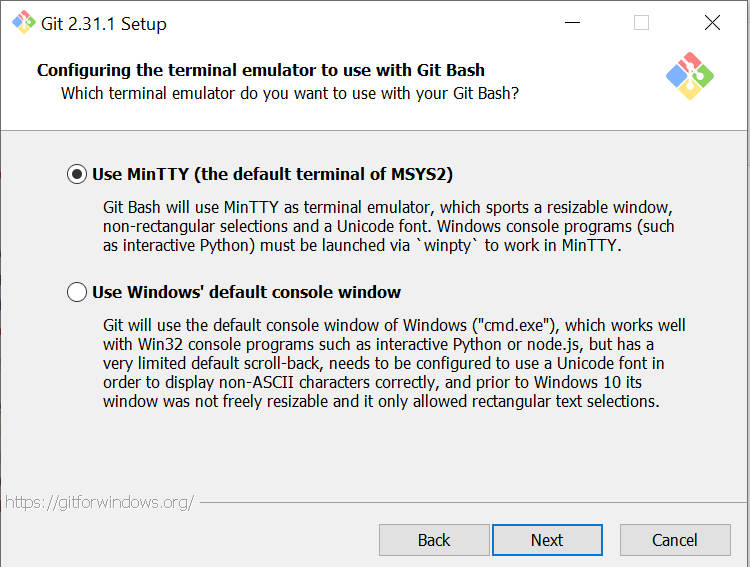
Paso 12: elige el comportamiento predeterminado de "git pull"
Seleccione la primera opción Predeterminada (avance rápido o combinación) . Al seleccionar esta opción, cuando se usa "git pull", avanzará rápidamente la rama actual a la rama recuperada. Si no es posible hacerlo, creará una confirmación de fusión.
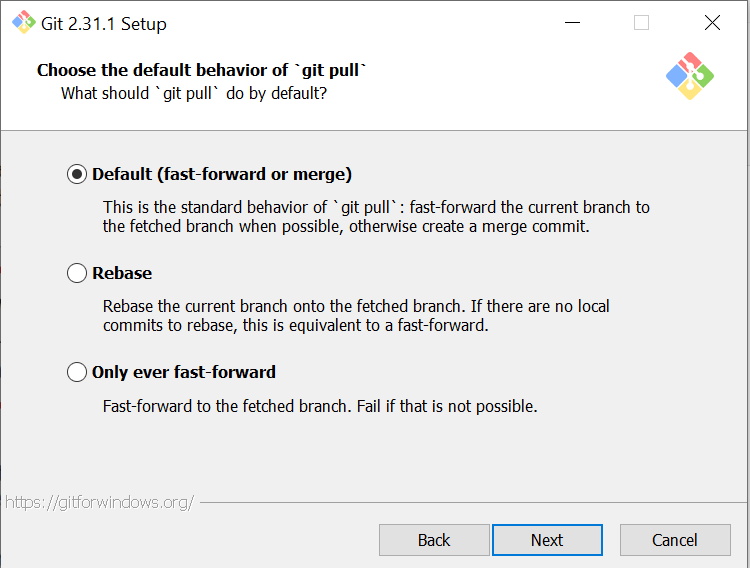
Paso 13: Elija un asistente de credenciales
Recomendamos encarecidamente seleccionar la primera opción, Git Credential Manager Core , ya que proporciona una experiencia de autenticación coherente en todas las plataformas.
Después de eso, haga clic en el botón Siguiente para continuar.
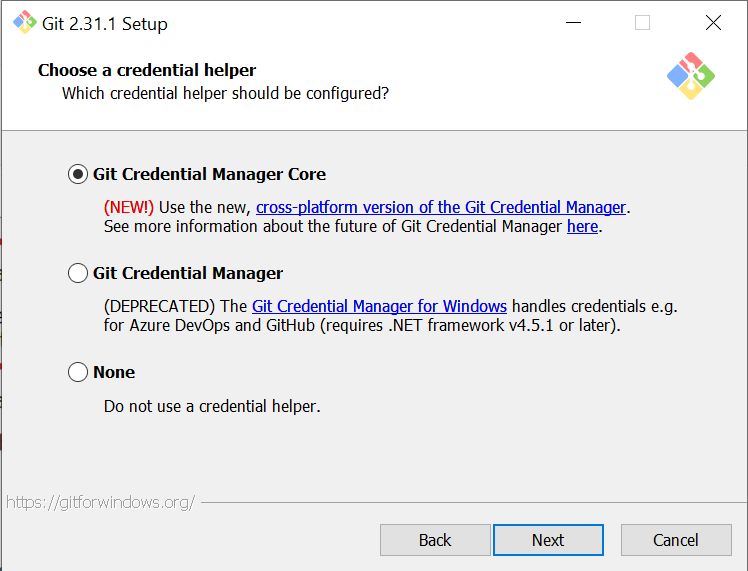
Paso 14: Configurar opciones adicionales
Continúe con las opciones seleccionadas de forma predeterminada y luego haga clic en Siguiente .
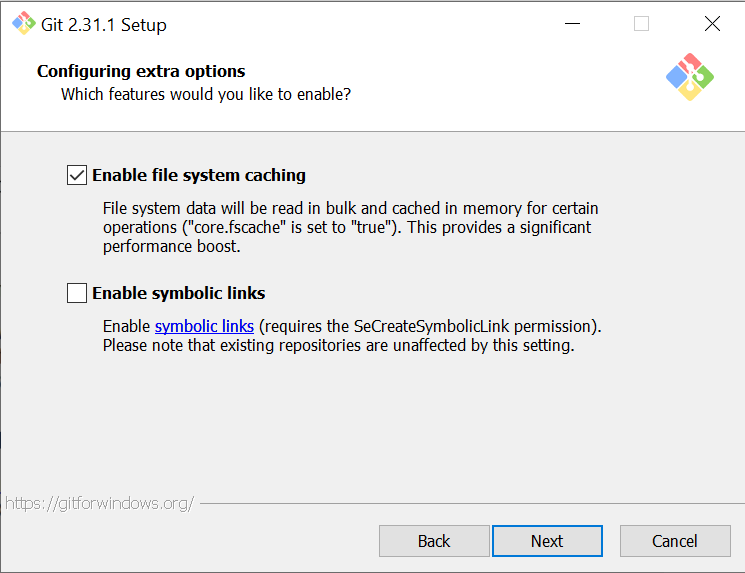
Paso 15: configurar opciones experimentales
Si desea habilitar algunas funciones de vanguardia con esta instalación, puede seleccionar cualquiera de las opciones disponibles. Finalmente, haga clic en el botón Instalar .
Paso 16: Espere la instalación
Espere unos minutos mientras el programa de instalación instala Git y Git Bash en su sistema. Una vez completada la instalación, haga clic en Finalizar para salir de la instalación.
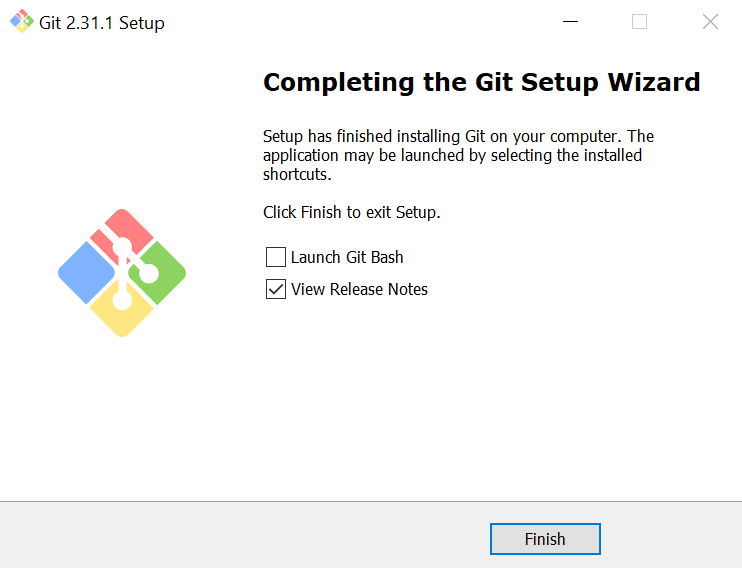
¡Ahora Git y Git Bash están instalados con éxito en su computadora!
Confirme que Git se haya instalado correctamente
Abra el símbolo del sistema e ingrese el siguiente comando para verificar que Git se instaló correctamente.
git --version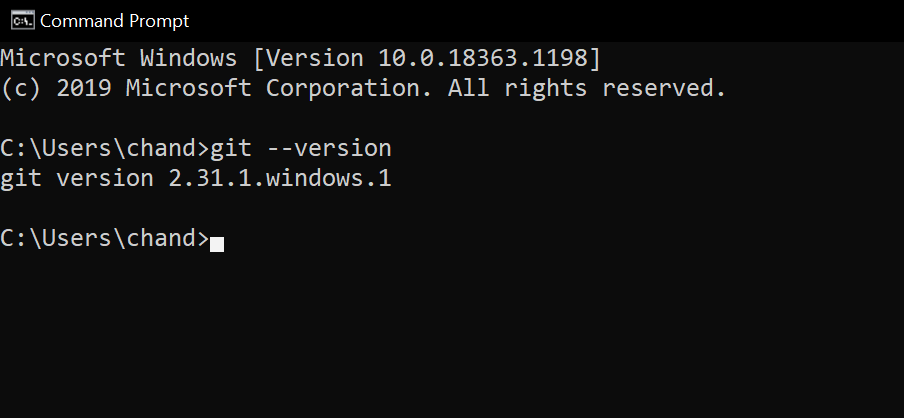
Optimice sus proyectos con Git
Después de instalar Git en su PC con Windows, estará listo para administrar sus proyectos usando el control de versiones de Git. Además, puede comenzar con GitHub creando su primer repositorio en GitHub.
Intente contribuir a los repositorios de código abierto; esta es una excelente manera de desarrollar sus habilidades y ser reconocido en la comunidad de programación.
¿Tiene una MacBook que utiliza para el desarrollo sobre la marcha? ¡También puedes instalar Git para Mac! Tenga a su socio de control de versiones con usted donde quiera que vaya y nunca se pierda una actualización.
