Cómo insertar un cuadro de texto en Google Docs
¿Quieres que el texto se destaque en tu documento de Google Docs? ¿O desea utilizar un color de fondo personalizado para su texto? Agregue un cuadro de texto a Google Docs para hacer ambas cosas.
Hay varias formas de agregar un cuadro de texto en Google Docs, explicaremos cada una de ellas a continuación. Todos son fáciles de dominar y puede usar cualquiera de estos métodos para agregar un cuadro de texto personalizado a su documento.
Utilice la herramienta de dibujo para insertar un cuadro de texto en Google Docs
La herramienta de dibujo de Google Docs le permite agregar muchos tipos de formas a sus documentos. Una de estas formas es un cuadro de texto, que es lo que usaremos para esta tarea.
La forma del cuadro de texto es personalizable, lo que significa que puede cambiar varias opciones antes de agregarlo a su documento.
A continuación, se explica cómo utilizar la herramienta de dibujo de Google Docs para agregar un cuadro de texto:
- Abra un documento de Google Docs.
- Haga clic en Insertar> Dibujo> Nuevo en la barra de menú superior.
- Haga clic en el icono del cuadro de texto en la parte superior.
- Dibuja el cuadro de texto en tu pantalla. Esto es lo que aparecerá en su documento.
- Cuando haya dibujado el cuadro, ingrese su texto en él.
- Su caja no tiene actualmente ningún color de borde. Para agregar este color, haga clic en la opción Color del borde en la parte superior y elija un color.
- También puede realizar otras ediciones en su cuadro de texto en la parte superior de la pantalla, como cambiar el color de relleno o el grosor del borde.
- Cuando esté satisfecho con el cuadro, haga clic en Guardar y cerrar para agregar el cuadro de texto a su documento.
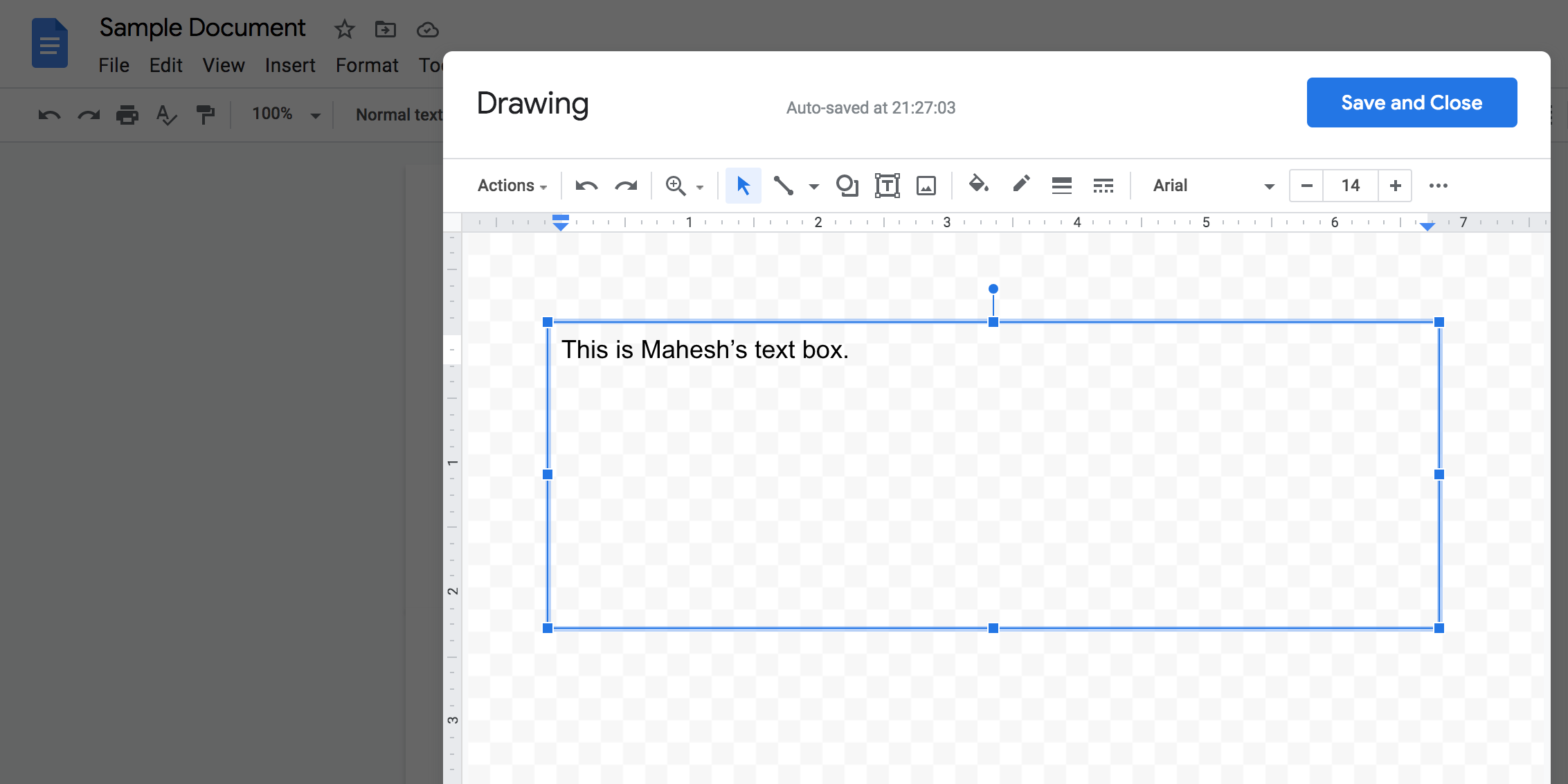
Si desea editar su cuadro de texto, haga clic en el cuadro y seleccione Editar . Esto abre el mismo menú que usó para crear el cuadro.
Insertar un cuadro de texto en Google Docs con la herramienta Tabla
Usar una tabla de una sola celda es otra forma de agregar un cuadro de texto en Google Docs.
Básicamente, lo que debe hacer es agregar una tabla a su documento pero solo seleccionar una celda. Esto agrega una forma similar a un cuadro de texto en la que puede ingresar texto.
Esto debería verse y funcionar como un cuadro de texto de una herramienta de dibujo. He aquí cómo hacerlo:
- Inicie un documento nuevo o existente en Google Docs.
- Haga clic en la opción Insertar> Tabla y seleccione solo la primera celda de la tabla.
- Ahora tiene una tabla de una sola celda que parece un cuadro de texto en su documento.
- Utilice las opciones de edición en la parte superior de la pantalla para cambiar el borde y el relleno de su tabla.

Dibujar un cuadro de texto e insertarlo en Google Docs
Si no desea un cuadro de texto tradicional, Google Docs ofrece varios otros estilos de cuadro de texto para elegir. Estos van desde cuadros de texto de bordes redondeados hasta cuadros de estilo hoja. Y lo mejor es que todos funcionan de la misma forma.
Así es como puede agregar un cuadro de texto no tan estándar en Google Docs:
- Asegúrese de que su documento esté abierto con Google Docs.
- Haga clic en la opción Insertar> Dibujo> Nuevo en la parte superior.
- En la siguiente pantalla, haga clic en el icono Forma , seleccione una categoría de forma y luego elija la forma que desea agregar como cuadro de texto a su documento.
- Después de seleccionar una forma, dibuje esa forma en su pantalla.
- Haga doble clic en la forma para agregar su texto.
- Defina un color para el borde haciendo clic en la opción Color del borde en la parte superior. También puede cambiar otras opciones para la forma en la parte superior de la pantalla.
- Presione Guardar y cerrar en la esquina superior derecha para terminar de editar la forma y agregarla a su documento.
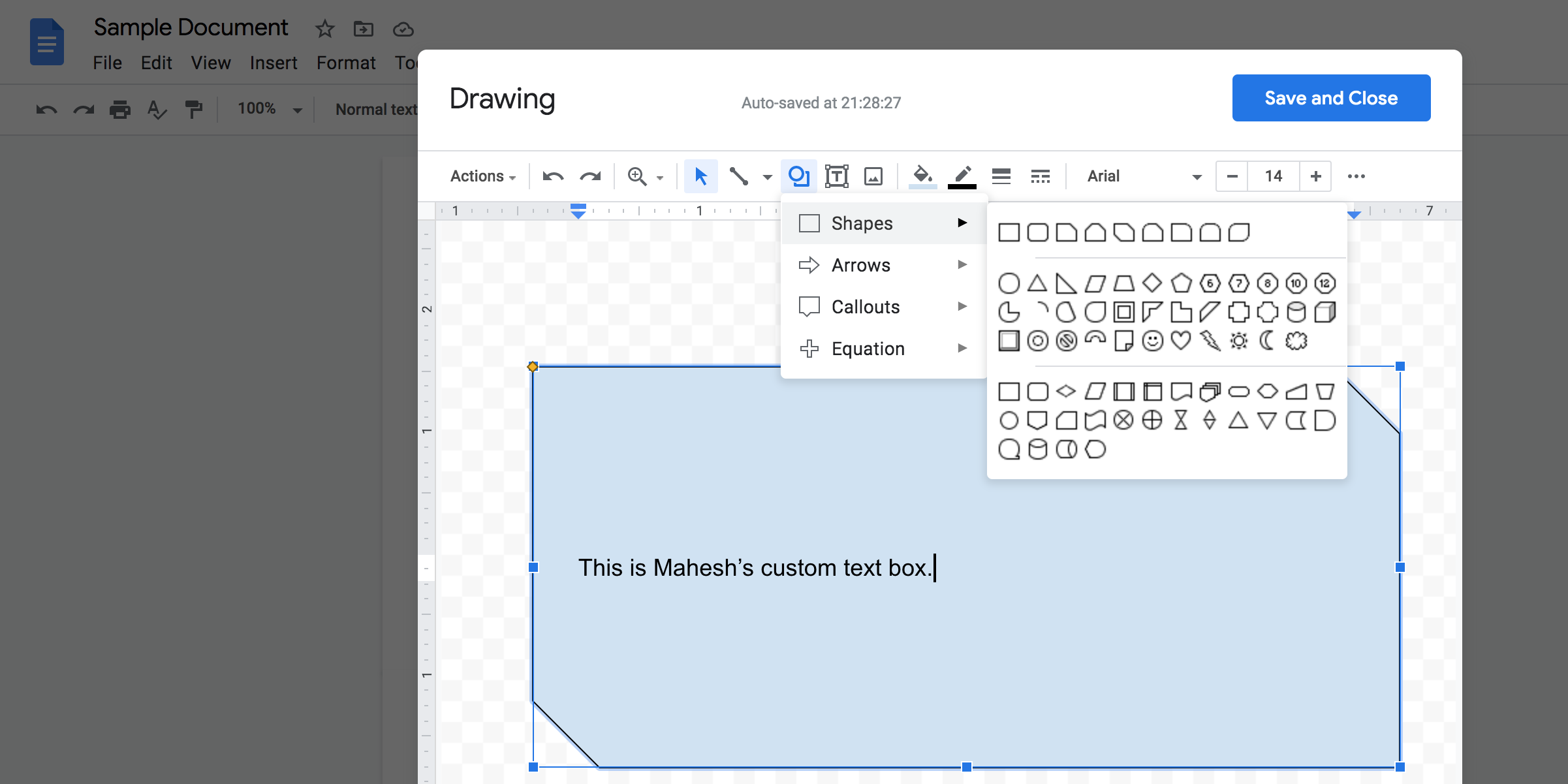
Puede editar el cuadro de texto recién agregado haciendo clic en él y seleccionando Editar . Si desea eliminar el cuadro de texto, seleccione el cuadro y presione la tecla Suprimir .
Cambiar la apariencia del texto con cuadros de texto en Google Docs
Los cuadros de texto son una excelente manera de llamar la atención de las personas sobre ciertos elementos de sus documentos. En Google Docs, puede agregar un cuadro de texto sin mucha molestia. Simplemente elija el tipo de cuadro que desea agregar, personalícelo y listo.
Además de los cuadros de texto, Google Docs tiene muchas otras funciones que ofrecer. Vale la pena aprender estas funciones si Google Docs es tu procesador de texto de referencia. Se ahorrará tiempo y esfuerzo cuantas más funciones sepa utilizar.
