Cómo importar y editar un archivo PDF en CorelDRAW
Un PDF es un formato de archivo ampliamente utilizado creado por Adobe. Básicamente, utiliza archivos PDF cuando desea guardar archivos que no se pueden modificar fácilmente, pero que se pueden compartir e imprimir fácilmente. La mayoría de nosotros tenemos programas que pueden leer archivos PDF.
Sin embargo, ¿qué sucede si desea editar el contenido de un PDF? Hay algunos programas que le permiten hacer eso, y CorelDRAW es uno de ellos. Aquí, le mostraremos cómo editar el texto y las imágenes en un PDF con CorelDRAW.
Importación de un archivo PDF a CorelDRAW
El primer paso para editar su PDF es importarlo a CorelDRAW. Puede hacer esto haciendo clic en Archivo> Importar . Desde aquí, seleccione su PDF. También puede presionar Ctrl + I en su teclado para acceder al mismo menú.
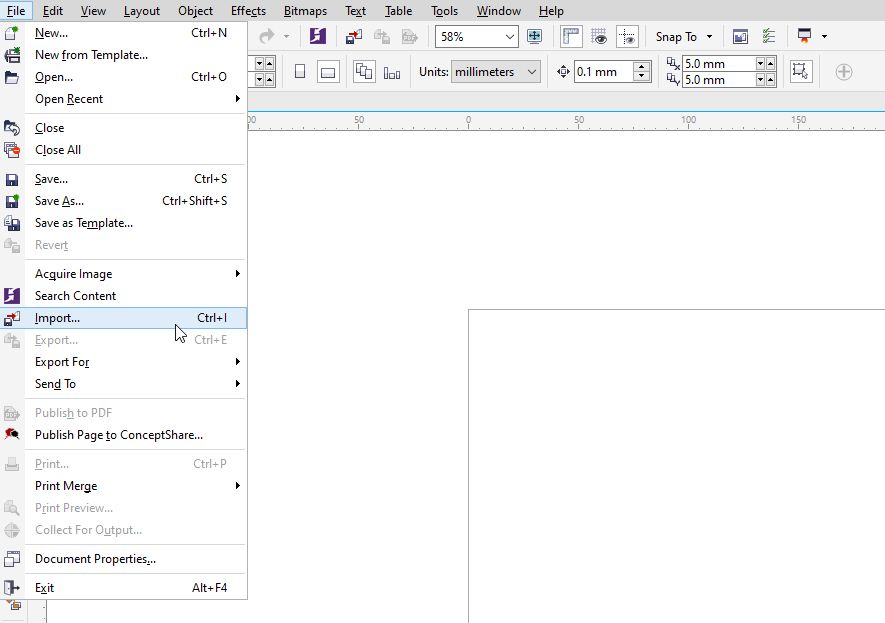
Después de hacer clic en Importar , aparecerá una pequeña ventana que le preguntará si desea importar el PDF como texto o curvas. Debe seleccionar Texto . ¿Por qué? Bueno, cuando selecciona Texto , puede editar fácilmente un PDF con mucho texto. Puede cambiar la fuente, el color, el tamaño y otros aspectos del texto con solo un clic.
Sin embargo, si elige importar el PDF como Curvas , todo, desde el fondo hasta el texto de su PDF, se convertirá en curvas / vectores. Esto significa que no podrá cambiar la fuente, el color, el tamaño y otros aspectos del texto dentro de ese archivo.
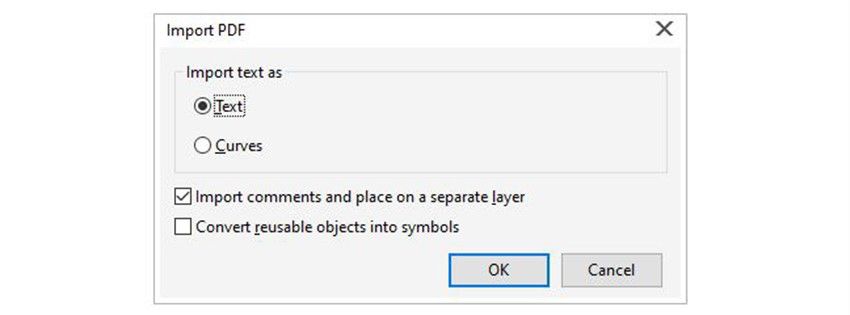
En caso de que esté editando el PDF de un cliente, debe marcar la casilla para Importar comentarios y colocarlo en una capa separada . Esto te permitirá ver los comentarios que el cliente ha agregado sobre ciertas partes que quieren que cambies.
Una vez que haga clic en Aceptar , puede hacer clic en cualquier lugar de CorelDRAW para importar el PDF en su tamaño original, o puede hacer clic y arrastrar para decidir el tamaño del documento usted mismo.
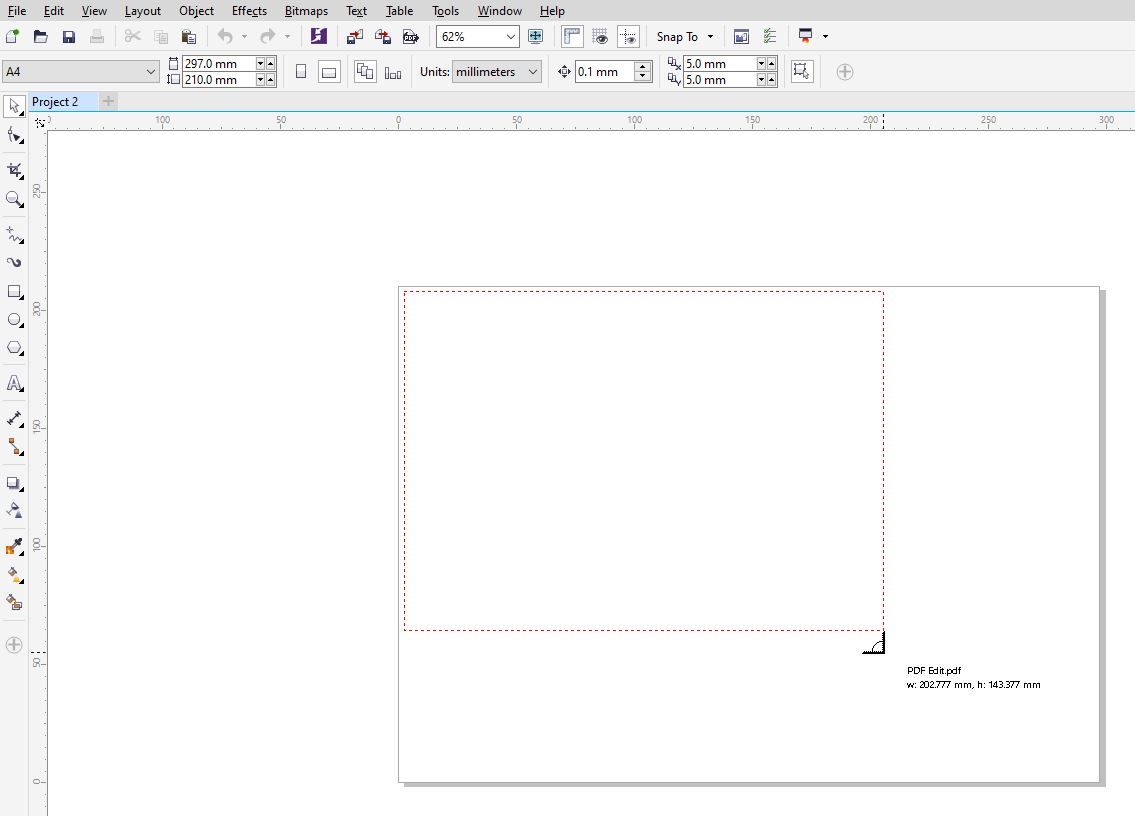
Clasificación de texto y curvas
Todos los elementos de texto ahora se importan como objetos de texto artísticos, que puede ver en el Administrador de objetos en el lado derecho de la pantalla. En caso de que CorelDRAW no abra automáticamente esta ventana, haga clic en Objeto> Administrador de objetos .
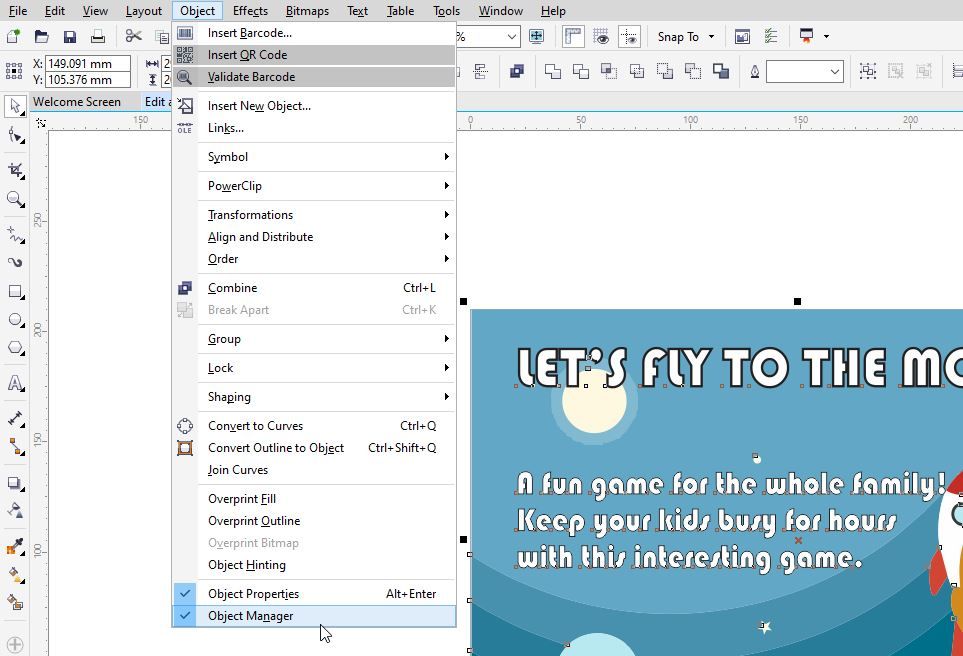
Las fuentes deben ser idénticas a las del PDF, siempre que las tenga en su sistema. En caso de que solo desee editar fuentes, tamaño de texto o colores, no necesita ningún software adicional para hacerlo.
Como se mencionó, al importar su PDF como texto , podrá editar libremente cualquier texto simplemente haciendo clic en lo que desea cambiar.
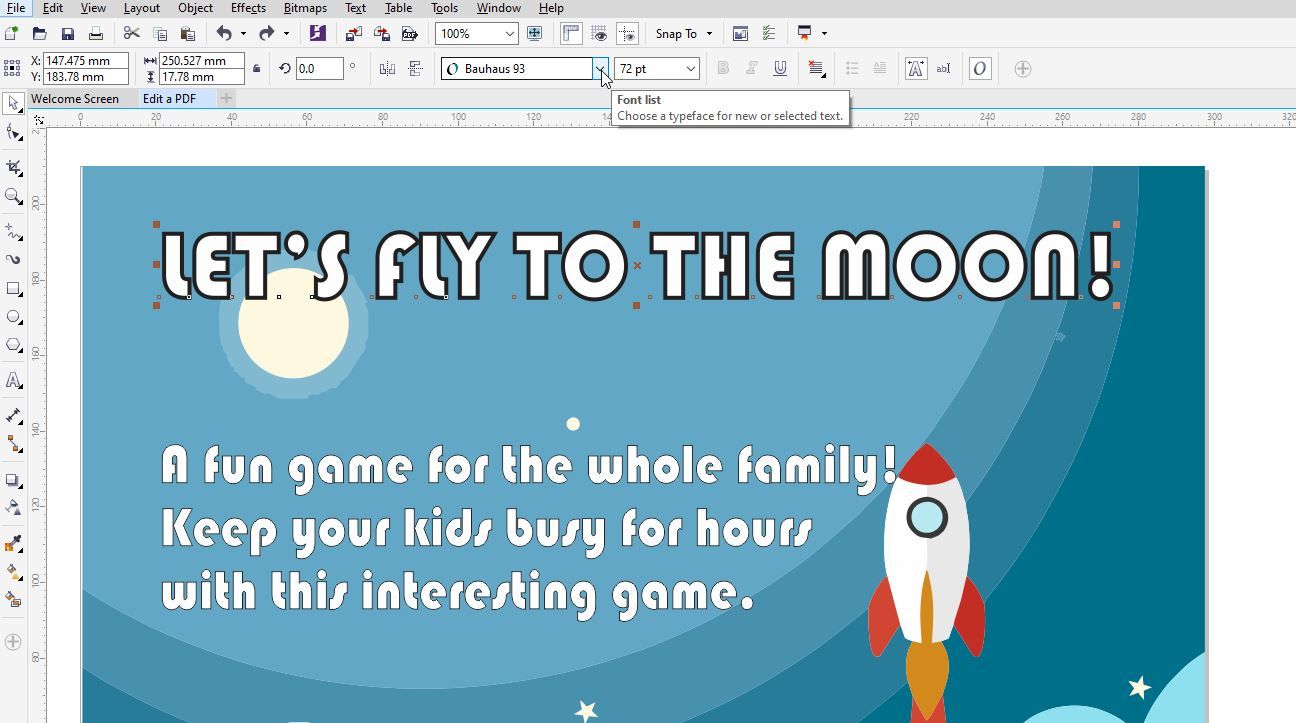
Puede seleccionar el objeto (en este caso, la nave espacial) y el fondo por separado, pieza por pieza. Puede hacer esto en el lado derecho de la pantalla en el Administrador de objetos, o simplemente puede hacer clic en la imagen.
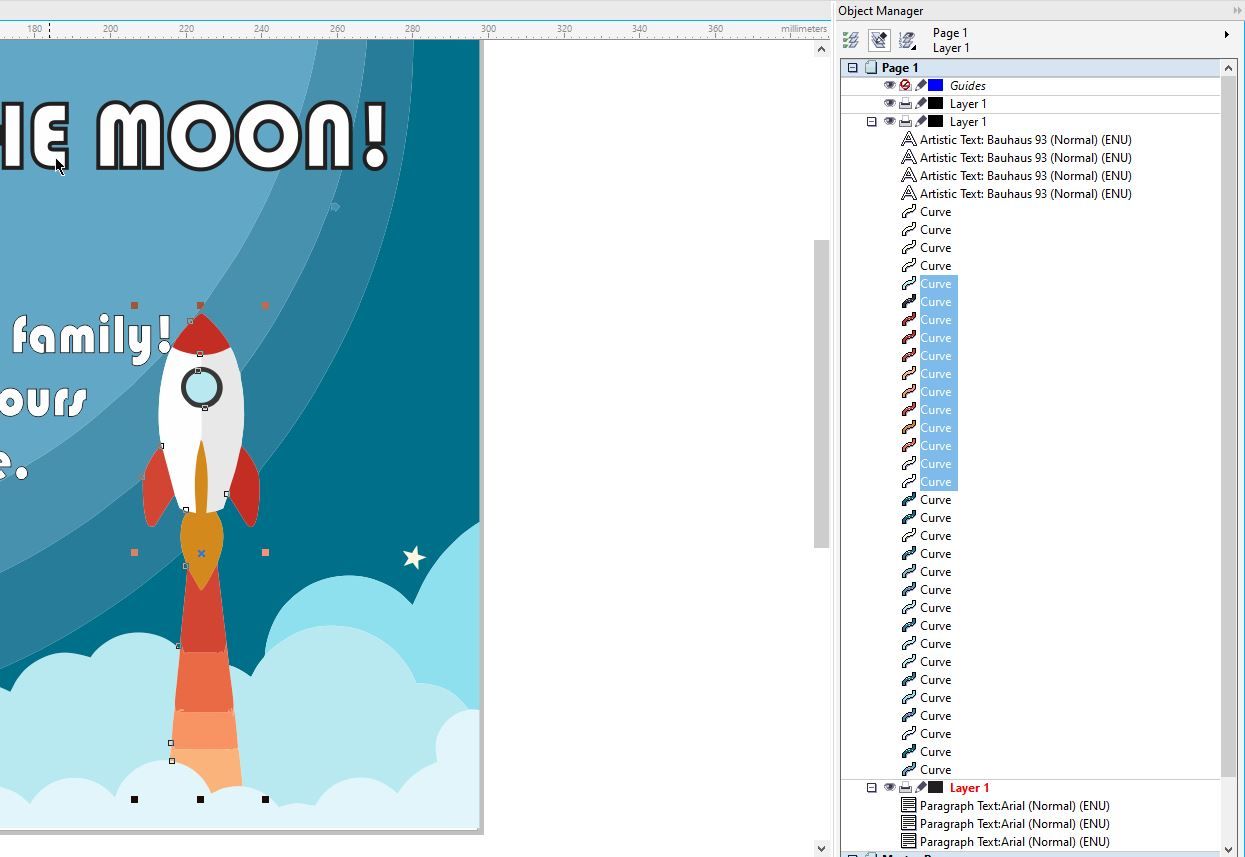
Para seleccionar varios objetos de esta manera, mantenga presionada la tecla Mayús en su teclado y haga clic en todos los objetos que desea seleccionar. Todas las imágenes se importan como curvas, por lo que tiene la libertad de cambiarlas como desee.
En el lado izquierdo de la pantalla, haga clic en la herramienta Forma ( F10 ) y luego haga clic en la forma que desea cambiar. Puede editar su color, forma o agregar sus propios dibujos vectoriales.
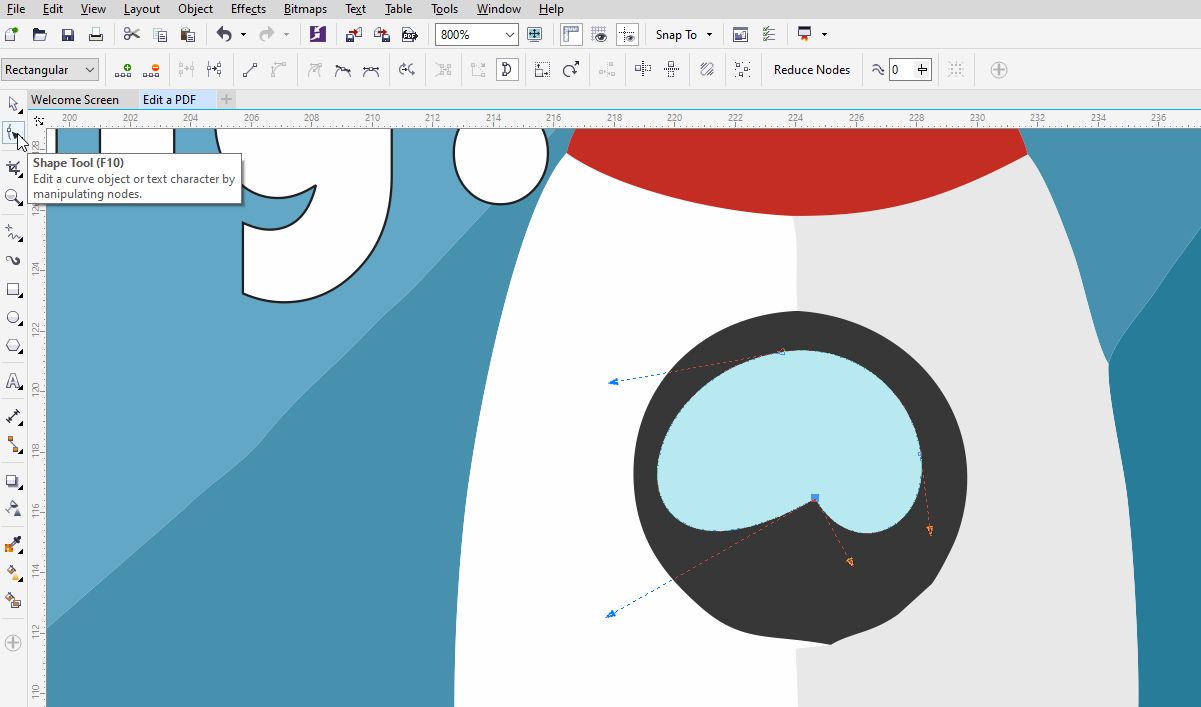
Si está satisfecho con el fondo y / o las formas que ha creado, puede agruparlos todos para maniobrar más fácilmente. Para hacer esto, seleccione todas las curvas que desee agrupar y haga clic en Objeto> Agrupar> Agrupar objetos . También puede presionar Ctrl + G en el teclado, o hacer clic derecho en el objeto y hacer clic en Agrupar objetos .
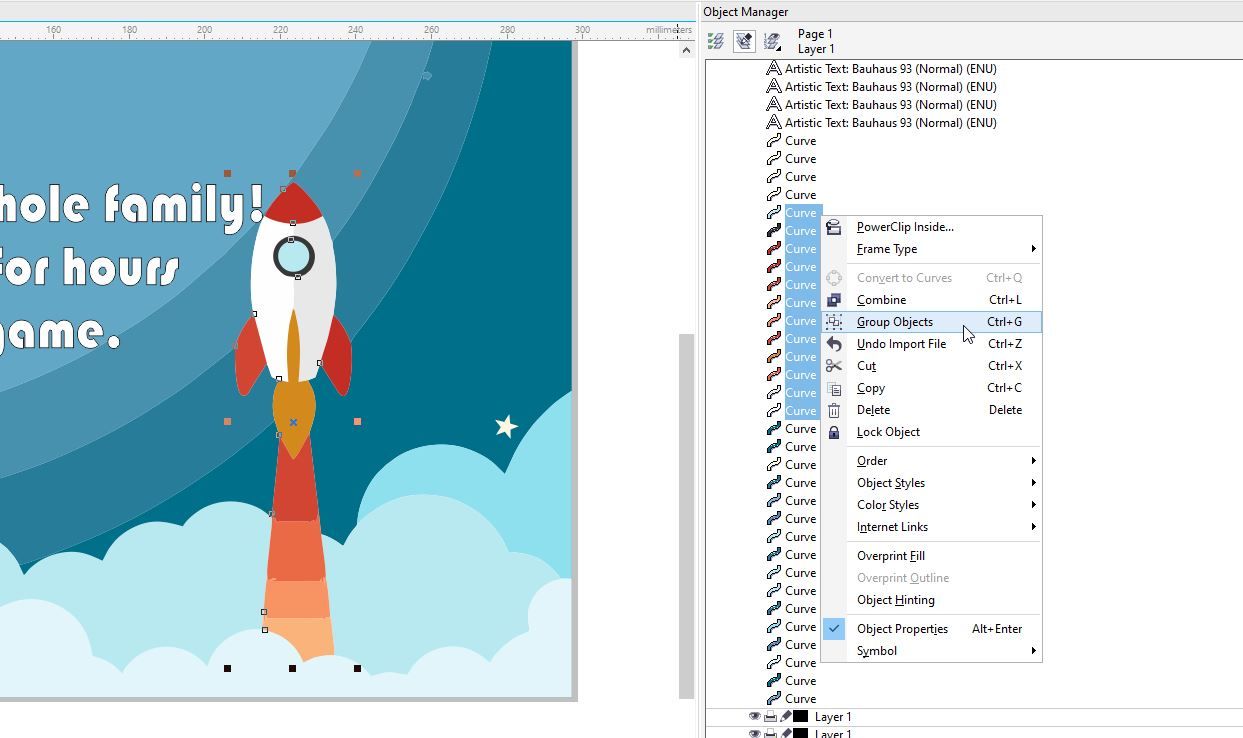
Al agrupar el objeto y el fondo por separado, puede exportarlos posteriormente como objetos para usarlos en otro lugar.
Cómo editar el texto del PDF
Cambiar la fuente y el color del texto no es difícil. Sin embargo, para una edición más compleja, debe convertir su texto a texto de párrafo . El texto artístico en CorelDRAW se usa generalmente para encabezados y títulos, por lo que es probable que lo vea en su PDF si es un folleto o póster.
Al seleccionar el texto artístico que desea convertir en texto de párrafo, debe prestar atención al orden en el que los selecciona. Por lo general, el orden del texto es inverso, como puede ver en el Administrador de objetos una vez que hace clic en su texto.
Por lo tanto, debe seleccionar la primera línea (que es la última línea de Texto artístico en el Administrador de objetos), mantenga presionada la tecla Mayús y luego seleccione la última línea (que es la primera línea de Texto artístico en el Administrador de objetos). Es una buena práctica hacer esto en el Administrador de objetos, para que no tenga que preocuparse por no seleccionar accidentalmente un fragmento de texto.
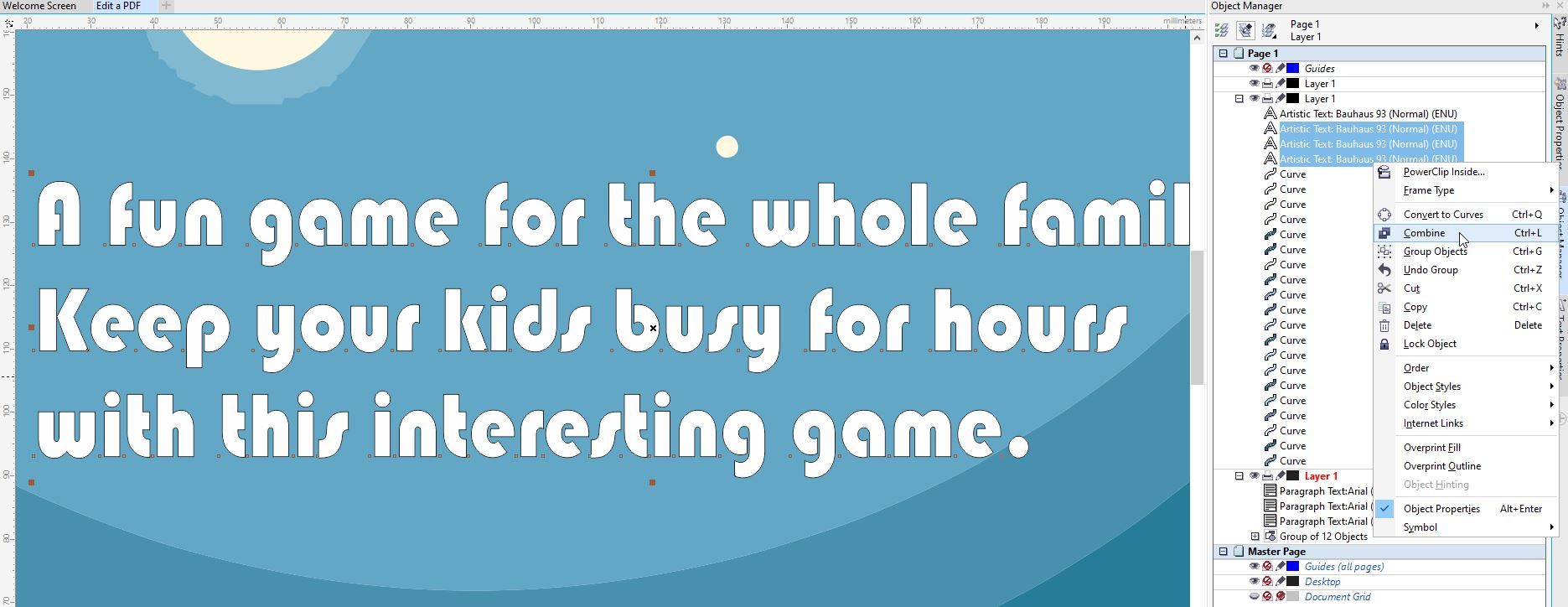
Una vez que haya seleccionado todo el texto en el orden correcto, haga clic con el botón derecho en su selección en el Administrador de objetos y haga clic en Combinar . También puede mantener presionadas las teclas Ctrl + L. Eso traerá todo en una sola línea. Después de esto, puede hacer clic derecho en su texto y seleccionar Convertir a texto de párrafo o presionar Ctrl + F8 en su teclado.
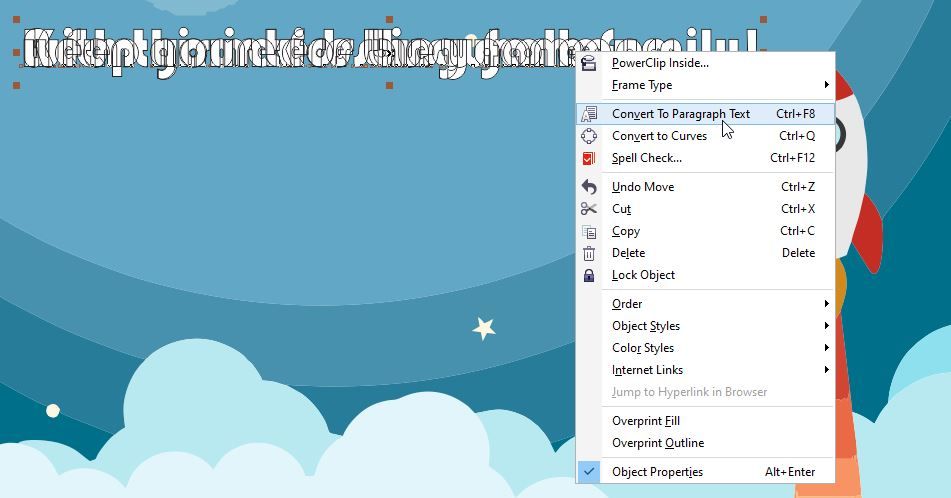
Para separar las líneas, todo lo que tiene que hacer es arrastrar hacia abajo el icono principal que aumentará el espacio entre las líneas. Para eliminar los saltos de línea, puede acceder al texto en sí haciendo doble clic dentro del párrafo.
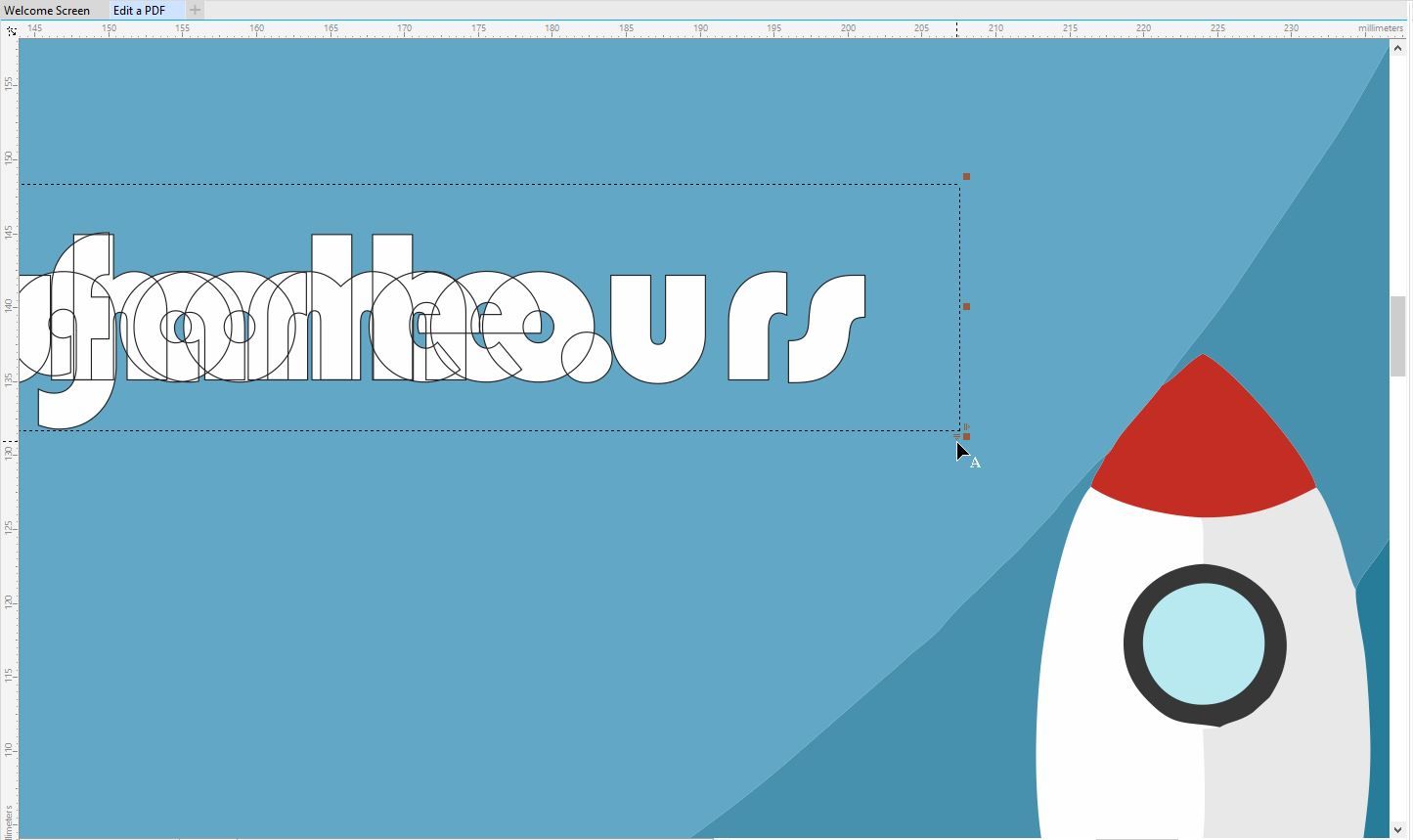
Para un control más preciso del espaciado, puede hacer clic en Propiedades del texto y seleccionar Párrafo . Aquí, tendrá un mejor control del espacio entre párrafos, mientras que la opción Carácter le dará más control sobre cada carácter.
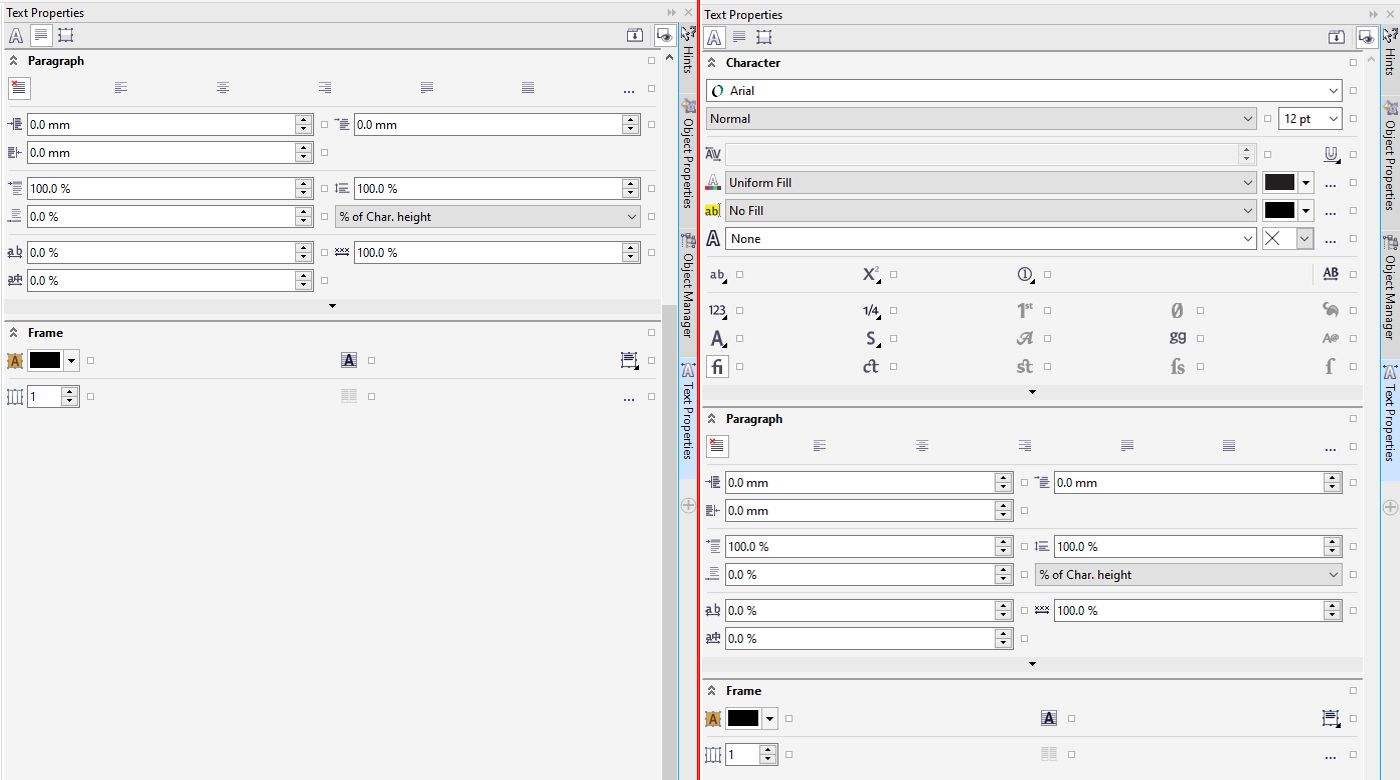
Al convertir el texto artístico en texto de párrafo, puede editar el texto como lo haría normalmente en CorelDRAW. Todo lo demás se convertirá en curvas, lo que significa que puede editar los objetos como lo haría normalmente en CorelDRAW. Puedes cambiar los colores, las formas y todo lo que quieras.
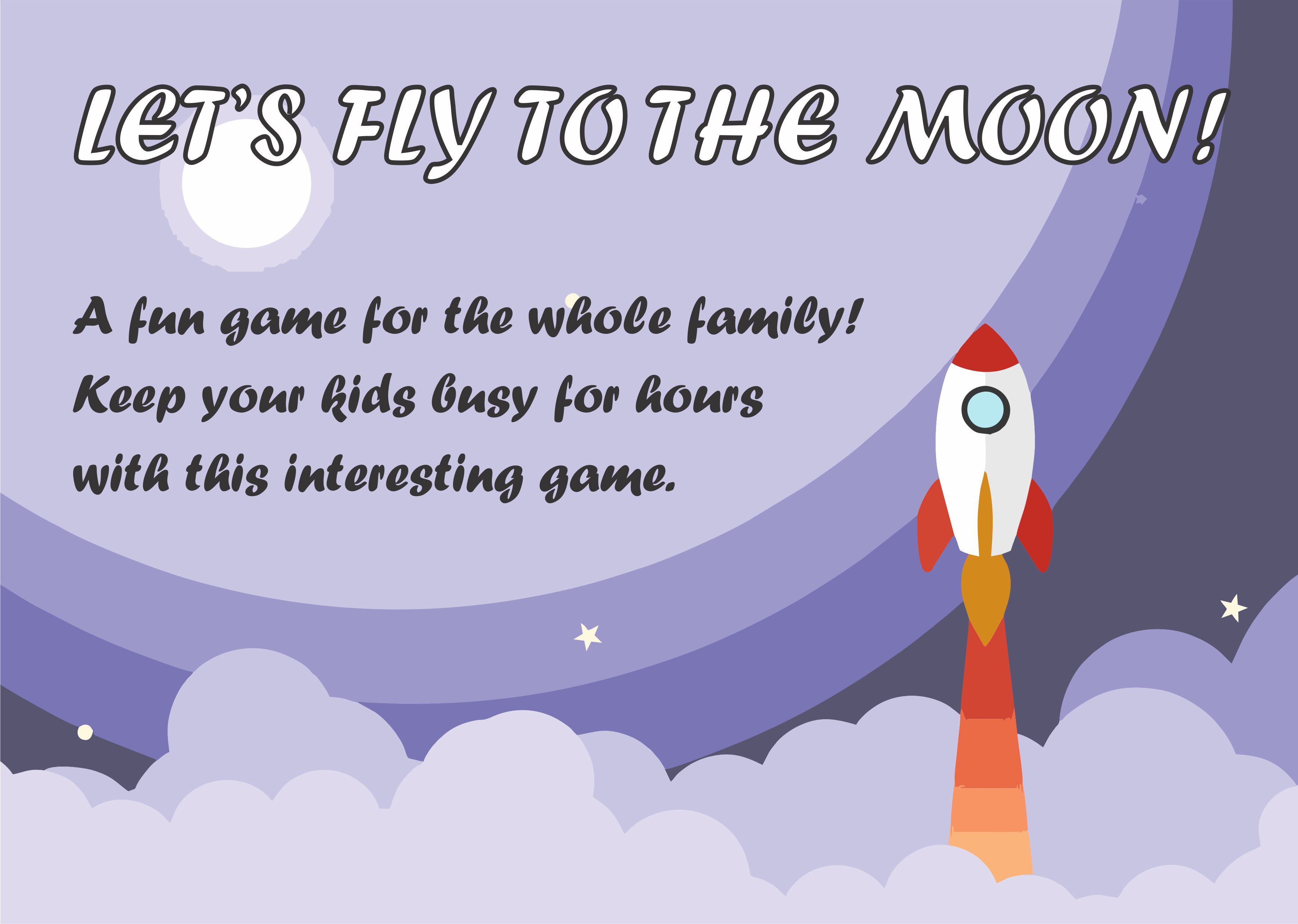
Edite sus archivos PDF con facilidad
CorelDRAW le brinda mucha flexibilidad a la hora de editar sus archivos PDF, ya que le brinda todas las herramientas que necesita para editar tanto las imágenes como el texto dentro de un PDF. Esto significa que no necesita un software diseñado específicamente para la edición de PDF.
