Cómo importar juegos de MS-DOS a Launchbox
Si bien les traen grandes recuerdos a muchas personas, los juegos de MS-DOS pueden ser un poco desafiantes para jugar en una computadora moderna. Afortunadamente, hay una forma de facilitar las cosas.
Launchbox es una interfaz para toda su biblioteca de juegos que tiene la ventaja de facilitar mucho el lanzamiento de sus juegos de MS-DOS.
Habiendo dicho eso, el proceso de obtener sus títulos de DOS en Launchbox puede ser un poco abrumador. Siga leyendo para descubrir cómo importar sus juegos de PC favoritos de la vieja escuela al software, sin importar en qué formato estén organizados.
Importación de juegos de MS-DOS preinstalados en Launchbox
Dependiendo de cómo tenga en sus manos los juegos de DOS, vendrán en varios formatos. Lo más común al descargar juegos de forma gratuita desde sitios abandonware es como una carpeta preinstalada.
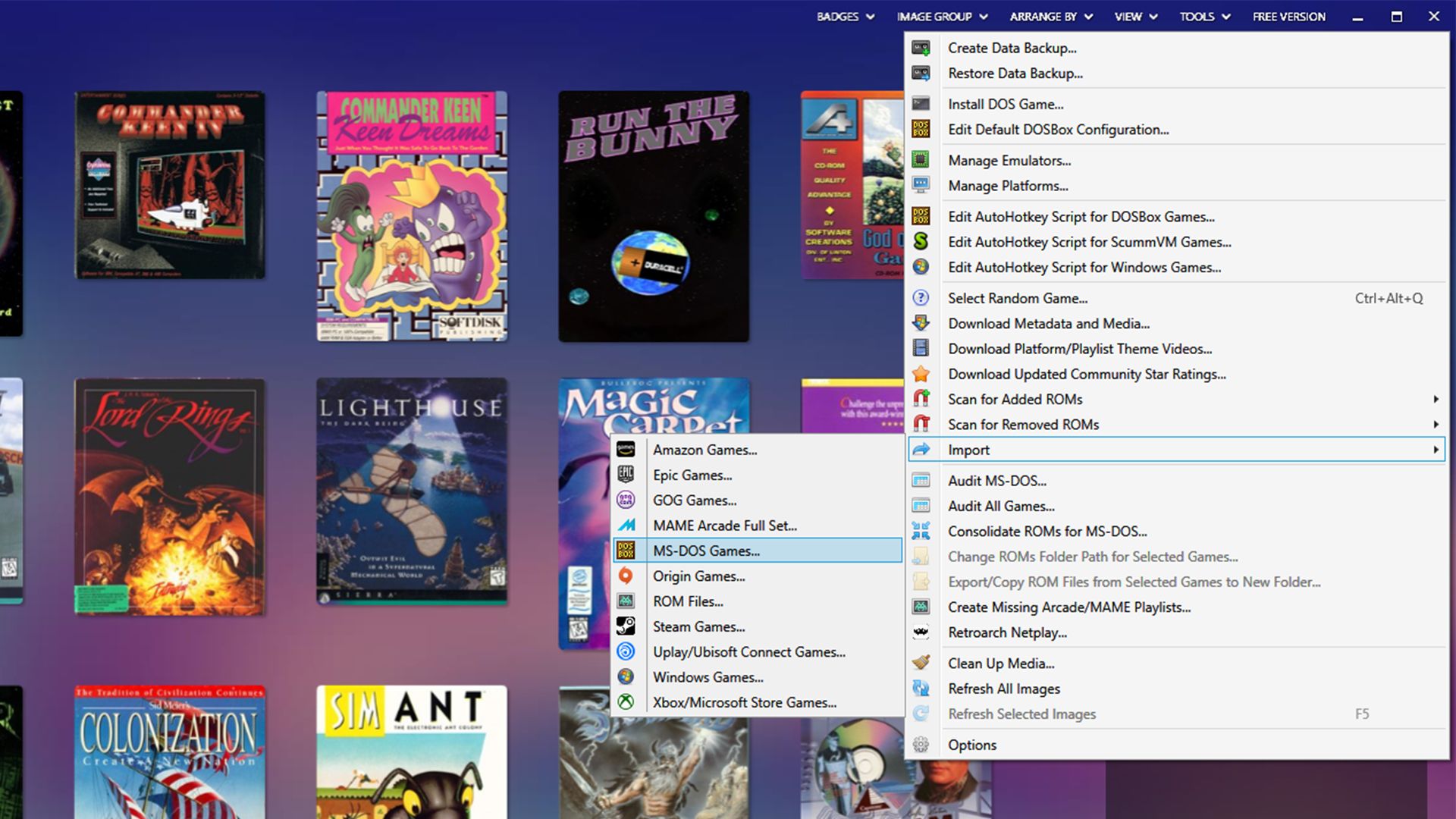
Por lo general, estas carpetas no requieren ninguna instalación y contienen todo lo que necesitarás para ejecutar el juego desde el principio. Los juegos preinstalados son los más fáciles de ejecutar a través de Launchbox , ya que puede seleccionar la carpeta correcta.
Una vez que haya descargado su juego preinstalado en algún lugar de su PC, inicie Launchbox y siga los pasos a continuación.
- Vaya a Herramientas> Importar> Juegos de MS-DOS .
- Haga clic en Siguiente> Agregar carpeta .
- Seleccione la carpeta que contiene sus juegos. Si solo está intentando importar un solo título, elija la carpeta de instalación. De lo contrario, elija el que contenga todos sus juegos.
- Después de seleccionar su carpeta, haga clic en Siguiente nuevamente.
- Elija una de las tres opciones de la siguiente pantalla. Las dos opciones principales moverán tus juegos al directorio de instalación de Launchbox. La opción inferior los dejará donde están.
- Independientemente de la carpeta que elija, haga clic en Siguiente cuatro veces para acceder a la ventana Listo para importar .
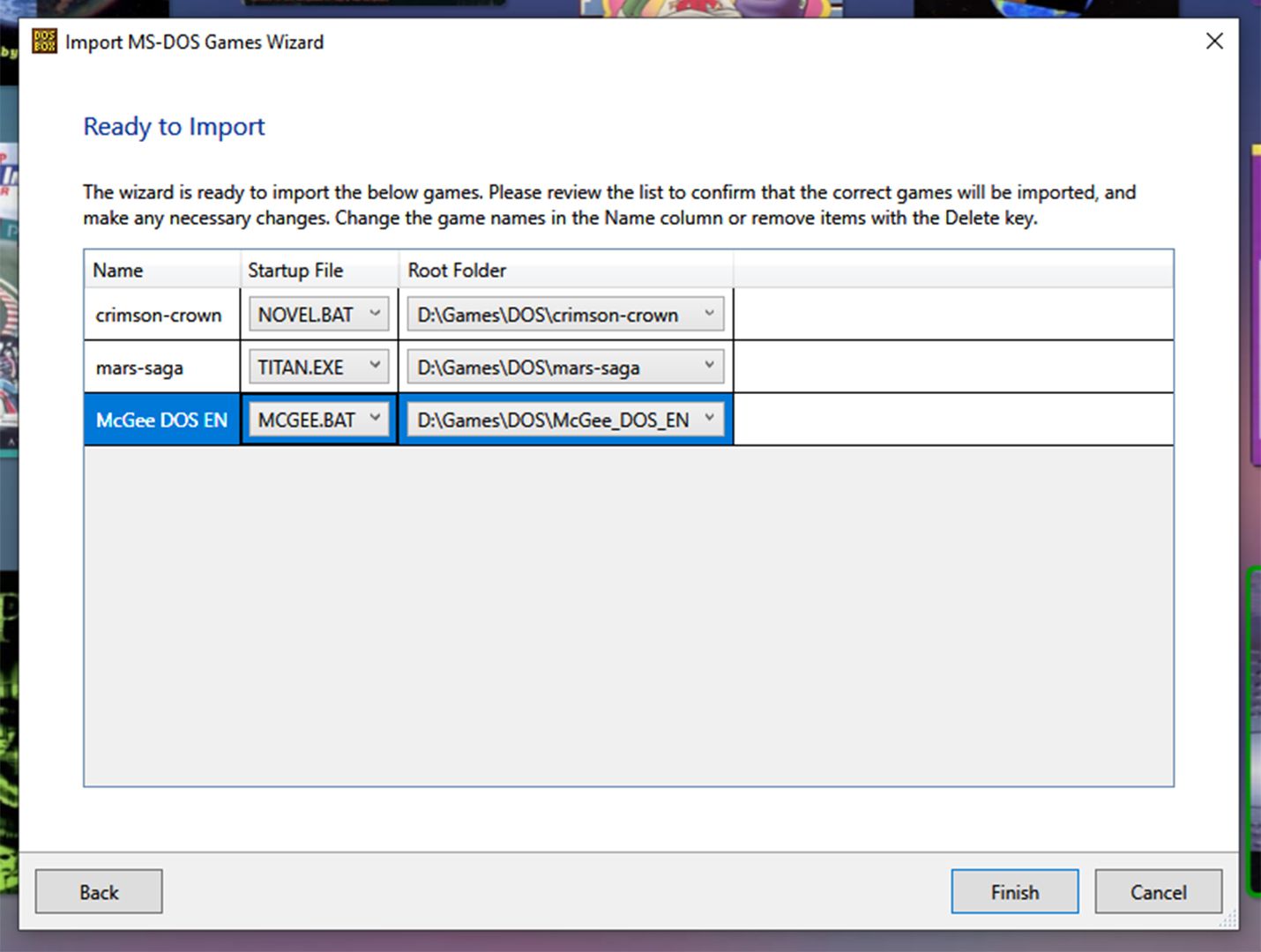
En esta pantalla, debería ver cada juego que está intentando importar.
Launchbox toma todos los nombres de archivo (consulte la columna Nombre ) de la carpeta en la que encontró los archivos del juego. Por lo tanto, es posible que deba cambiarlos manualmente. Si los nombres son incorrectos, cámbielos.
En Archivo de inicio , puede seleccionar un ejecutable en el menú desplegable. Debes hacer clic en el archivo que inicia el juego. Luego haga clic en Finalizar .
Si su juego no se inició, siga los pasos a continuación para solucionar el problema.
- Haz clic derecho en tu juego.
- Vaya a Editar .
- Haga clic en Iniciar en el panel de la izquierda.
- Busque el botón Examinar en la parte superior de la ventana.
- Elija un archivo diferente y vuelva a intentarlo.
Instalación de juegos de MS-DOS en Launchbox
Si tiene su juego de DOS en un disco o como instalador, necesitará pasar por el instalador de juegos de MS-DOS de Launchbox. A continuación se detallan los pasos que debe seguir para ello.
- Desde la página principal del programa, seleccione Herramientas> Instalar juego de DOS .
- Ingresa el nombre comercial del juego que estás instalando y haz clic en Siguiente .
- Seleccione la opción inferior para instalar un juego en lugar de importar uno preinstalado.
- En la siguiente pantalla, elija el lugar donde se encuentran sus archivos de instalación.
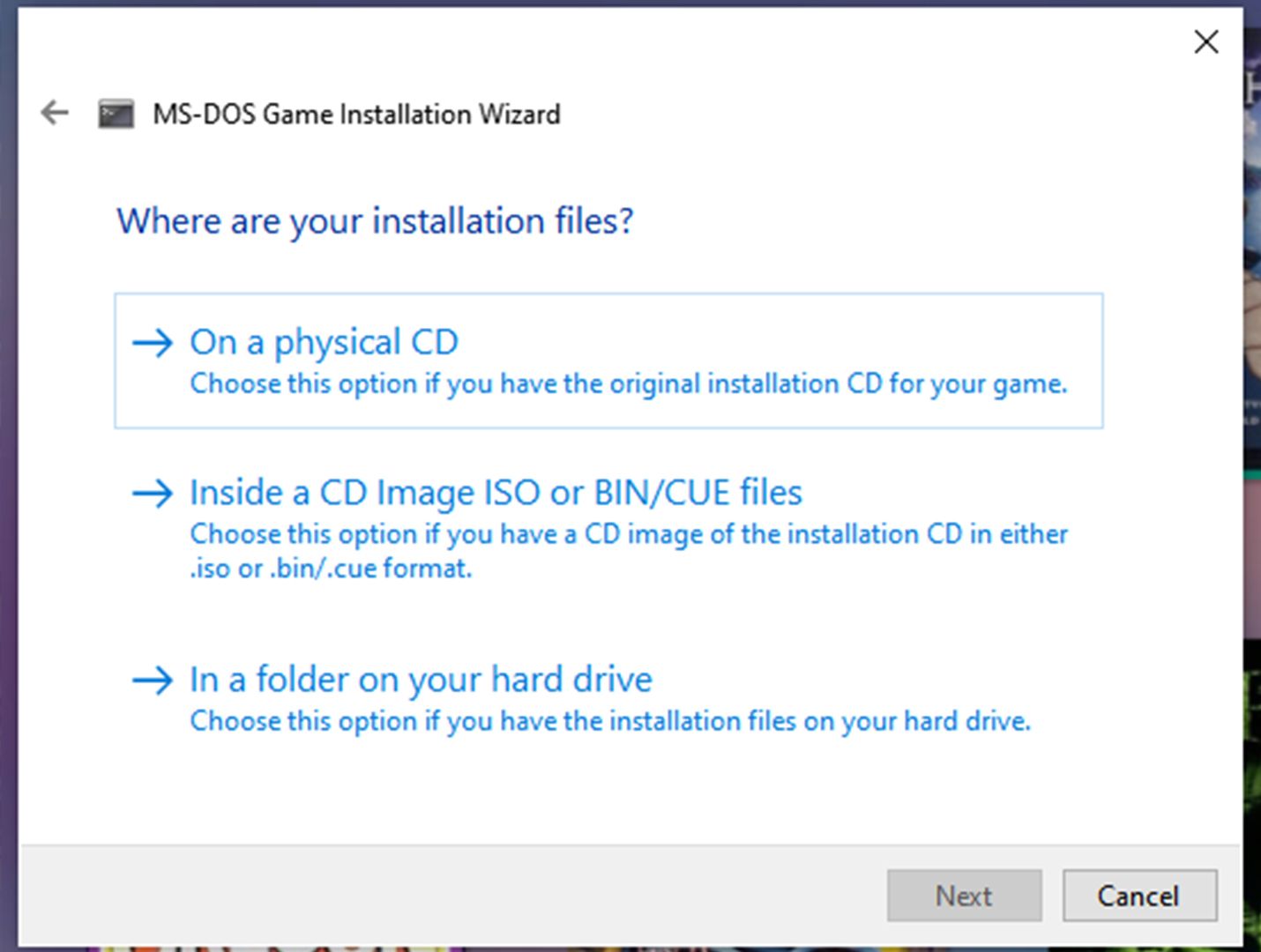
Una vez que llegues tan lejos, deberás seleccionar una carpeta para instalar el juego. De forma predeterminada, el programa intentará colocar el juego en el directorio de instalación de Launchbox.
Si normalmente tiene Launchbox para copiar o mover las carpetas del juego por usted, puede dejar esto como está. De lo contrario, seleccione la carpeta en la que normalmente guarda sus juegos de DOS.
Si está instalando desde una imagen de disco, Launchbox le preguntará si desea montar la imagen durante la instalación automáticamente. También deberá elegir si desea copiar la imagen del disco al directorio de instalación.
Para comenzar el proceso de instalación, haga clic en Siguiente . Se abrirá una ventana de DOSBox y el juego se ejecutará a través de cualquier proceso de instalación con el que sea compatible.
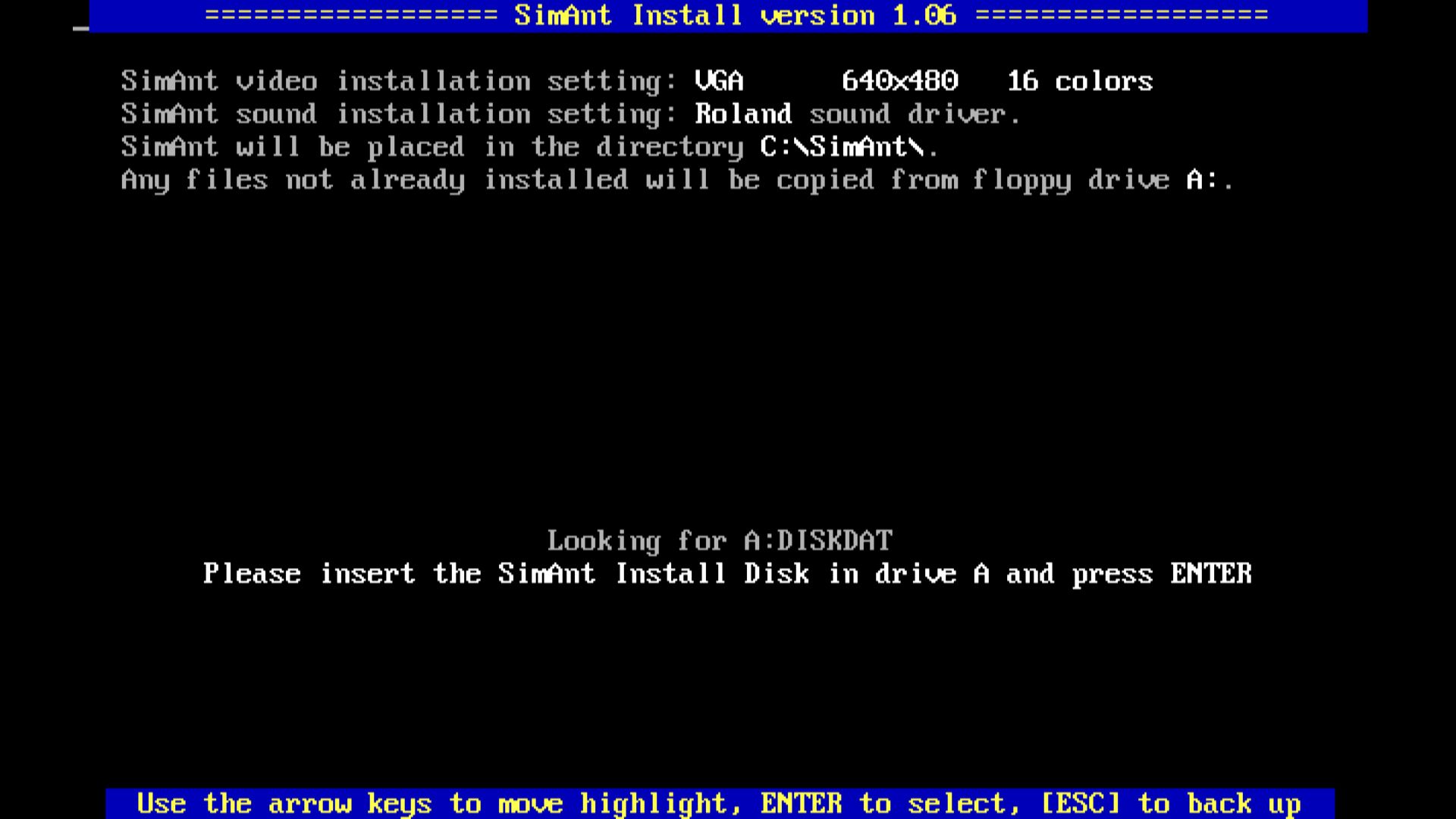
Launchbox le pedirá que confirme que la instalación se realizó correctamente. Haga clic en sí . A continuación, le pedirá que seleccione cómo iniciará el juego, que puede encontrar haciendo clic en examinar .
Una vez que haya realizado su selección, haga clic en Siguiente y Finalizar .
Una vez que haya instalado el juego, verá la ventana de metadatos. Haga clic en Buscar metadatos y seleccione su juego de la lista que aparece para completar los distintos campos de metadatos automáticamente.
También puedes ir al menú Imágenes a la izquierda para descargar las ilustraciones de tu juego. Seleccione Aceptar cuando haya terminado.
Montaje de juegos de varios discos en Launchbox
Si uno de tus juegos tiene varios discos, es posible que necesiten una configuración adicional antes de poder usarlos.
Durante el proceso de importación, Launchbox ha configurado el primer disco de tu juego para que se monte automáticamente. Esto significa que no necesitará montar el primer disco, siempre que la importación se realice sin problemas.
Puede montar los discos restantes con algunos ajustes, eliminando la necesidad de intercambiarlos durante el juego. Los pasos para esto se encuentran a continuación.
- Haz clic derecho en un juego y selecciona Editar .
- En el panel Montajes a la izquierda de la ventana de metadatos, verá su primer disco ya montado como unidad D. Haga clic en Agregar imagen de disco en la parte inferior.
- Seleccione el siguiente disco, montándolo como unidad E.

Una vez que haya llegado a este punto, los pasos que se describen a continuación lo ayudarán a completar el proceso.
- Agregue cada disco en orden, moviéndose a través de las letras del alfabeto hasta que haya montado todos sus discos.
- Haga clic en Aceptar para terminar de montar sus discos.
Dependiendo del juego, es posible que debas ejecutar el comando de instalación o configuración — y confirmar qué disco está en qué unidad antes de que funcione.
Debes consultar el manual de tu juego para determinar cómo ejecutar el programa de instalación o configuración, ya que cada juego usa comandos diferentes.
Importaciones de MS-DOS completadas
Así que ahí lo tienes. Ahora sabe cómo hacer que los juegos de MS-DOS se ejecuten en Launchbox. Incluso si sus juegos abarcan varios discos, no debería tener más problemas para usarlos.
Importar sus archivos a Launchbox es bastante sencillo. Incluso si comete un error, tendrá la oportunidad de corregirlo más tarde.
Una vez que haya importado el resto de su biblioteca de juegos, estará listo para horas de diversión. Y si está buscando inspiración, considere consultar nuestras guías sobre los mejores juegos de PC gratuitos para jugar.
