Cómo hacer una captura de pantalla en Windows sin imprimir pantalla: 4 métodos
Si no tiene un botón Imprimir pantalla en su teclado, o esa tecla no funciona correctamente, debe encontrar un método alternativo para tomar capturas de pantalla de Windows. Y resulta que el método clásico de presionar Imprimir pantalla , pegar la imagen en Paint y guardarla es bastante lento de todos modos.
Hay muchas razones por las que no querrá usar Imprimir pantalla para capturas de pantalla. Por lo tanto, veamos rápidamente cómo hacer capturas de pantalla en Windows sin usar Imprimir pantalla en absoluto.
1. Utilice Snip & Sketch o la herramienta Recortes
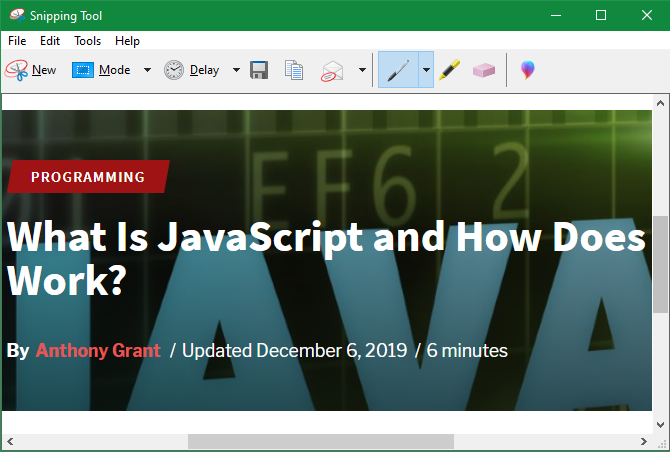
La versión siempre moderna de Windows viene con una utilidad de captura de pantalla incorporada llamada Snipping Tool. Con él, puede tomar capturas de pantalla rápidas de toda la pantalla, ventanas individuales, regiones cuadradas o selecciones de forma libre.
Simplemente abra el menú Inicio y busque "recorte" para comenzar a usarlo. Es mucho más útil que pegar en Paint, y puede anclarlo a su barra de tareas para acceder fácilmente. Consulte nuestra guía sobre el uso de la herramienta Recortes para obtener más ayuda.
Si está en Windows 10, puede usar la nueva utilidad Snip & Sketch. Esto es muy similar a la herramienta Recortes, pero tiene algunas características adicionales. En particular, puede presionar Win + Shift + S para abrir la utilidad de captura de pantalla desde cualquier lugar.
Esto facilita la captura, edición y almacenamiento de capturas de pantalla, y nunca necesitará la tecla Imprimir pantalla .
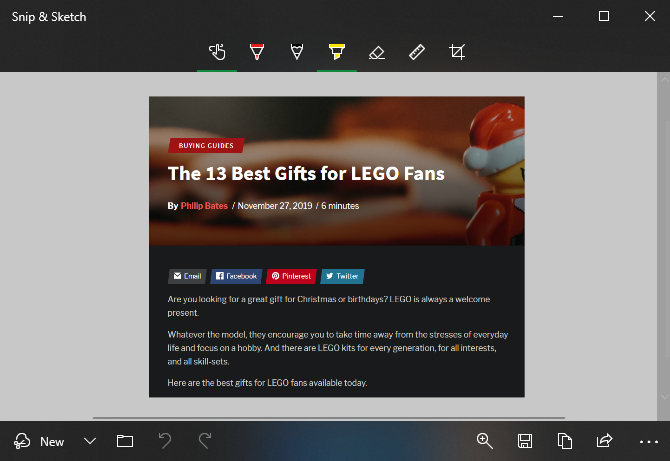
2. Instale una aplicación de captura de pantalla de terceros
Si bien Windows tiene varios métodos de captura de pantalla integrados , las opciones de terceros ofrecen mucho más control y personalización. Todo lo que tienes que hacer es instalar una de las mejores herramientas de captura de pantalla para Windows y cambiar el atajo de teclado de esa aplicación a lo que quieras.
La mayoría de las utilidades de captura de pantalla le permiten configurar diferentes atajos de teclado para los distintos tipos de capturas de pantalla. Por ejemplo, puede usar Ctrl + Shift + 3 para una captura de pantalla completa y Ctrl + Shift + 4 para tomar una captura de pantalla solo de la ventana actual.
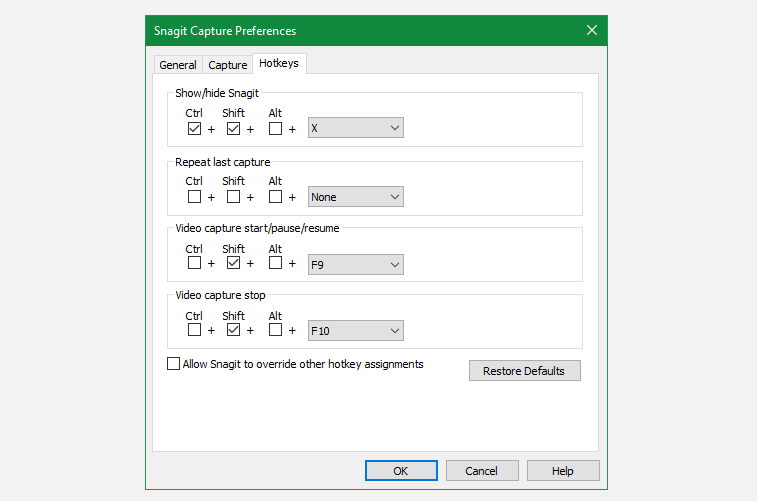
Una vez que haya capturado su captura de pantalla, la mayoría de las herramientas de captura de pantalla tienen excelentes editores que le permiten agregar flechas, ofuscación y mucho más. No tendrás que volver a editar una captura de pantalla en Paint .
3. Reasignar otra tecla para imprimir la pantalla
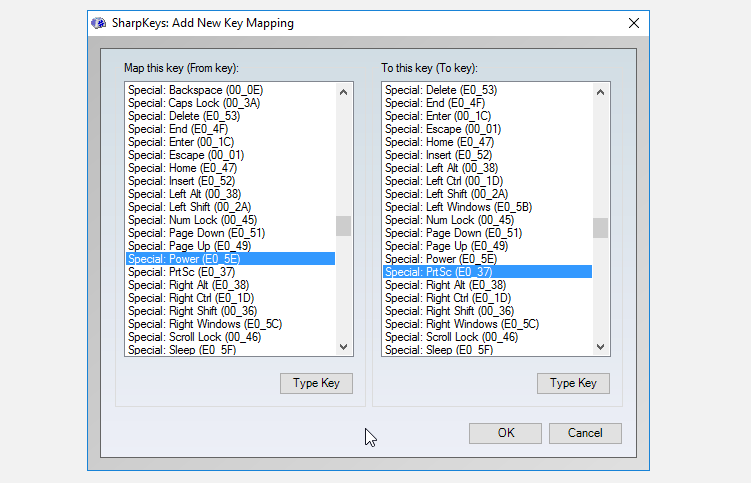
Existen ciertas herramientas, como SharpKeys , que le permiten reasignar claves en su computadora . Con estos, puede cambiar un botón en su teclado que nunca usa, como Power o Media Play, en otra tecla de Imprimir pantalla .
Si bien esto puede funcionar si realmente desea una clave dedicada para realizar capturas de pantalla, en la mayoría de los casos no es una gran idea. Debe estar absolutamente seguro de que nunca utilizará la clave reasignada. Incluso entonces, los otros métodos mencionados aquí son más convenientes y flexibles.
4. Abra el teclado en pantalla
Una de las herramientas de accesibilidad incluidas en Windows es un teclado en pantalla. Es útil para las personas que tienen problemas para usar un teclado o cuando necesitan ingresar texto pero su teclado no funciona. Sin embargo, también puede aprovecharlo para acceder a la tecla Imprimir pantalla .
Para comenzar, abra el teclado en pantalla escribiendo en la pantalla u osk en el menú Inicio y ejecutando la utilidad. Esto abrirá un teclado dentro de una ventana de aplicación normal. Haga clic en la tecla PrtScn en el lado derecho y su sistema responderá como si hubiera presionado el botón Imprimir pantalla en un teclado real.
Desde allí, puede pegar la captura de pantalla en Paint u otro editor de imágenes de su elección para editarla y guardarla.
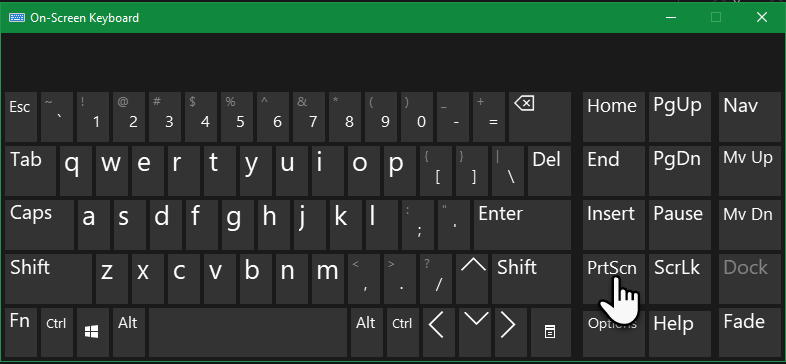
¿Quién necesita la pantalla de impresión para las capturas de pantalla?
Con estos métodos, no necesita una tecla Imprimir pantalla para tomar capturas de pantalla fácilmente en Windows. Usar un método alternativo es más rápido y flexible que pegar en Paint, así que prueba uno de estos y renueva tu flujo de trabajo de captura de pantalla.
Y si principalmente toma capturas de pantalla en su navegador, tiene aún más opciones.
