Cómo hacer un tono de llamada con GarageBand
¿Está decepcionado con la selección de tonos de llamada en su iPhone o iPad? Le mostraremos cómo usar GarageBand para crear su propio tono de llamada personalizado.
Hay dos métodos que puede seguir para hacer esto. Uno es crear un sonido desde cero; esto requerirá cierta inclinación musical. La segunda técnica le permite convertir una pista existente en su teléfono en un tono de llamada.
Aquí, le mostraremos cómo hacer ambas cosas con la aplicación Garageband móvil.
Componga su propio tono de llamada con los instrumentos de GarageBand
Antes de comenzar, deberá descargar GarageBand para iOS.
Descargar: GarageBand (gratis)
Una vez hecho esto, abra la aplicación GarageBand y toque el icono Más ( + ) en la parte superior derecha.
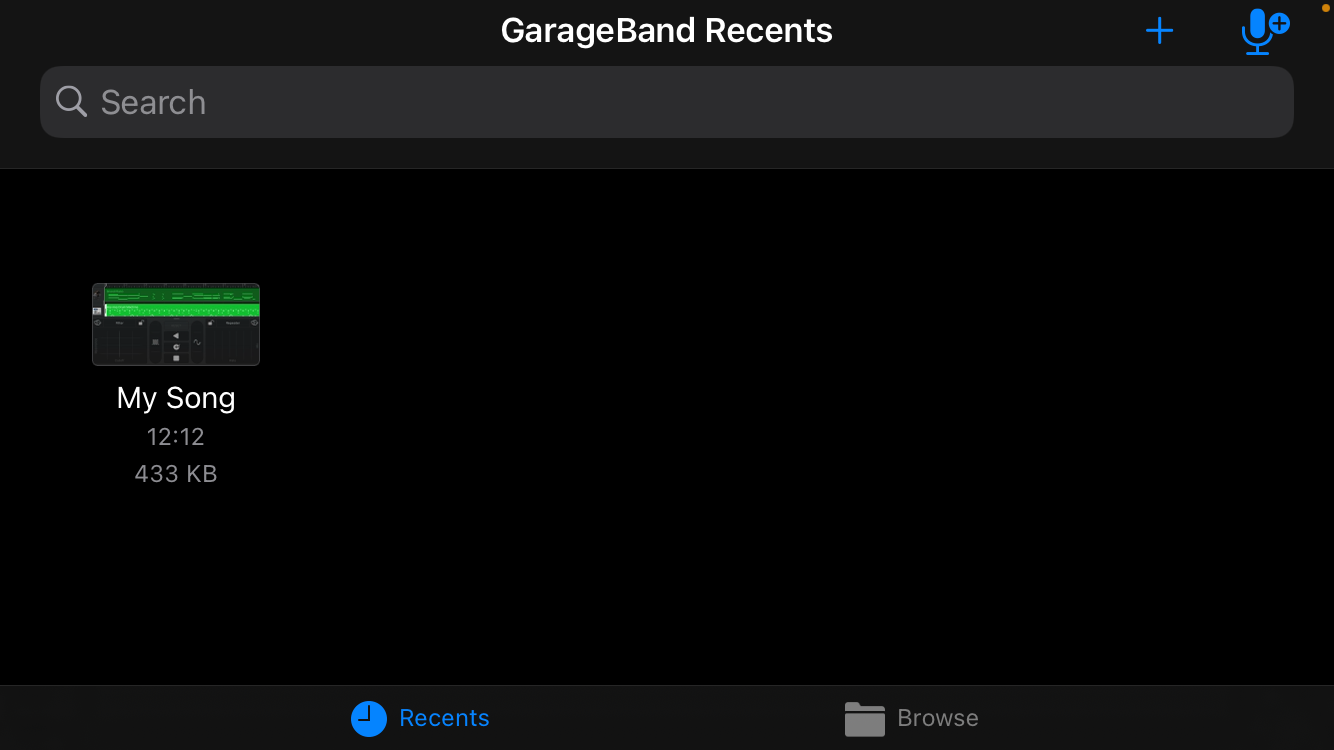
Esto abrirá una ventana con una variedad de instrumentos para elegir. Desplácese por ellos para elegir su primer instrumento: la batería siempre es un buen comienzo. Luego abrirá el instrumento en su ventana de edición.
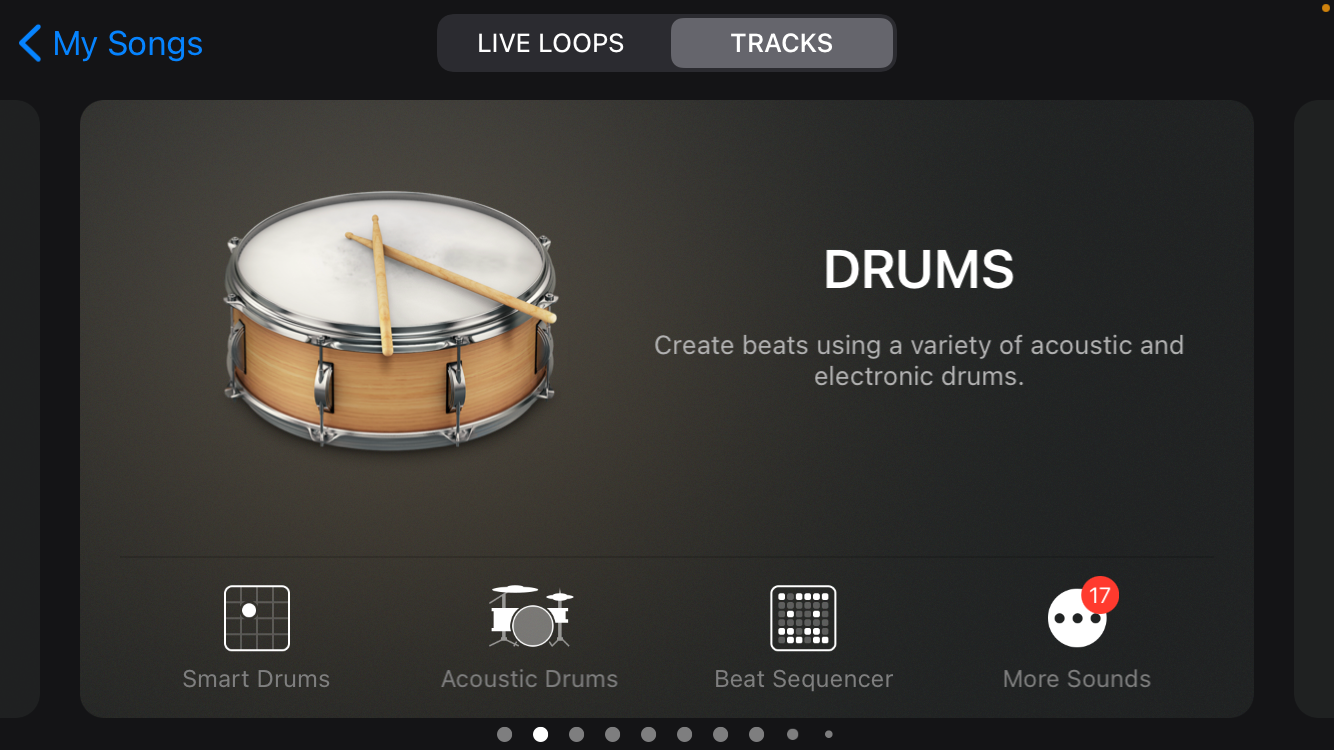
Según el ejemplo que se muestra a continuación, hemos elegido el secuenciador de ritmos . Es una manera fácil de hacer un ritmo simple que sirva como base de tu pista.
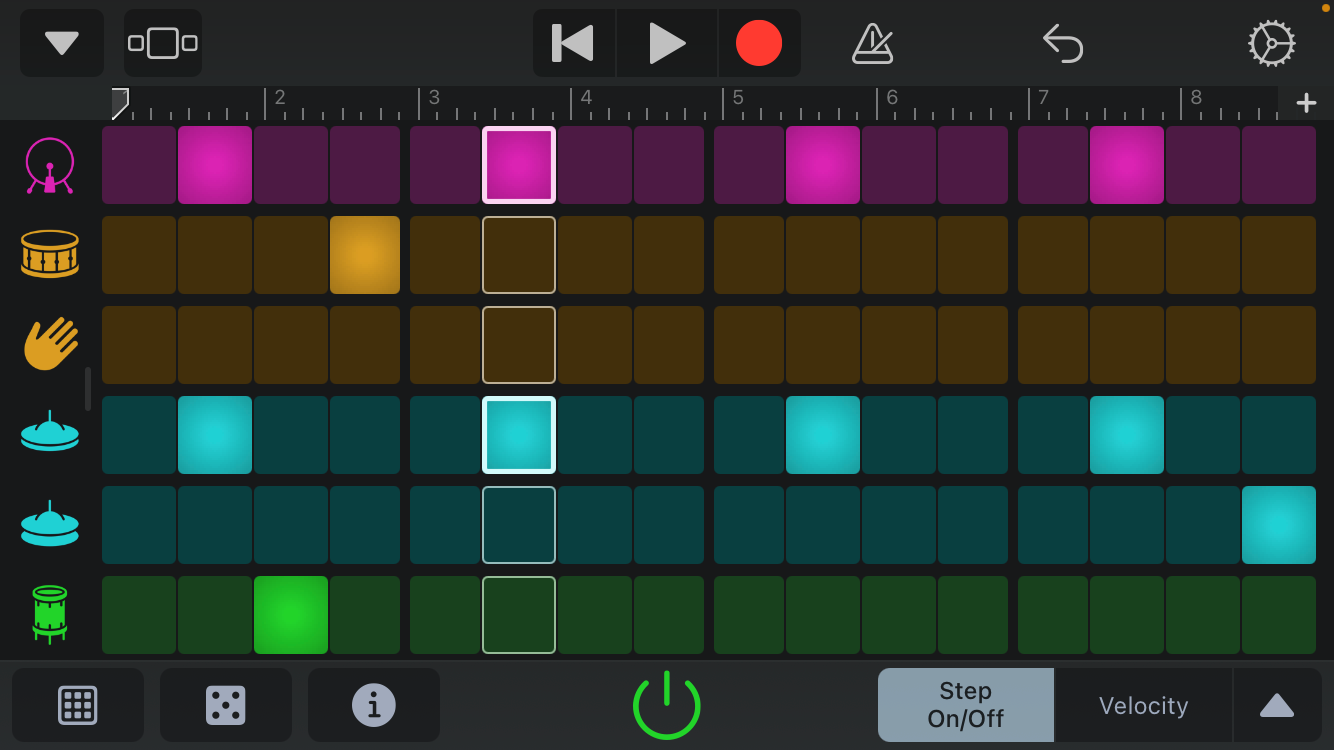
En la ventana de edición de cualquier instrumento, notará una cantidad aparentemente abrumadora de iconos. Estas son las características que ofrece el instrumento, lo que le permite manipular cómo suena.
Te llevará un tiempo acostumbrarte, así como un poco de agudeza musical, así que sigue jugando hasta que estés seguro de que puedes producir algo que te suene bien. Algunos instrumentos también tienen ajustes preestablecidos entre los que puede elegir. Esta es una forma conveniente de crear una pista si no está preparado para componerla usted mismo.
Cualquiera que sea la forma en que termine componiendo su pista, lo importante es que tenga un bucle limpio y no tenga una reproducción de más de 40 segundos; esta es la duración máxima del tono de llamada en el iPhone.
Los íconos en los que nos centraremos son los mismos en la ventana de edición de todos los instrumentos y están ubicados en la barra de herramientas en la parte superior. Aquí encontrará los botones Reproducir / Pausa , Grabar y Atrás . También hay un botón Metrónomo , Deshacer y Configuración .
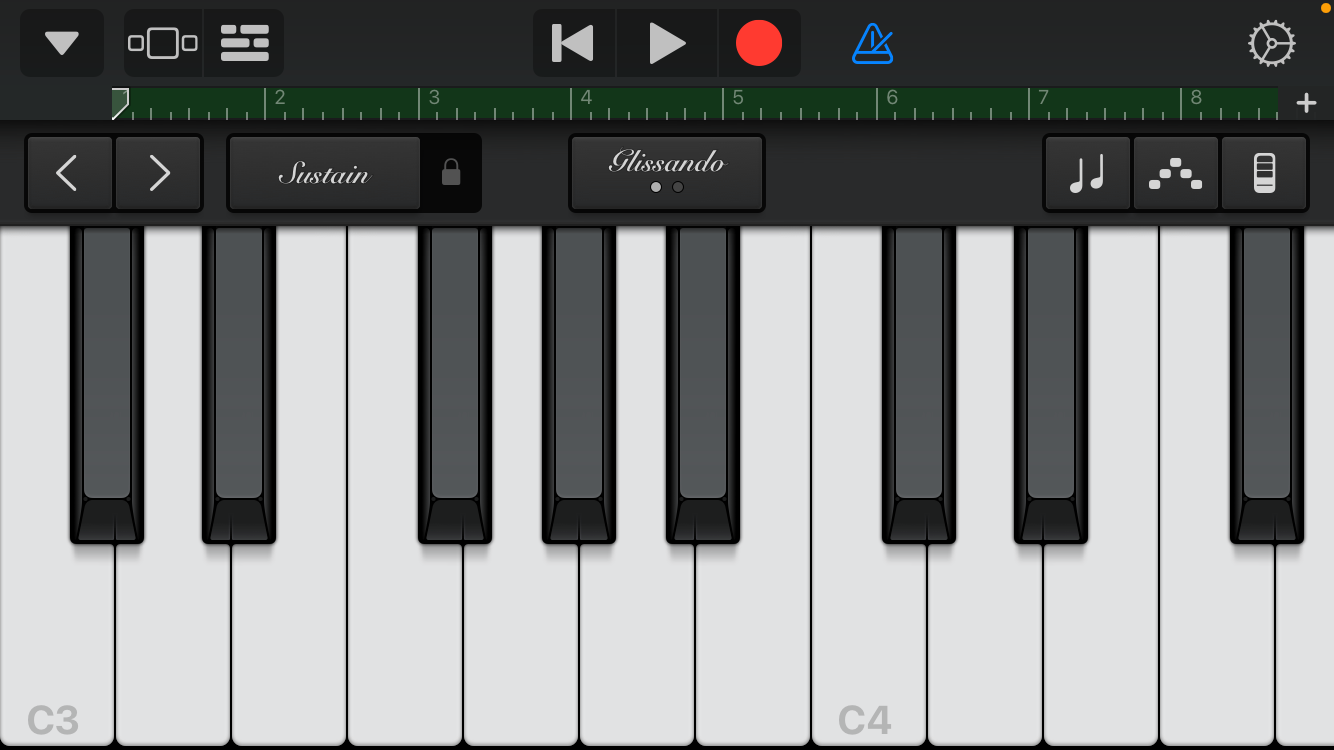
Para grabar una pista, presione el icono Grabar (el círculo rojo) y toque el instrumento. Si es un secuenciador, ya habría incrustado la composición; en ese caso, presione el botón Reproducir justo después de la cuenta regresiva de la grabación. Cada grabación se guarda en el archivo.
En este punto, probablemente se esté preguntando cómo hacer una pista con múltiples instrumentos. Ubique el ícono que parece una pila de ladrillos en la parte superior izquierda y tóquelo; esto abrirá la ventana Multipista donde verá todas sus grabaciones. Para agregar más instrumentos, presione el icono Más ( + ) en la parte inferior izquierda.
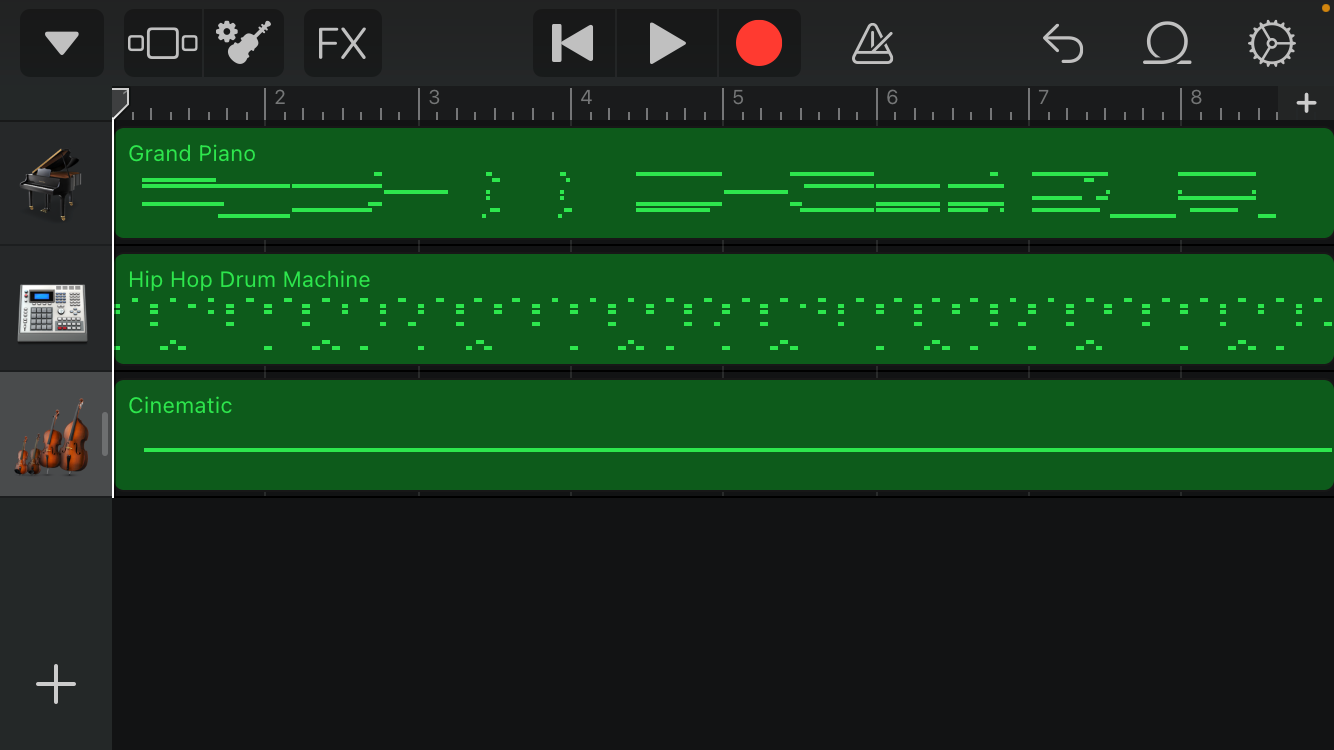
Cada vez que agregue un nuevo instrumento y lo toque o grabe, podrá escuchar todos los demás instrumentos que ya se han agregado. Por eso es ideal comenzar con un tambor para que tengas el ritmo establecido para el resto de la pista. También puede silenciar un instrumento en la vista multipista arrastrando la barra lateral hacia la derecha y presionando el icono de altavoz del instrumento respectivo.
Hay algunas herramientas de edición simples en la ventana de edición, como Dividir y Recortar , así como Efectos ( FX ). Utilícelos para personalizar aún más su tono de llamada. También puede cambiar la duración de las pistas tocando el signo más ( + ) en el extremo derecho de la barra de tiempo, encima de las pistas.
Una vez que esté satisfecho con cómo suena todo, toque la Flecha hacia abajo en la esquina superior izquierda y seleccione Mis canciones . Esto guardará su pista en la biblioteca de GarageBand y lo llevará de regreso a la pantalla de inicio.
Usar una canción existente para crear un tono de llamada en GarageBand
La protección DRM es una de las mayores barreras cuando se trata de usar música en una aplicación en iPhone. Por lo tanto, no podrá utilizar ninguna canción que no sea de su propiedad. Cualquier música que haya comprado en iTunes, o que haya obtenido de alguna otra manera, está lista para usar.
Si su canción ya está descargada en su aplicación Apple Music, no necesita preocuparse por realizar transferencias. Sin embargo, si el audio está en su computadora o en una aplicación de terceros, primero querrá transferirlo a la aplicación Archivos o iCloud Drive.
Cualquiera que sea el caso, aquí se explica cómo convertir una canción existente en un tono de llamada:
- Abra la aplicación GarageBand .
- Toque el icono de signo más ( + ) en la parte superior derecha para crear un nuevo archivo.
- Seleccione cualquier instrumento (no importa cuál elija).
- Abra el instrumento en la vista Multipista tocando el icono que se asemeja a una pila de ladrillos en la parte superior izquierda. Verá que todavía no hay audio para reproducir.
- A la derecha de la barra de herramientas en la parte superior, verá un icono de bucle , ubicado entre Configuración y Deshacer . Selecciónelo.
- Para seleccionar una canción de la aplicación Archivos o iCloud Drive, toque Archivos . Para seleccionar uno de Apple Music, presione Música .
- Mantenga presionado el archivo y arrástrelo a la ventana multipista.
Desde aquí, puede realizar algunas ediciones en la pista si lo desea. También puede editar varias canciones a la vez. Recuerde recortar el audio a 40 segundos utilizando las herramientas de edición en la ventana multipista. Ajústelo a la longitud que desee tocando el signo más ( + ) en la barra de tiempo.
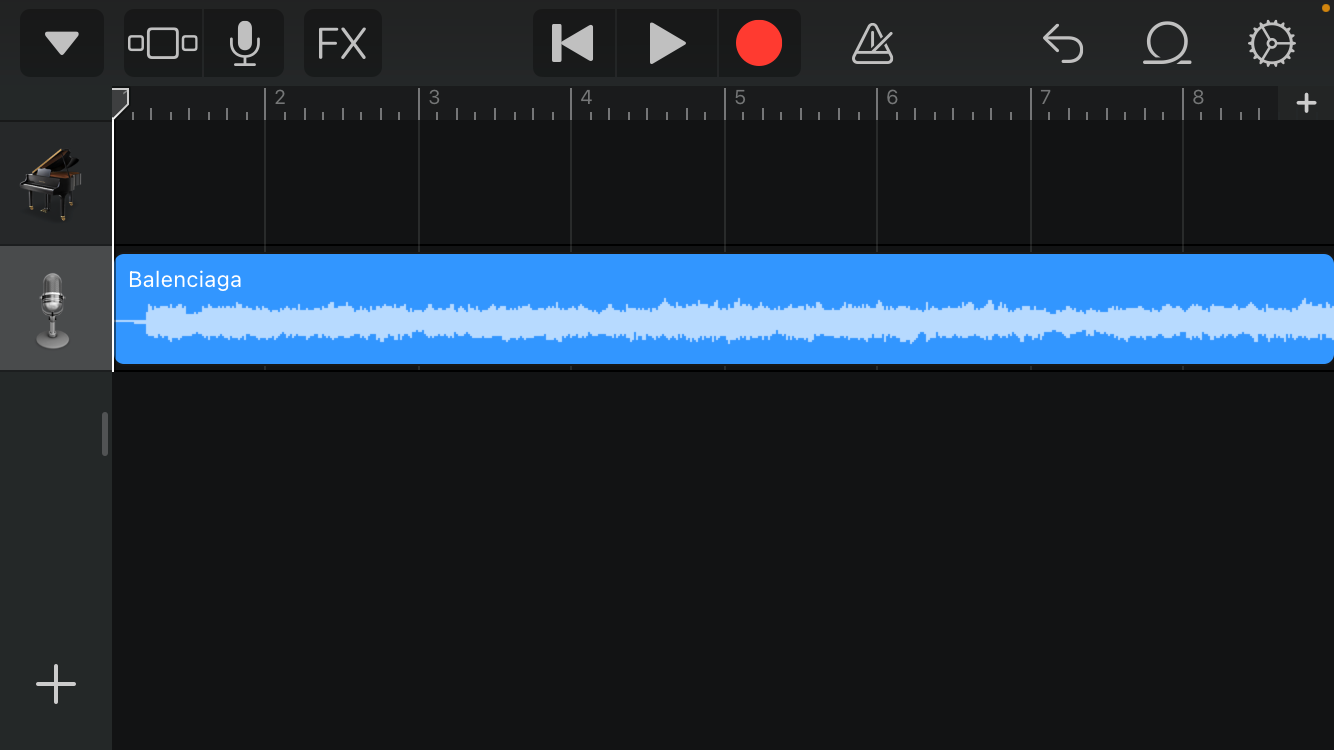
Dejar la canción intacta también está perfectamente bien, siempre que la guarde en la biblioteca de GarageBand tocando el ícono de flecha en la parte superior izquierda y seleccionando Mis canciones .
Cómo configurar su nueva canción como tono de llamada
¿Listo para lucir tu nuevo tono de llamada? A continuación, le indicamos cómo configurar su canción como tono de llamada en su iPhone.
- Abra la aplicación GarageBand y asegúrese de estar en la pantalla de inicio donde puede ver su biblioteca.
- Mantenga presionada la canción que desea convertir en un tono de llamada y aparecerán varias opciones. Seleccione Compartir .
- Elija el formato de tono de llamada . Te dará la opción de cambiar el nombre de tu canción. Luego, toque Exportar en la parte superior derecha.
- Después de esperar unos segundos para que se exporte, puede configurarlo como tono de llamada seleccionando Usar sonido como y eligiendo para qué desea usar el sonido. Luego, presione Listo y ¡habrá terminado!
- Alternativamente, puede configurarlo en su iPhone yendo a Configuración y abriendo Sound & Haptics . Toque Tono de llamada y seleccione su canción de la lista.Galería de imágenes (2 imágenes)
Personaliza tu tono de llamada con GarageBand
GarageBand es una herramienta muy divertida para jugar, que le permite crear un tono de llamada personalizado y disfrutar de sus propias creaciones la próxima vez que suene su teléfono. También es una excelente manera de escuchar tus canciones favoritas cada vez que alguien llama.
