Cómo hacer un mapa 3D en Excel
Al visualizar y explorar datos geográficos, puede utilizar Microsoft 3D Maps en Excel para proyectar y analizar los datos de una manera más significativa.
Excel incluye Microsoft 3D Maps, una nueva herramienta para trazar gráficos 3D utilizando datos geográficos. Esta herramienta está disponible para los usuarios de Excel desde la versión 2016 de Microsoft Office. La herramienta Microsoft 3D Maps le permite explorar datos geográficos con un enfoque nuevo y eficaz.
Uso de mapas 3D de Microsoft en Excel
Puede utilizar Microsoft 3D Maps para trazar datos temporales o datos geoespaciales en mapas Bing 3D . Además, puede aplicar temas y mapas personalizados para modificar las visualizaciones según las necesidades de su empresa o institucional.
Los académicos y profesionales utilizan principalmente Microsoft 3D Maps en los siguientes escenarios:
1. Trazar datos geográficos más grandes
Puede visualizar millones de filas de datos en modelos vibrantes de mapas 3D de Bing. Puede incluir datos sin esfuerzo en dichos mapas desde una tabla o modelo de datos de Excel .
2. Observe los datos desde nuevas perspectivas
Microsoft 3D Maps traza sus datos en espacios geográficos para reflejar la inteligencia más significativa de los conjuntos de datos. También puede agregar marcas de tiempo a sus datos para visualizar cómo se comportan los datos a lo largo del tiempo.
3. Visualización de datos para contar historias
Cuando necesite compartir o presentar datos grandes y complejos a una audiencia masiva, puede usar las opciones de video y audio de Microsoft 3D Maps.
Cómo preparar datos geoespaciales para mapas 3D de Microsoft
Para crear un gráfico 3D impecable e intuitivo utilizando datos geográficos en Excel, debe aplicar modificaciones estructurales a los conjuntos de datos. Para eso, enfócate en los siguientes puntos:
A. Reestructuración de datos para la herramienta Microsoft 3D Maps
Los datos de entrada para Microsoft 3D Maps deben tener filas que representen registros distintivos. Es bueno agregar textos en los encabezados de fila o de columna para que la herramienta pueda trazar coordenadas geográficas con precisión. Puede seleccionar todo el conjunto de datos y luego aplicar cualquiera de los siguientes:
1. Aplique el formato de tabla de Excel presionando Ctrl + T.
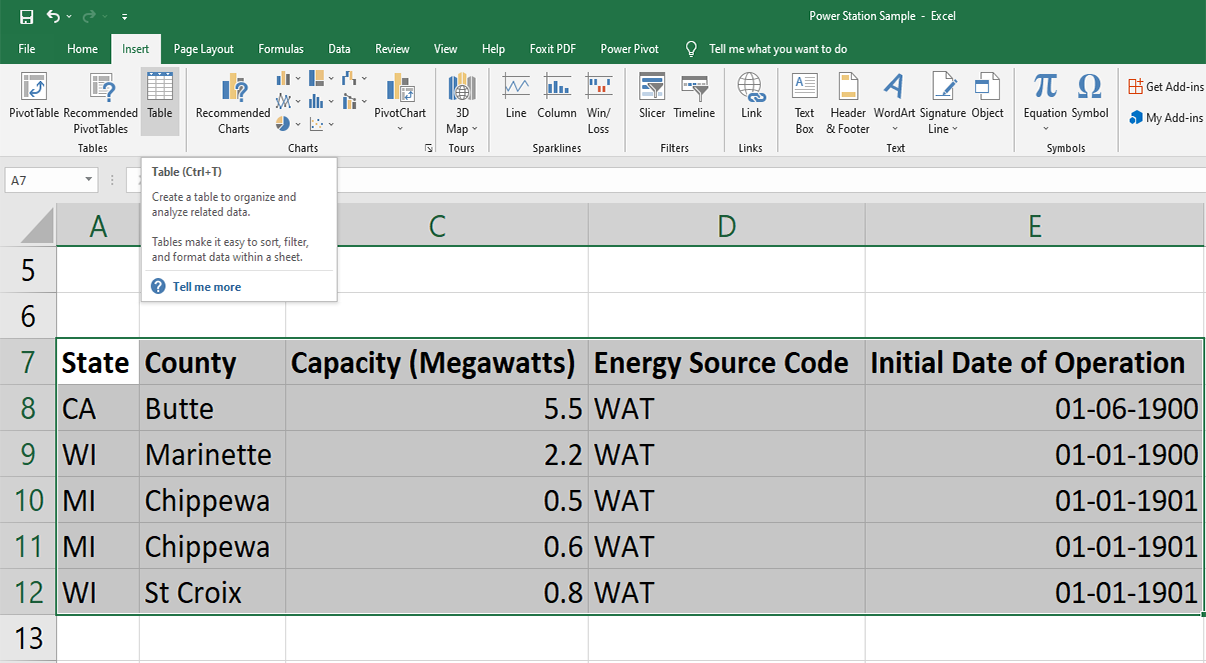
2. Agregue conjuntos de datos al modelo de datos seleccionando el conjunto de datos completo y luego haga clic en Insertar en la cinta.
3. Ahora, haga clic en Tabla dinámica y luego seleccione la casilla de verificación junto a Agregar estos datos al modelo de datos .
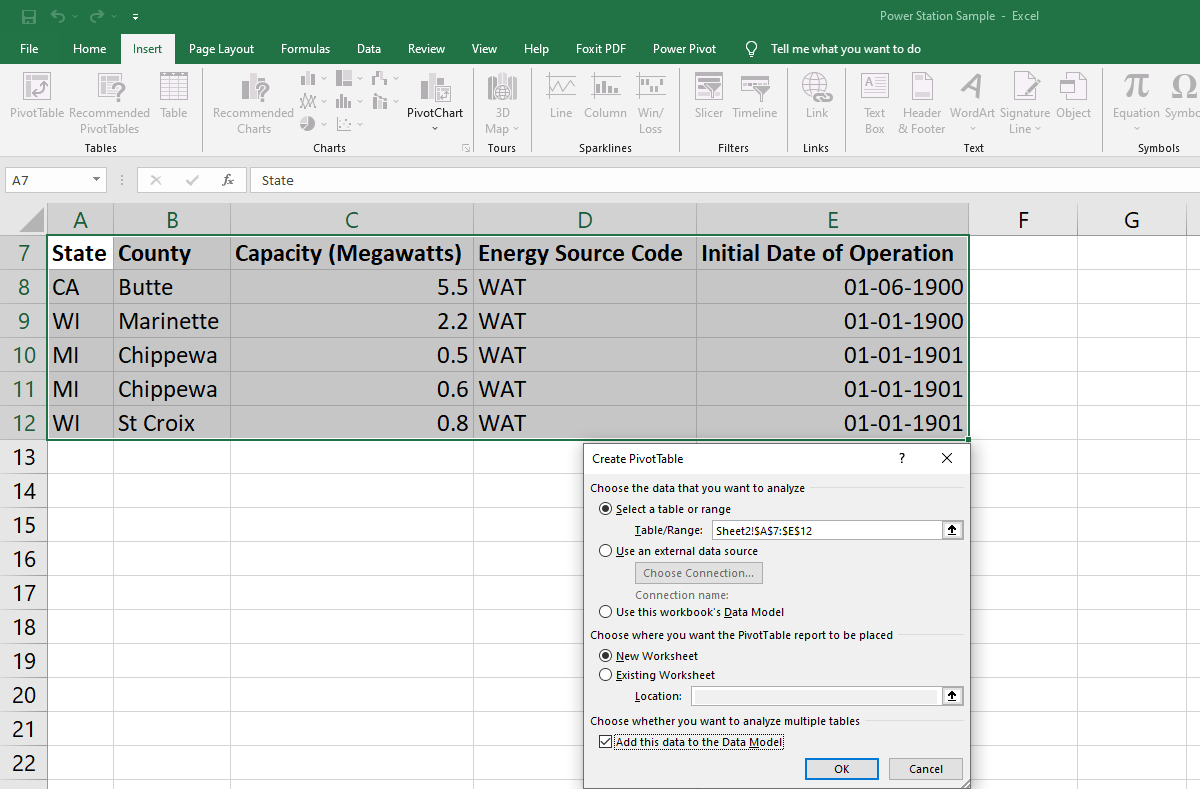
B. Agregar fecha u hora
En la mayoría de los casos, es posible que desee crear Microsoft 3D Maps para visualizar los cambios de datos a lo largo del tiempo. Para lograr esto, debe incluir al menos un campo de Hora o Fecha por fila de datos.
Debe formatear la columna Hora o Fecha seleccionando la columna y luego haciendo clic derecho sobre ella. Ahora, haga clic en Formato de celdas . Elija Fecha u Hora y luego haga clic en Aceptar .
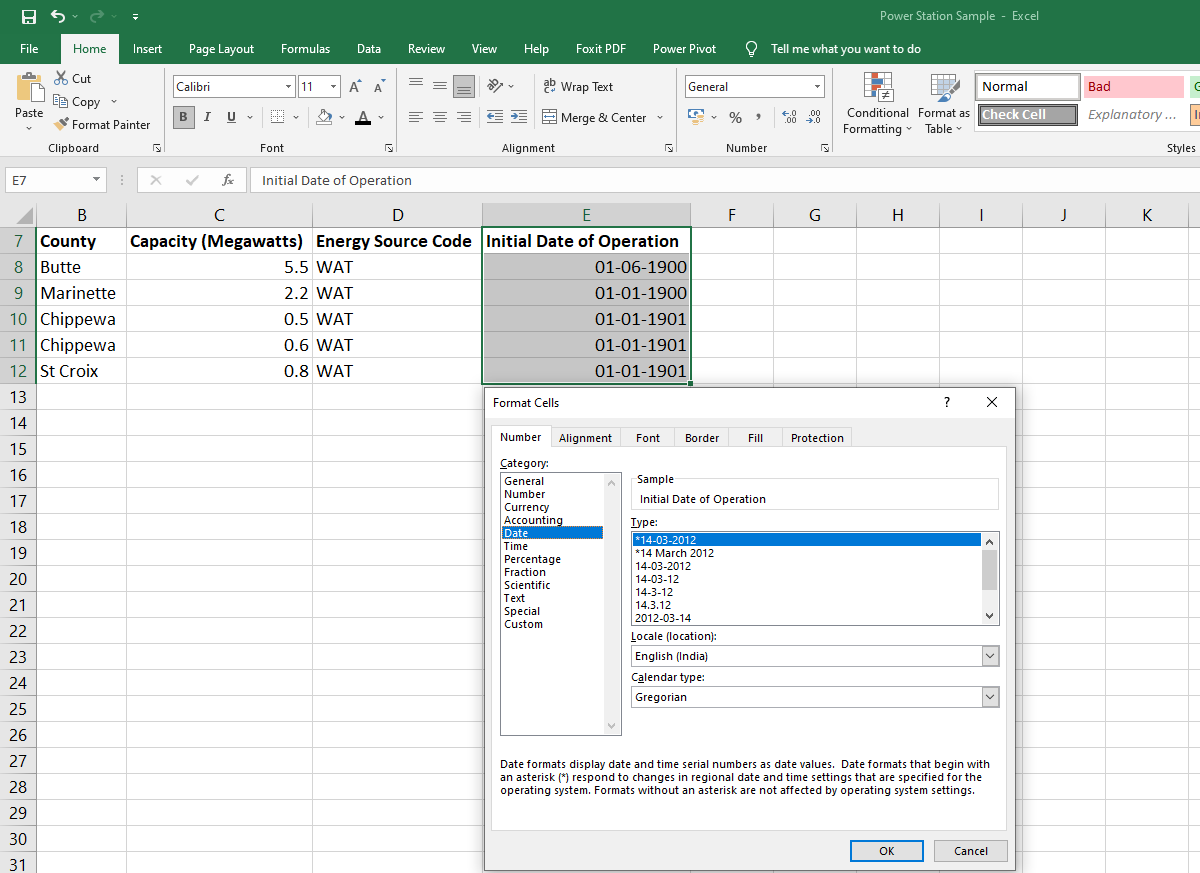
C. Incluir valores geográficos de manera significativa
Debe incluir uno o más valores geográficos por fila de datos para crear mapas 3D en Excel. Por lo tanto, puede agregar cualquiera de los siguientes valores en las filas:
- Región / País.
- Código postal / Código postal.
- Latitud longitud.
- Provincia / Estado.
Sus mapas 3D serán más precisos si incluye una variedad de valores geográficos. Además, la precisión de los mapas 3D también dependerá de los resultados de búsqueda de los mapas 3D de Bing.
Cómo crear un gráfico 3D con mapas 3D de Microsoft en Excel
Esta sección mostrará los pasos para crear gráficos en 3D trazando datos históricos de uso de electricidad de Dallas, EE. UU. Puede probar sus propios conjuntos de datos o descargar cualquiera de los tres ejemplos de libros de Excel de Microsoft .
1. Abra el libro de trabajo de Excel que contiene los conjuntos de datos geográficos que desea visualizar en Microsoft 3D Maps.
2. Ahora, haga clic en cualquiera de las celdas dentro de los conjuntos de datos.
3. Haga clic en la opción Insertar en la cinta para abrir un menú que muestra elementos como tablas , gráficos , minigráficos , etc.
4. En el extremo derecho, verá el mapa 3D dentro de la sección Tours de la cinta .
5. Haga clic en el menú desplegable del botón Mapa 3D para encontrar la opción Abrir mapas 3D .
Haga clic en Abrir mapas 3D para activar Microsoft 3D Maps en Excel por primera vez.
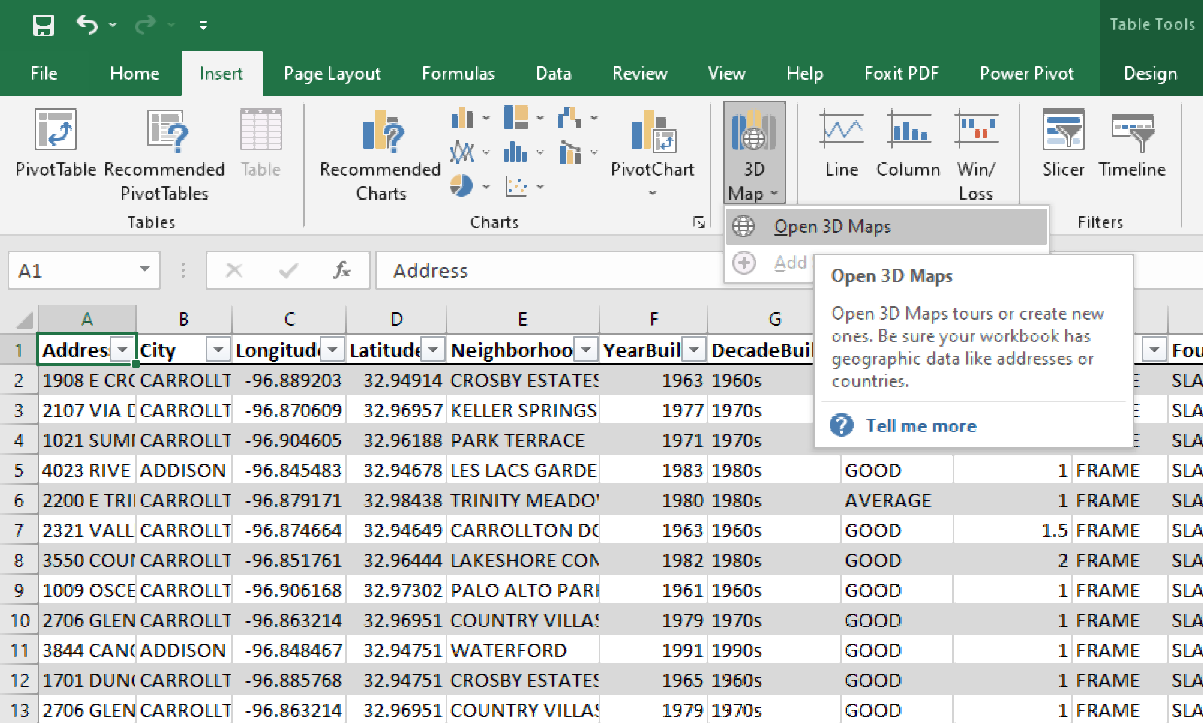
6. Si está utilizando los conjuntos de datos de ejemplo de Microsoft, verá la pantalla Iniciar mapas 3D con recorridos previamente agregados.
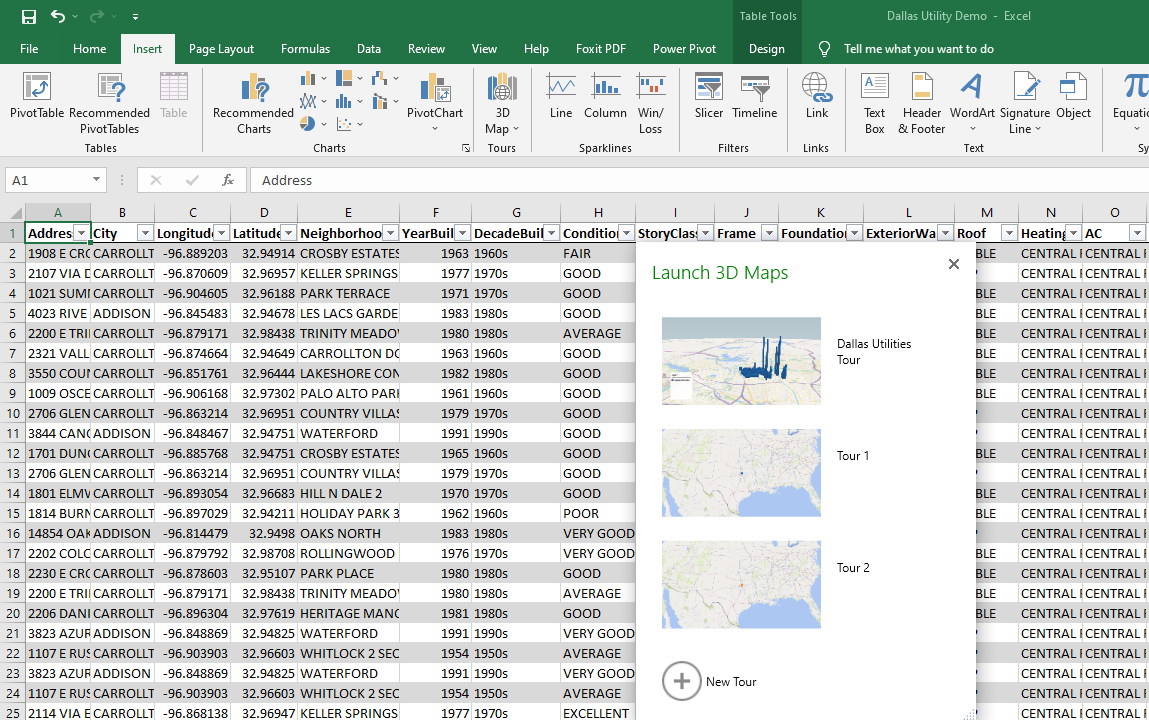
7. Por ahora, seleccione el icono (+) Nuevo recorrido en la parte inferior de la pantalla Iniciar mapas 3D .
8. Abrirá un globo terráqueo 3D con datos geocodificados de los conjuntos de datos de entrada. Aquí verá el primer panel de capas .
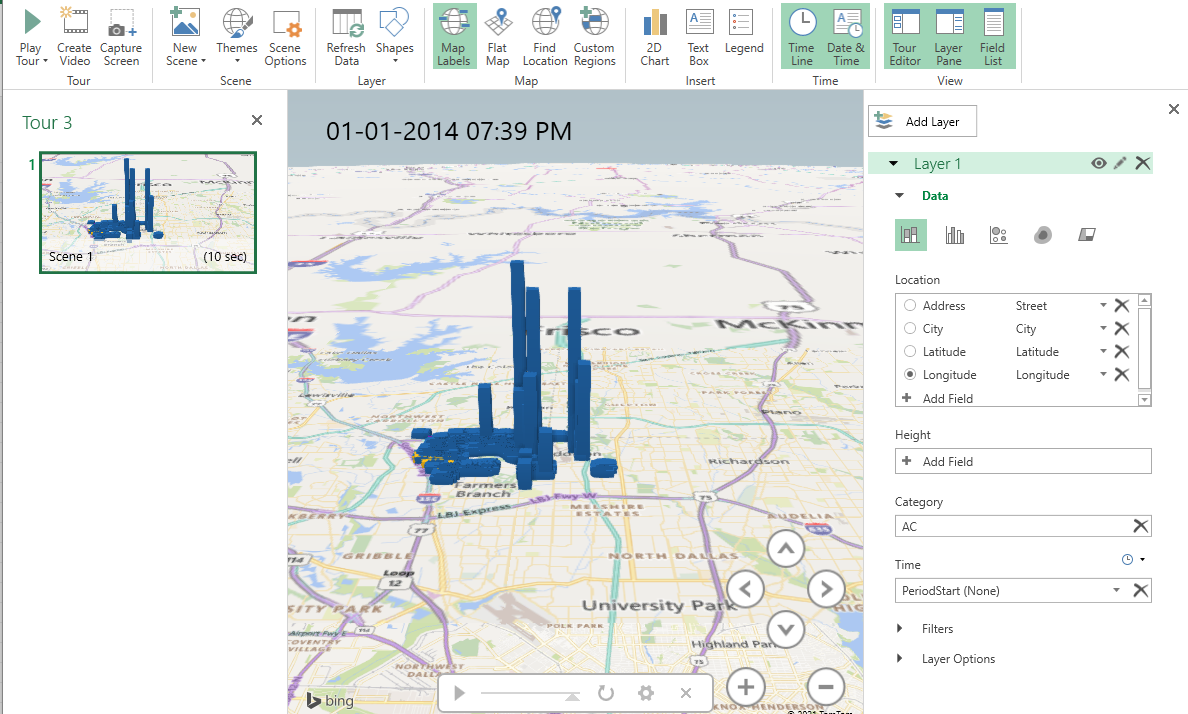
8. Debe revisar el Panel de capas para asegurarse de que los conjuntos de datos de entrada tengan el mapeo correcto.
9. Puede utilizar el menú desplegable para asignar campos a las propiedades geográficas correctas en el Panel de capas .
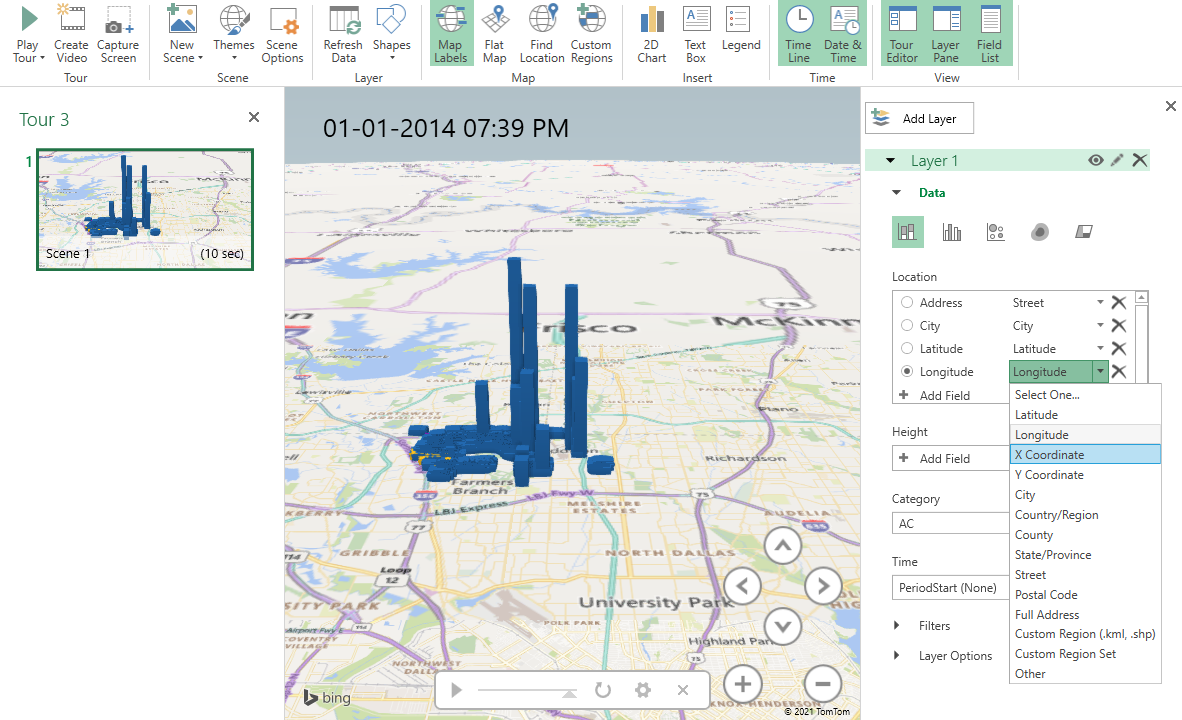
10. Cuando los conjuntos de datos se mapeen correctamente en el globo 3D , verá barras 3D o puntos 3D en el mapa.
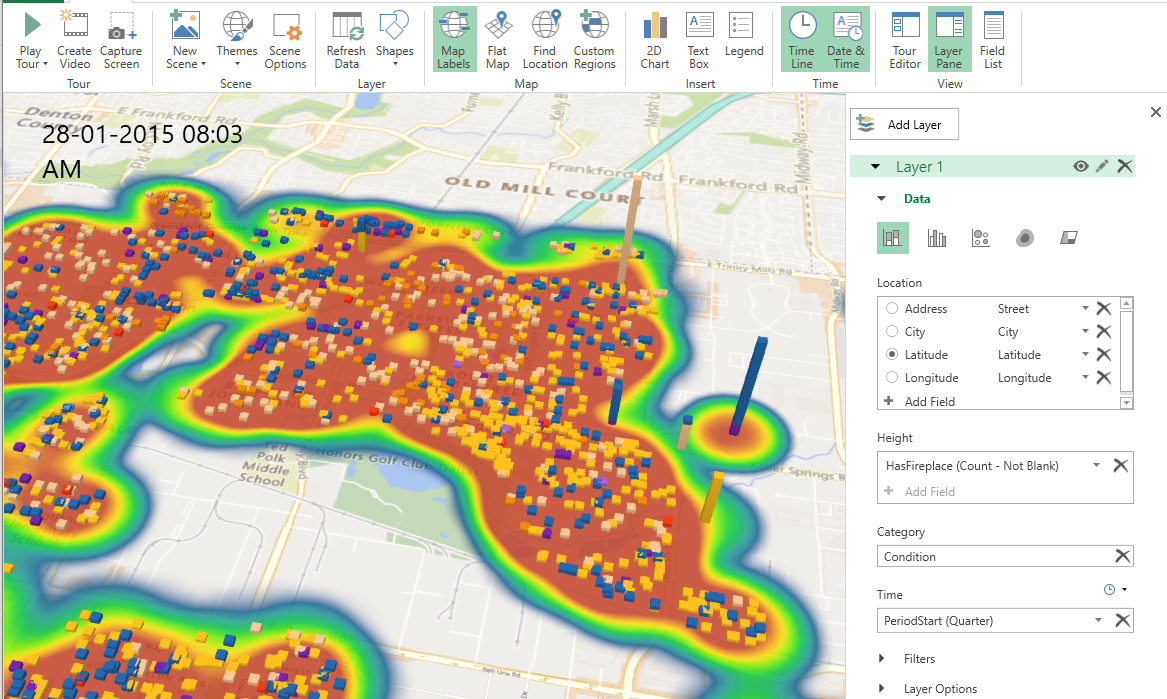
Exploración de datos geoespaciales en la herramienta de mapas 3D de Microsoft
La función de recorrido de la herramienta Microsoft 3D Maps puede visualizar la relación entre una ubicación geográfica y sus datos en función del cambio de hora. Esta característica es útil en muchos estudios como:
- Cambios ecológicos en los condados de un estado.
- El clima cambia en todas las geografías.
- Utilización del transporte público sobre vehículos privados.
- Uso de energía o gas en un área metropolitana según las localidades.
En Microsoft 3D Maps, puede guardar visualizaciones en forma de recorridos y escenas. Al crear el primer gráfico de mapa 3D en cualquier conjunto de datos geográficos, puede agregarle automáticamente un recorrido. Si desea agregar un nuevo recorrido:
- Cierre la pantalla del globo terráqueo 3D existente.
- Seleccione cualquier celda dentro de los datos formateados.
- Haga clic en Insertar y luego haga clic en Abrir mapas 3D . Verá la opción para crear un nuevo recorrido .
Mientras se encuentra dentro de la pantalla del recorrido, puede modificar varios elementos del gráfico del mapa 3D haciendo clic en Opciones de capa . También puede agregar varios filtros para cambiar la representación de datos de los códigos geográficos.
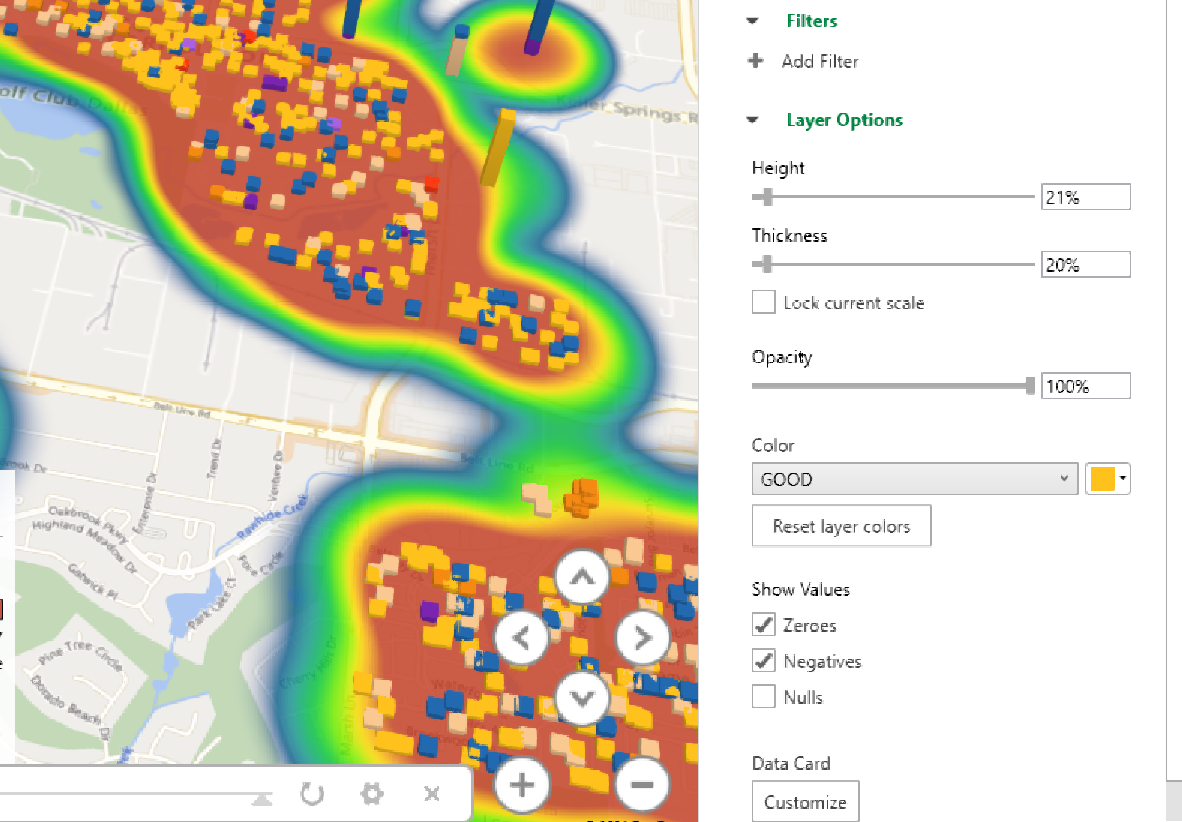
También puede agregar varias escenas dentro de un recorrido y luego reproducirlas secuencialmente para la audiencia. Desde las Opciones de escena , puede realizar las siguientes personalizaciones:
- Duración de la reproducción de la escena.
- Agrega efectos de transición.
- Agregue la fecha de inicio y finalización.
- Modifica la velocidad de la escena.
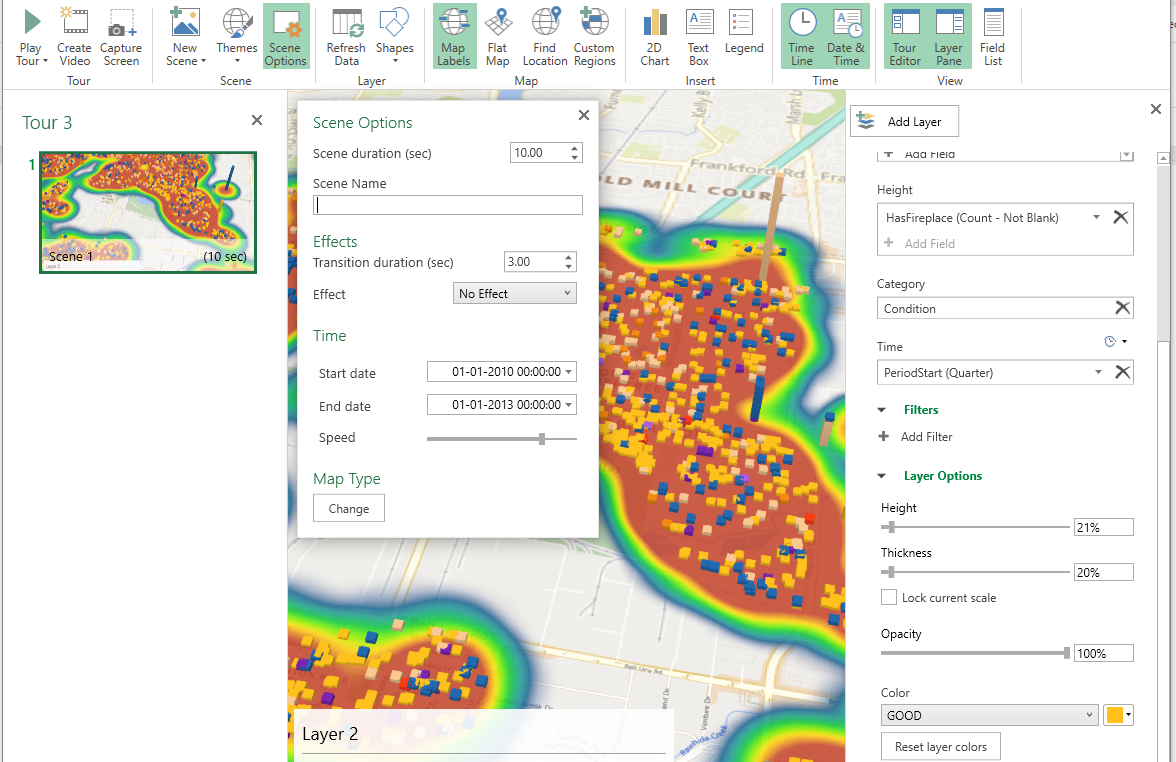
Excel proporciona varios temas de globo 3D dentro de la herramienta Microsoft 3D Maps. En la cinta sobre la pantalla del globo 3D , haga clic en Temas y podrá elegir el tema que desee entre 12 opciones.
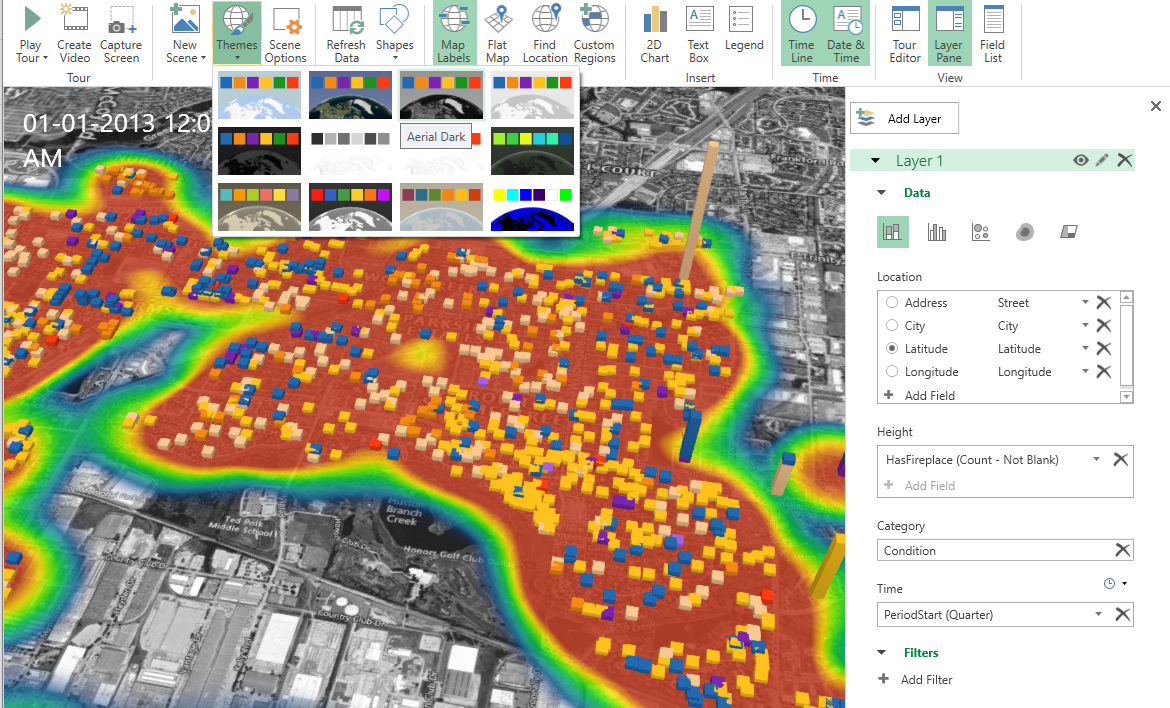
Utilice Microsoft 3D Maps para la presentación de datos geoespaciales de próxima generación
Siguiendo estos pasos, puede crear excelentes gráficos de mapas 3D utilizando la herramienta Microsoft 3D Maps, mejorando la presentación de datos geográficos.
Aunque Microsoft 3D Maps es el método de visualización preferido, también puede utilizar un diagrama de dispersión en Excel para visualizar datos geoespaciales.
