Cómo hacer un diagrama de dispersión en Excel y presentar sus datos
Cuando necesite visualizar la relación entre dos conjuntos de datos cuantitativos, Microsoft Excel le permite crear un gráfico de dispersión XY.
Para el análisis de regresión, los gráficos de diagrama de dispersión son la herramienta de visualización de datos más importante. Sin embargo, es posible que se pregunte cómo hacer un diagrama de dispersión en Excel. Siga leyendo este artículo basado en datos para aprender cómo hacerlo.
Diagrama de dispersión Excel: cuándo debe usarlo
En Microsoft Excel , puede confundir si un gráfico XY es un diagrama de dispersión o un gráfico lineal. Ambos son similares excepto por la representación de datos a lo largo del eje horizontal (X).
Un gráfico de dispersión consta de dos ejes de valor para la visualización de datos cuantitativos. El eje horizontal (X) representa un conjunto de datos numéricos y el eje vertical (Y) indica otro conjunto de datos.
Pero, el gráfico de líneas de Excel visualiza todos los datos de categoría en el eje horizontal (X) y los valores numéricos en el eje vertical (Y).
En Excel, puede crear un gráfico de diagrama de dispersión para visualizar y comparar valores numéricos obtenidos de análisis científicos y estadísticos. En los siguientes escenarios, debe usar un diagrama de dispersión en lugar de un gráfico lineal:
- Analizar si existe alguna correlación entre dos conjuntos de valores cuantificables. La apariencia del gráfico X e Y será bastante similar a una disposición diagonal.
- Explorar tendencias positivas o negativas en las variables.
- Para escalar el eje horizontal (X).
- Para visualizar valores atípicos, clústeres, tendencias no lineales y tendencias lineales en un gran conjunto de datos.
- Para comparar un gran número de puntos de datos independientes del tiempo.
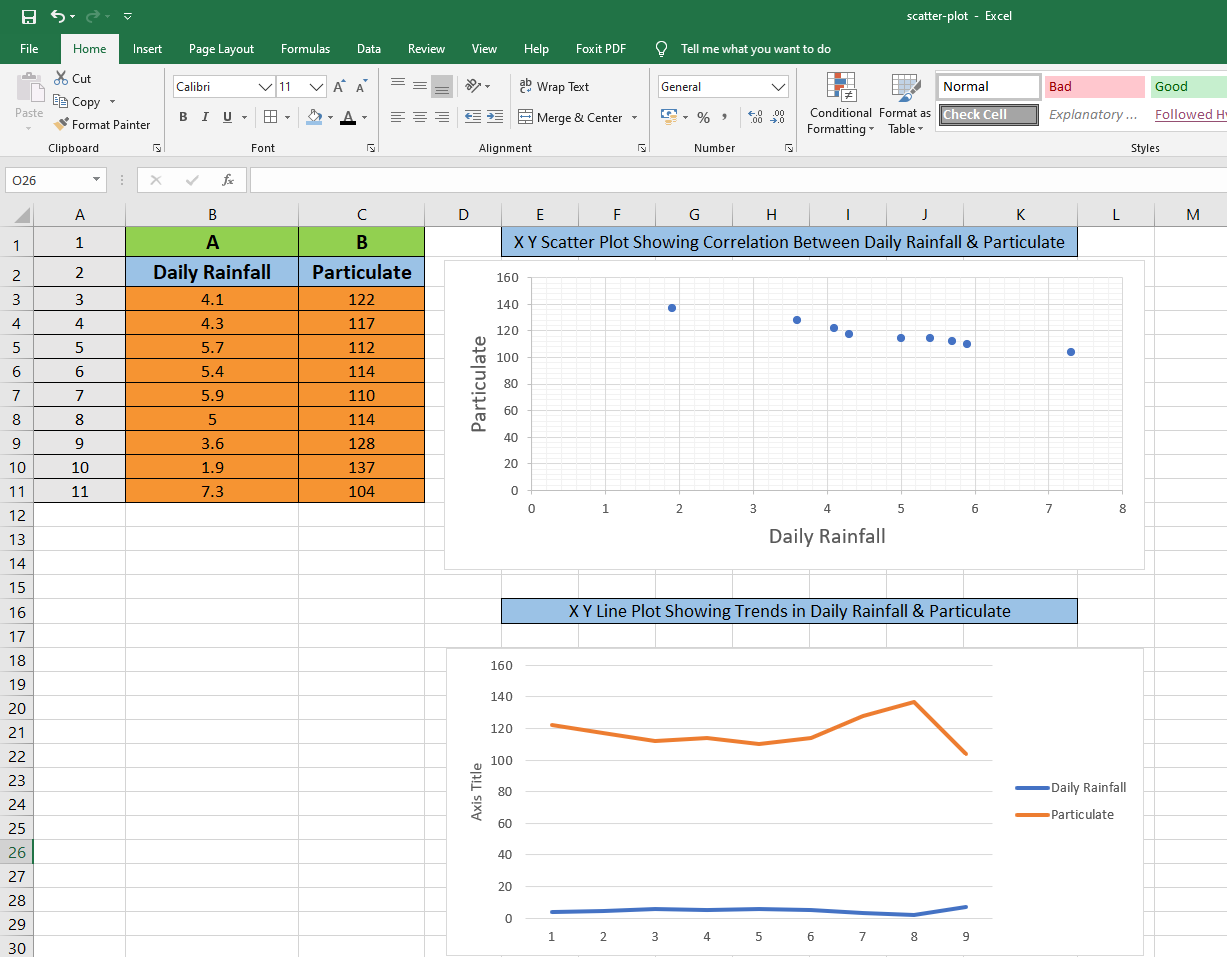
Cómo hacer un diagrama de dispersión en Excel
Estos son los pasos para crear un diagrama de dispersión utilizando la plantilla de gráfico XY en Microsoft Excel. Puede utilizar los siguientes conjuntos de datos como ejemplo para crear un diagrama de dispersión.
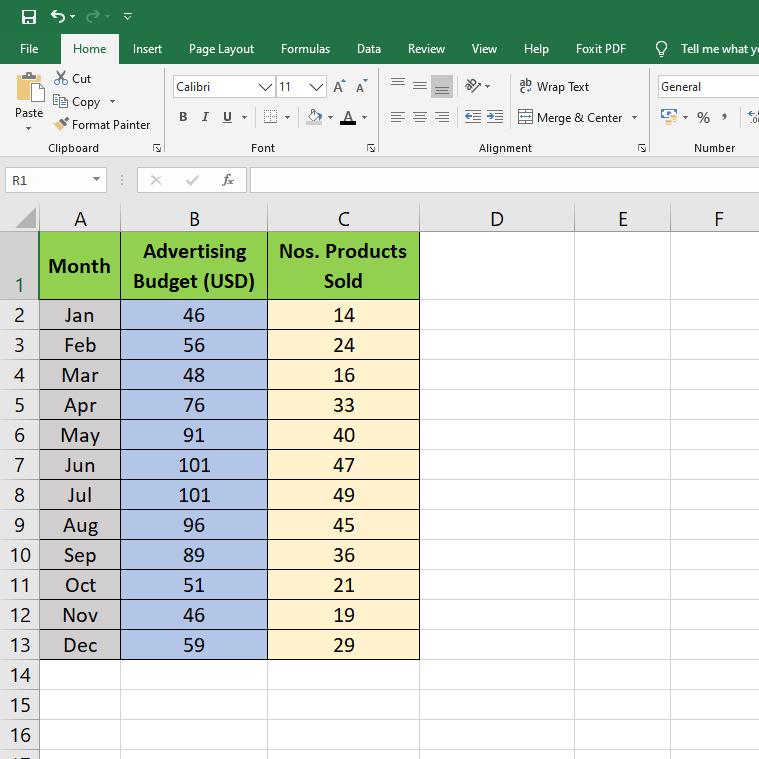
1. Para empezar, formatee los conjuntos de datos para poner las variables independientes en la columna del lado izquierdo y las variables dependientes en la columna del lado derecho. En los conjuntos de datos anteriores, los presupuestos publicitarios son variables independientes y los artículos vendidos son variables dependientes.
2. Debe seleccionar dos columnas en Microsoft Excel con datos numéricos. Asegúrese de incluir también los encabezados de las columnas. En este caso, el rango es B1: C13 .
3. Ahora, haga clic en la pestaña Insertar en la cinta y luego seleccione la plantilla de diagrama de dispersión que desee en la sección Gráficos . Para este tutorial, es la primera miniatura que es el gráfico de dispersión clásico.
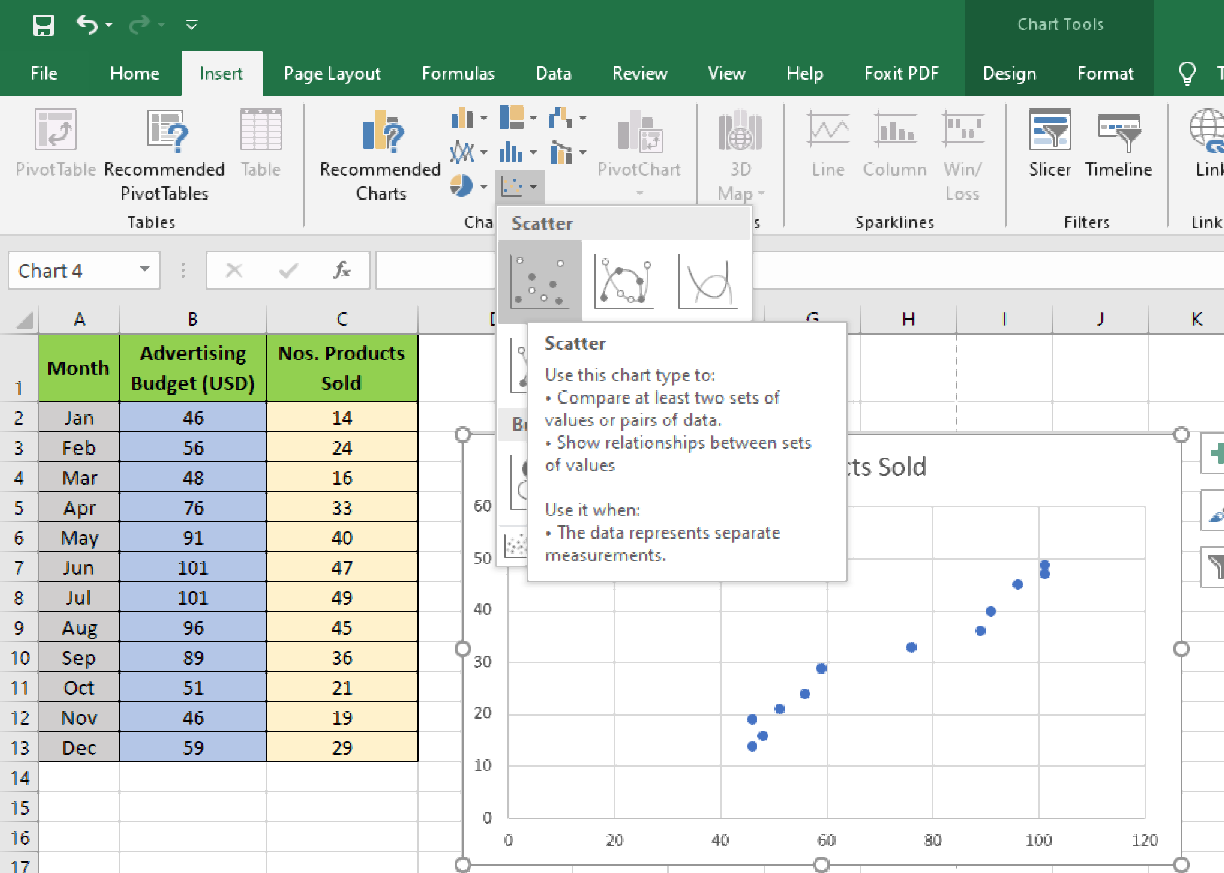
4. El gráfico de dispersión del gráfico XY clásico se mostrará en la hoja de trabajo de Microsoft Excel. Es la forma más simple de gráfico de diagrama de dispersión. También puede personalizar para visualizar la correlación de forma clara y profesional.
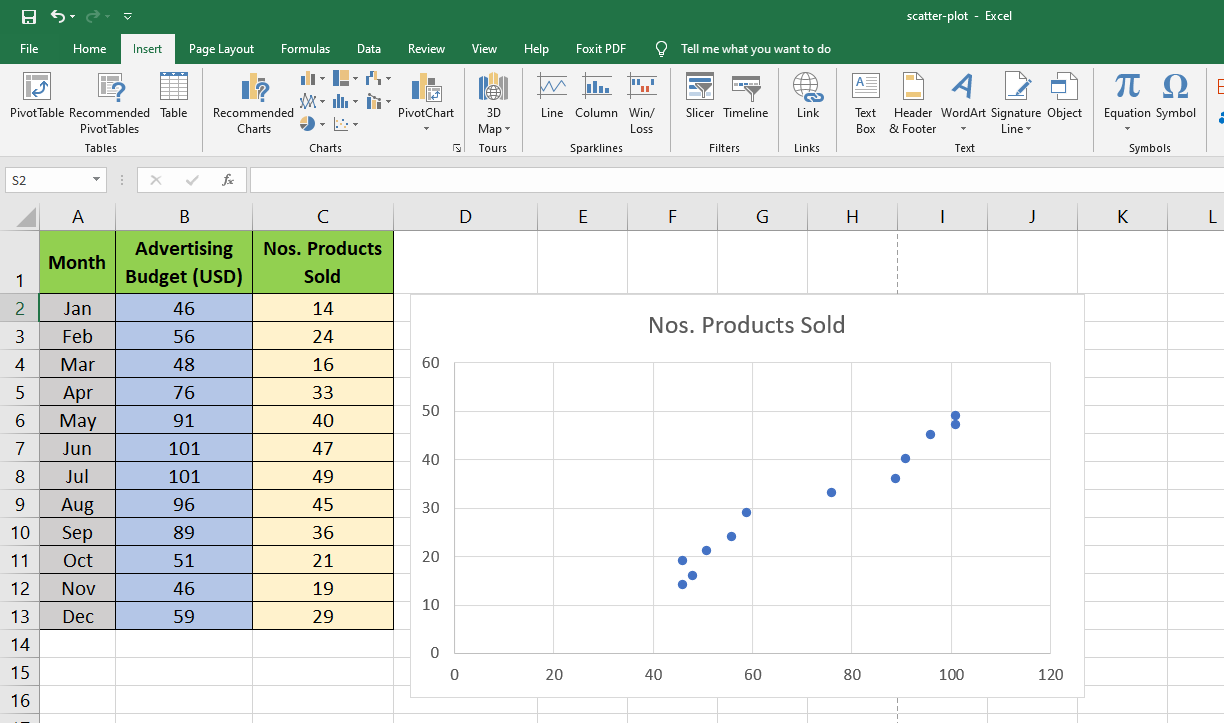
Optimización miscelánea para la visualización de gráficos de diagramas de dispersión
Excel le permite personalizar el diagrama de dispersión de varias formas. Estas son algunas de las posibles modificaciones que puede realizar:
Tipos de gráficos de dispersión
El diagrama de dispersión XY es el tipo de diagrama de dispersión más común. Otros incluyen:
- Dispersión con líneas suaves y marcadores.
- Dispersión con líneas suaves.
- Dispersión con líneas rectas y marcadores.
- Dispersión con líneas rectas.
- Dispersión de burbuja XY.
- Dispersión 3-D Bubble XY.
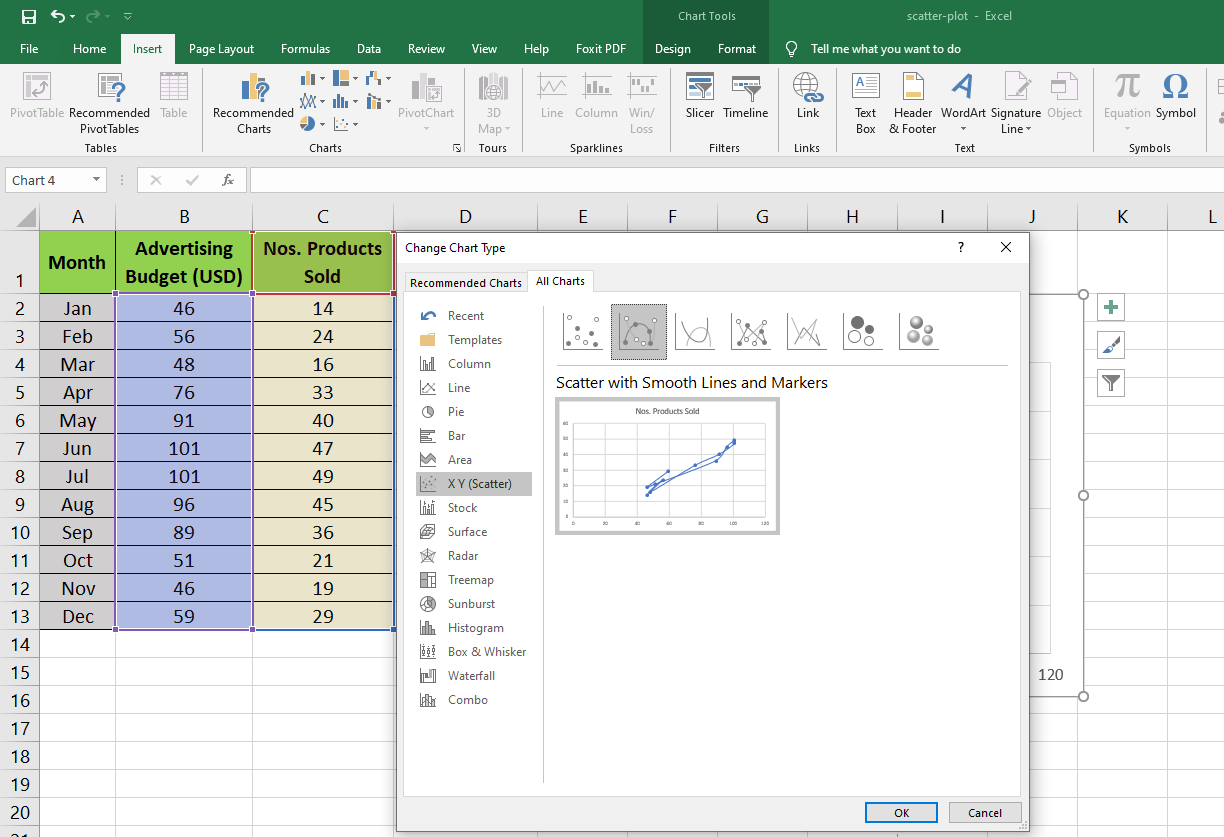
Personalización del gráfico de dispersión de gráficos XY
Cuando crea un diagrama de dispersión en Microsoft Excel, tiene la libertad de personalizar casi todos sus elementos. Puede modificar secciones como títulos de ejes, títulos de gráficos, colores de gráficos, leyendas e incluso ocultar las líneas de cuadrícula.
Si desea reducir el área de la parcela, siga estos pasos:
- Haga doble clic en el eje horizontal (X) o vertical (Y) para abrir Formato de eje .
- En el menú Opciones de eje , establezca Límites mínimos y máximos según los conjuntos de datos.
- El gráfico del diagrama de dispersión cambiará de tamaño en consecuencia.
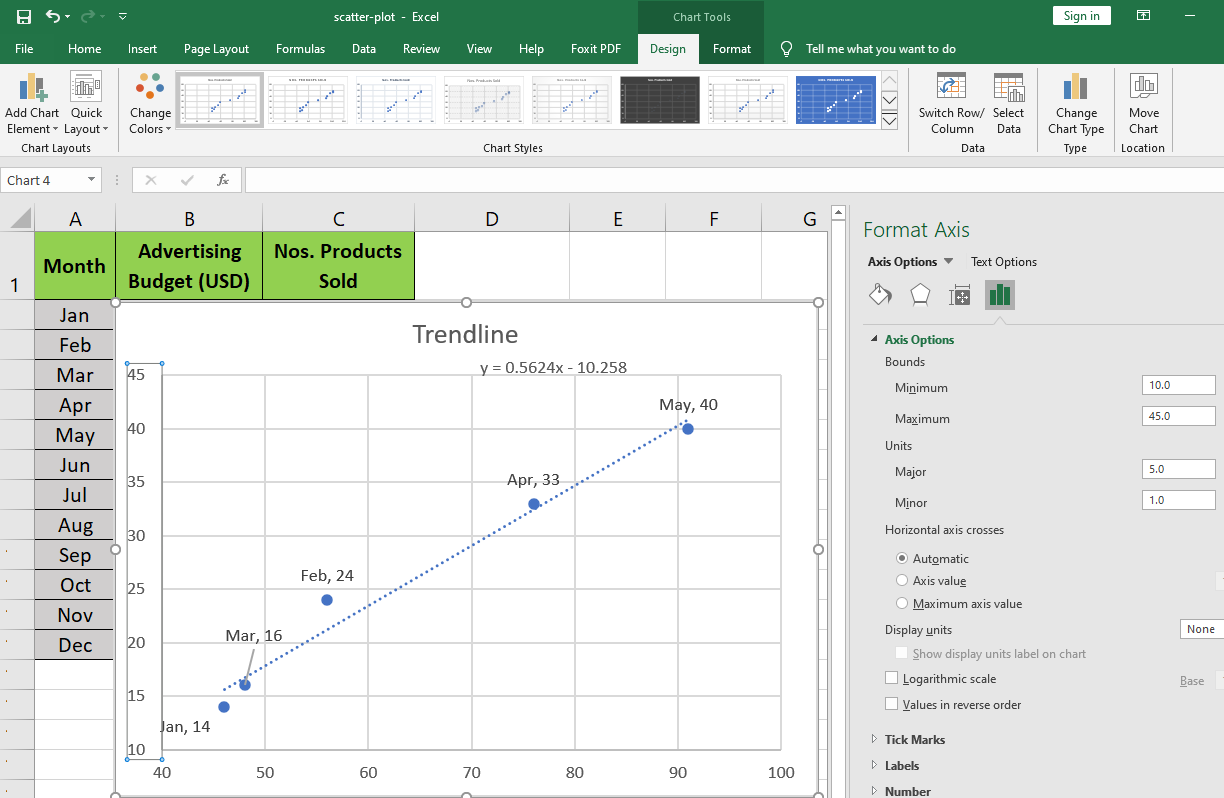
Si desea eliminar las líneas de la cuadrícula, siga estos pasos:
- Haga doble clic en cualquiera de las líneas de cuadrícula horizontales dentro del área de trazado del gráfico XY.
- En el menú Formato de cuadrículas principales de la barra lateral, seleccione Sin línea .
- Ahora, haga clic en cualquiera de las líneas de cuadrícula verticales restantes y seleccione Sin línea .
- Las líneas de cuadrícula desaparecerán del gráfico de dispersión.
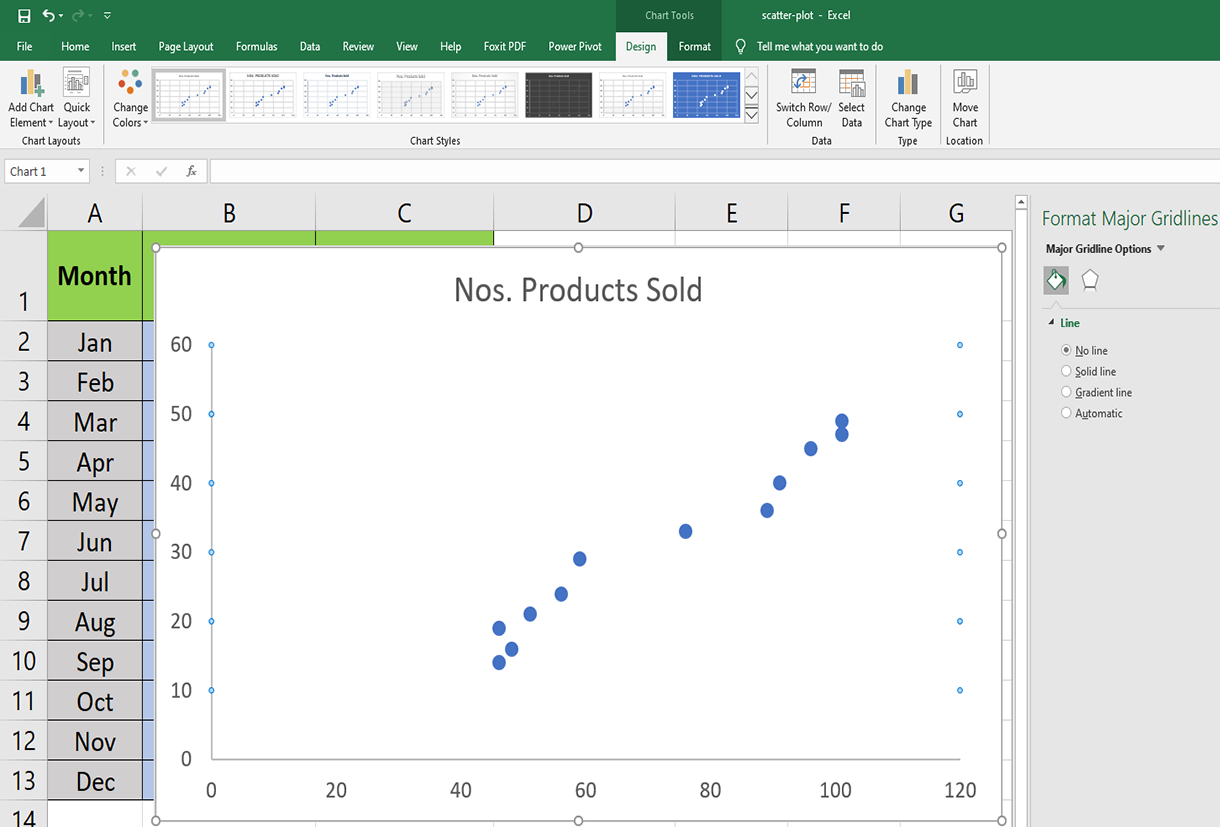
Microsoft Excel también ofrece plantillas de gráficos de dispersión profesionales. Así es como puedes comprobarlos:
- Haga doble clic en el área del gráfico en blanco.
- En la cinta , busque Diseño rápido dentro de la sección Diseños de gráficos .
- Haga clic en Diseño rápido y verá 11 diseños preestablecidos para crear un diagrama de dispersión.
- Desplace el puntero sobre cada uno de ellos para conocer las características y elija la que se adapte a sus conjuntos de datos.
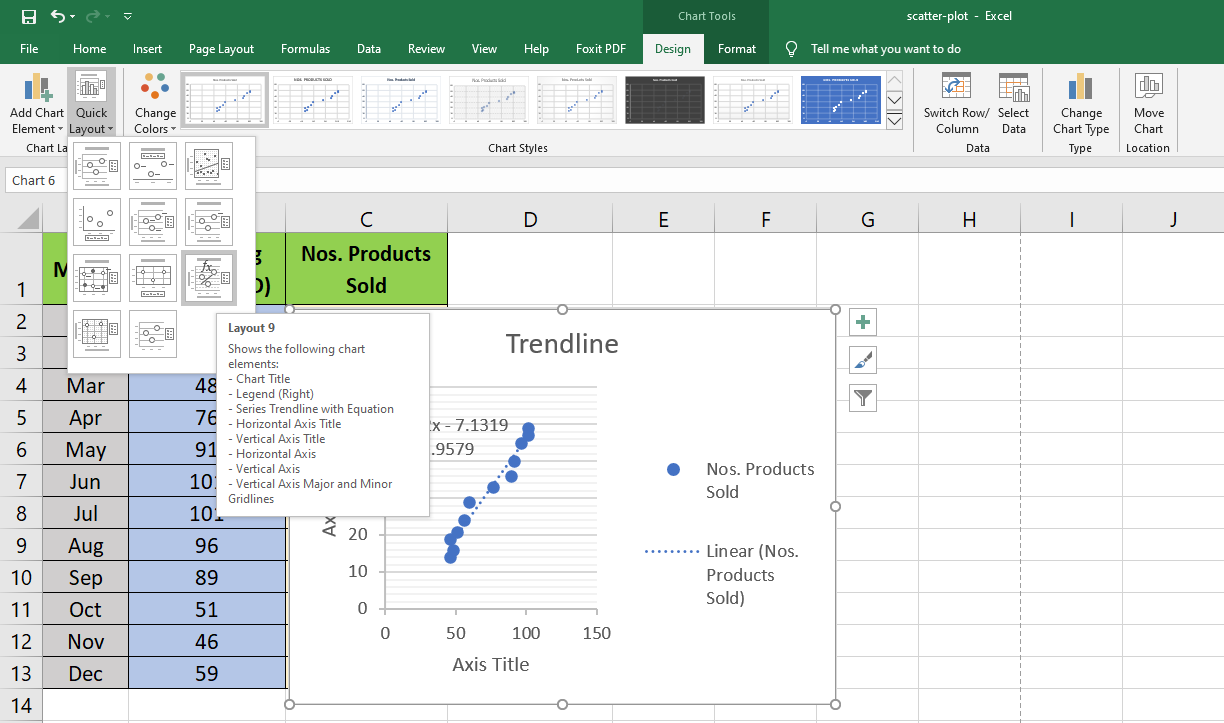
Agregue un aspecto profesional a su gráfico de dispersión siguiendo estos pasos:
- Haga clic en cualquier espacio en blanco del gráfico para abrir Herramientas de gráficos en la cinta .
- En la pestaña Diseño , verá 12 estilos para el gráfico X e Y.
- Seleccione cualquiera para transformar instantáneamente el gráfico de diagrama de dispersión clásico en uno elegante.
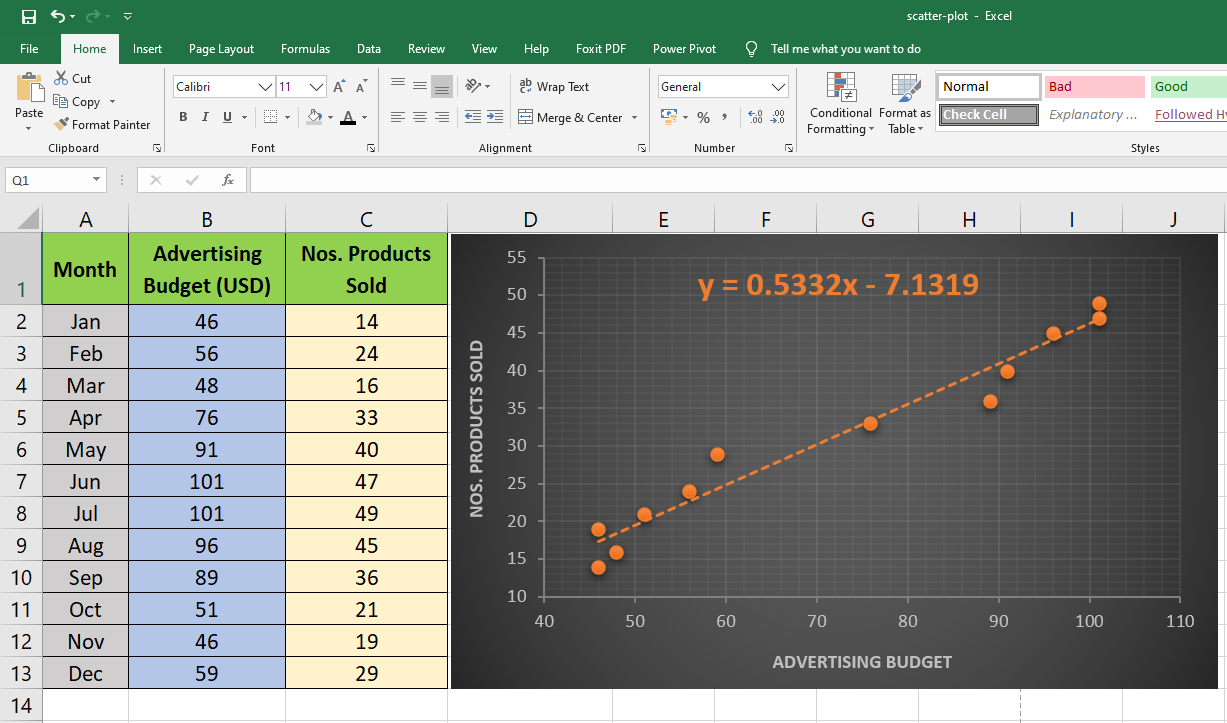
Agregar etiquetas a los puntos de datos de Excel del diagrama de dispersión
Puede etiquetar los puntos de datos en el gráfico X e Y en Microsoft Excel siguiendo estos pasos:
- Haga clic en cualquier espacio en blanco del gráfico y luego seleccione los Elementos del gráfico (parece un icono de más).
- Luego seleccione las Etiquetas de datos y haga clic en la flecha negra para abrir Más opciones .
- Ahora, haga clic en Más opciones para abrir Opciones de etiqueta .
- Haga clic en Seleccionar rango para definir un rango más corto de los conjuntos de datos.
- Los puntos ahora mostrarán etiquetas de la columna A2: A6 .
- Para una visualización clara de una etiqueta, arrastre las etiquetas según sea necesario.
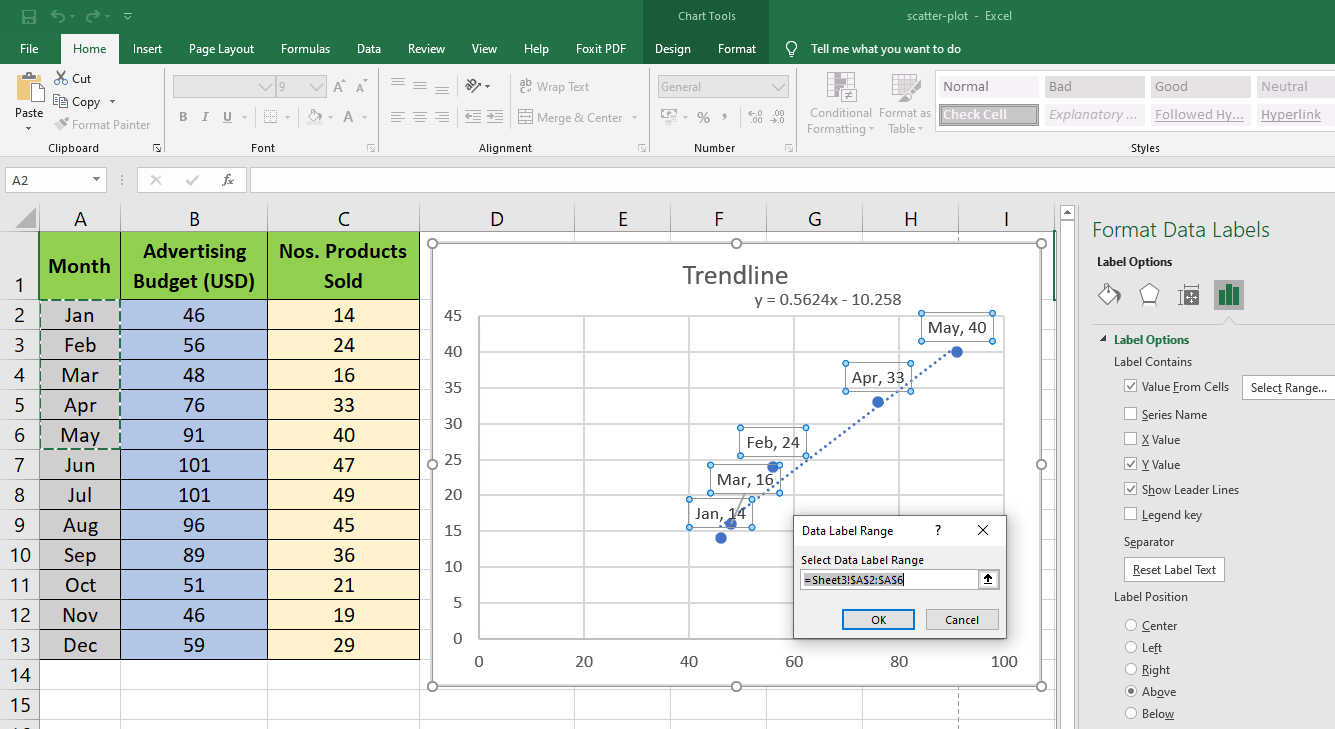
Agregar una línea de tendencia y una ecuación en el gráfico de diagrama de dispersión
Puede agregar una línea de mejor ajuste o una línea de tendencia en su gráfico de dispersión para visualizar la relación entre las variables.
- Para agregar la línea de tendencia , haga clic en cualquier espacio en blanco dentro del gráfico de dispersión.
- La sección de diseños de gráficos aparecerá en la cinta .
- Ahora haga clic en Agregar elemento de gráfico para abrir el menú desplegable.
- Desde ese menú, haga clic en Línea de tendencia y luego elija el estilo de línea de tendencia que se ajuste a los conjuntos de datos.
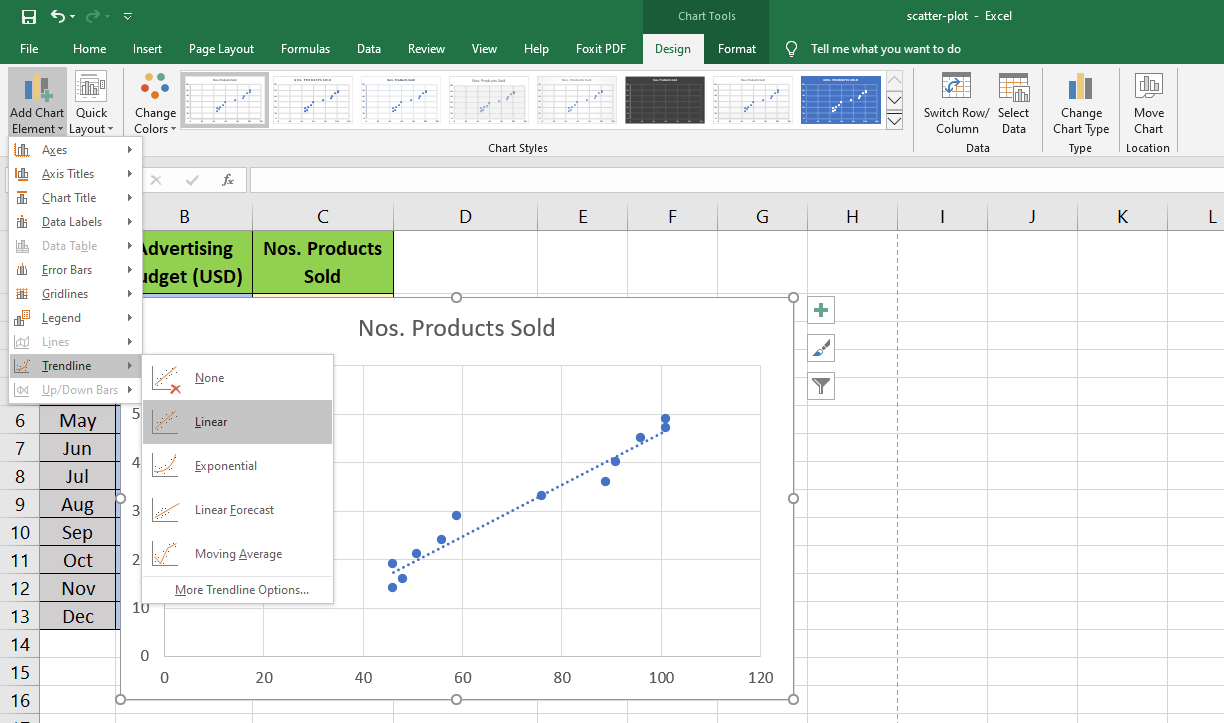
Para visualizar la relación matemática entre las variables de datos, active la visualización de la ecuación en el gráfico del diagrama de dispersión.
- Haga doble clic en Trendline .
- Se abrirá la barra lateral de formato Trendline .
- Dentro de esta barra lateral, haga clic en Opciones de línea de tendencia .
- Ahora, marque la casilla para Mostrar ecuación en gráfico .
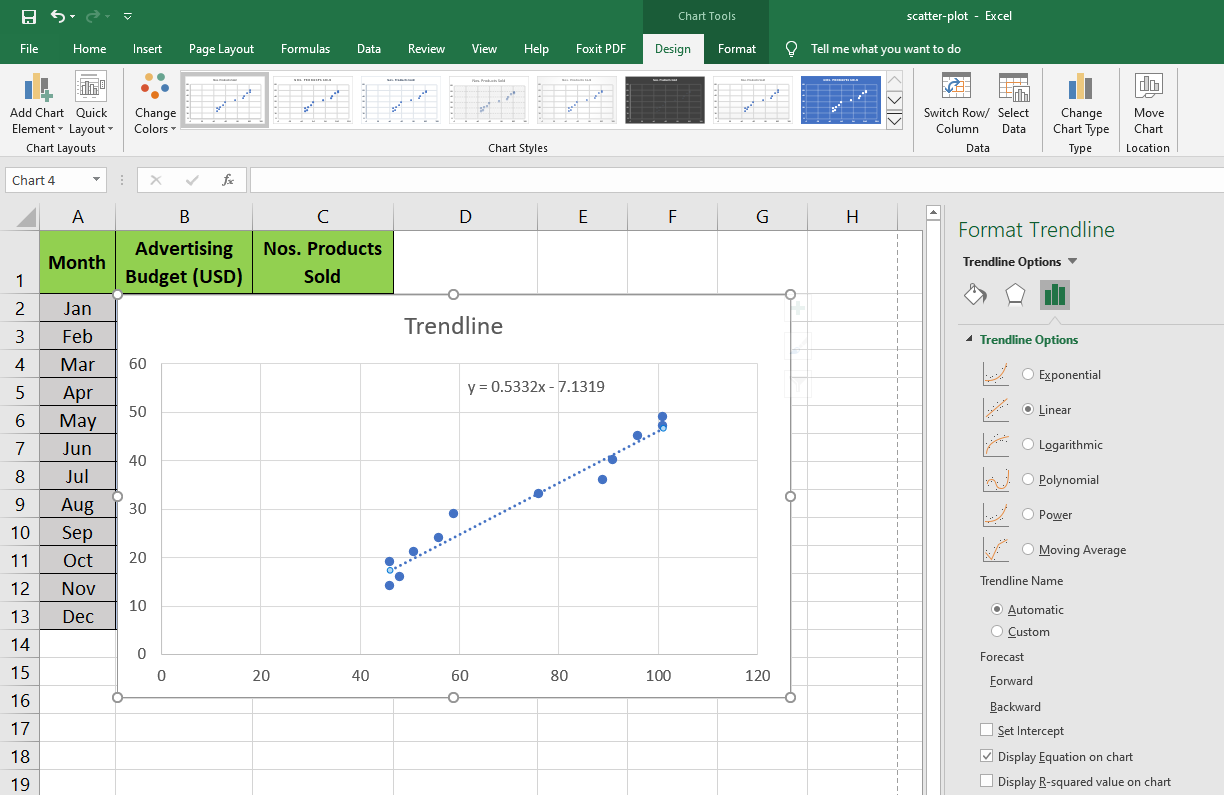
Gráfico de dispersión y correlación de variables
El gráfico de dispersión de gráficos X e Y puede visualizar tres tipos de correlación entre las variables en los conjuntos de datos para una presentación de datos significativa. Estas correlaciones son las siguientes:
- Correlación negativa: en una correlación negativa, el valor de una variable aumenta mientras que la otra disminuye.
- Correlación positiva: un buen ejemplo de correlación positiva es cuando las variables del eje vertical (Y) aumentan, las variables del eje horizontal (X) también aumentan.
- Sin correlación: no habrá correlación si los puntos están dispersos por toda el área del gráfico de dispersión.
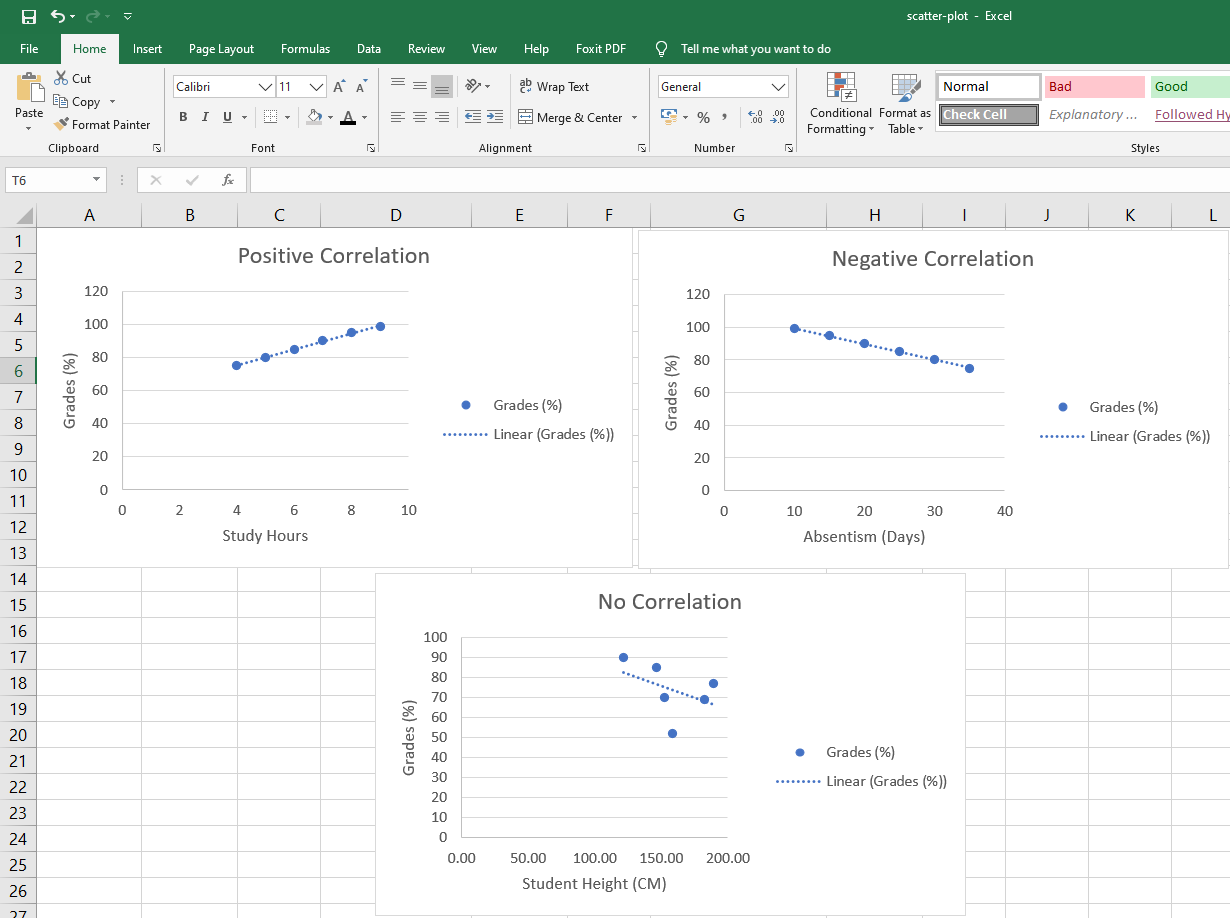
Impresione a la audiencia creando un diagrama de dispersión en Excel
Microsoft Excel es una aplicación robusta que le permite crear el gráfico de diagrama de dispersión de próxima generación. Después de haber aprendido a crear un diagrama de dispersión en Excel, también puede crear gráficos inteligentes en el programa que se actualizan automáticamente.
