Cómo hacer un arranque dual de Ubuntu y Windows 11
¿Está usando Windows 11 en su computadora de escritorio o portátil? ¿Le gustaría poder instalar Ubuntu junto con él? Si es así, ¡esta guía es para ti! Siga las instrucciones a medida que explicamos cómo realizar un arranque dual de Ubuntu y Windows 11.
Nota: debe tener una computadora que cumpla con los requisitos del sistema de Windows 11 y Ubuntu Linux para iniciarlos de forma dual. Para obtener los mejores resultados, consulte las páginas de información del sistema en Microsoft.com y Ubuntu.com .
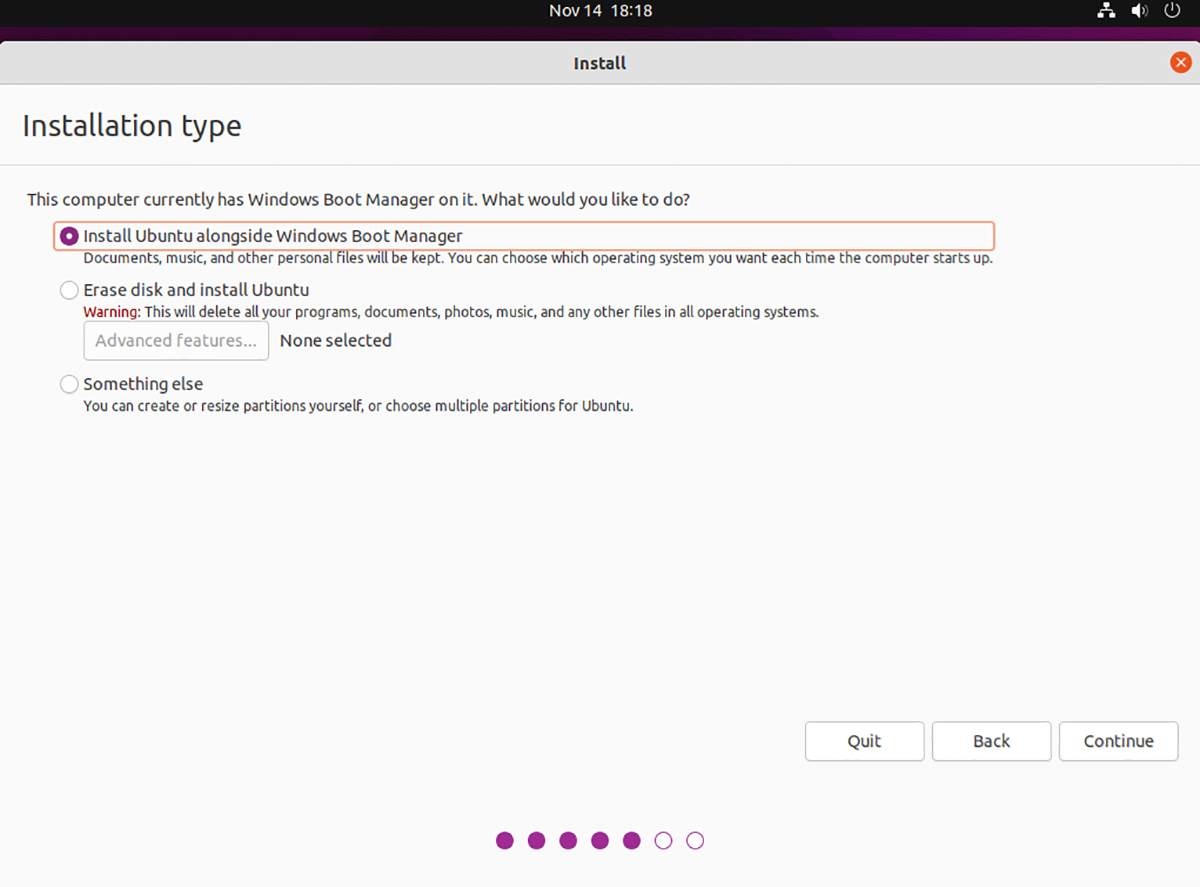
Descargando la última versión de Ubuntu
Si planeas hacer un arranque dual de Ubuntu con tu instalación actual de Windows 11, necesitarás tener en tus manos la última ISO de Ubuntu. A continuación, le indicamos cómo puede descargarlo en su computadora.
Primero, dirígete a Ubuntu.com/desktop . Una vez en el escritorio, ubique el botón verde "Descargar Ubuntu" y selecciónelo con el mouse. Después de eso, descargue Ubuntu 20.04.3 LTS o la última versión de Ubuntu.
Después de descargar el último archivo ISO de Ubuntu en su computadora, podrá pasar al siguiente paso del proceso.
Creación de un USB de arranque de Ubuntu
Para realizar un arranque dual de Ubuntu con Windows 11, la ISO que ha descargado debe actualizarse en una unidad USB. Hay muchas formas de hacer esto en Windows 11, pero de lejos, la mejor forma de hacerlo es Etcher.
¿Por qué Etcher? Primero, es multiplataforma y funciona en Windows, Mac OS y Linux. En segundo lugar, es un programa fácil de usar y lo ayudará a configurar Ubuntu en un USB rápidamente.
Para comenzar, descargue la última aplicación Etcher en su computadora. Luego, instálelo y ábralo. Una vez abierto, conecte su unidad flash USB y siga las instrucciones paso a paso a continuación.
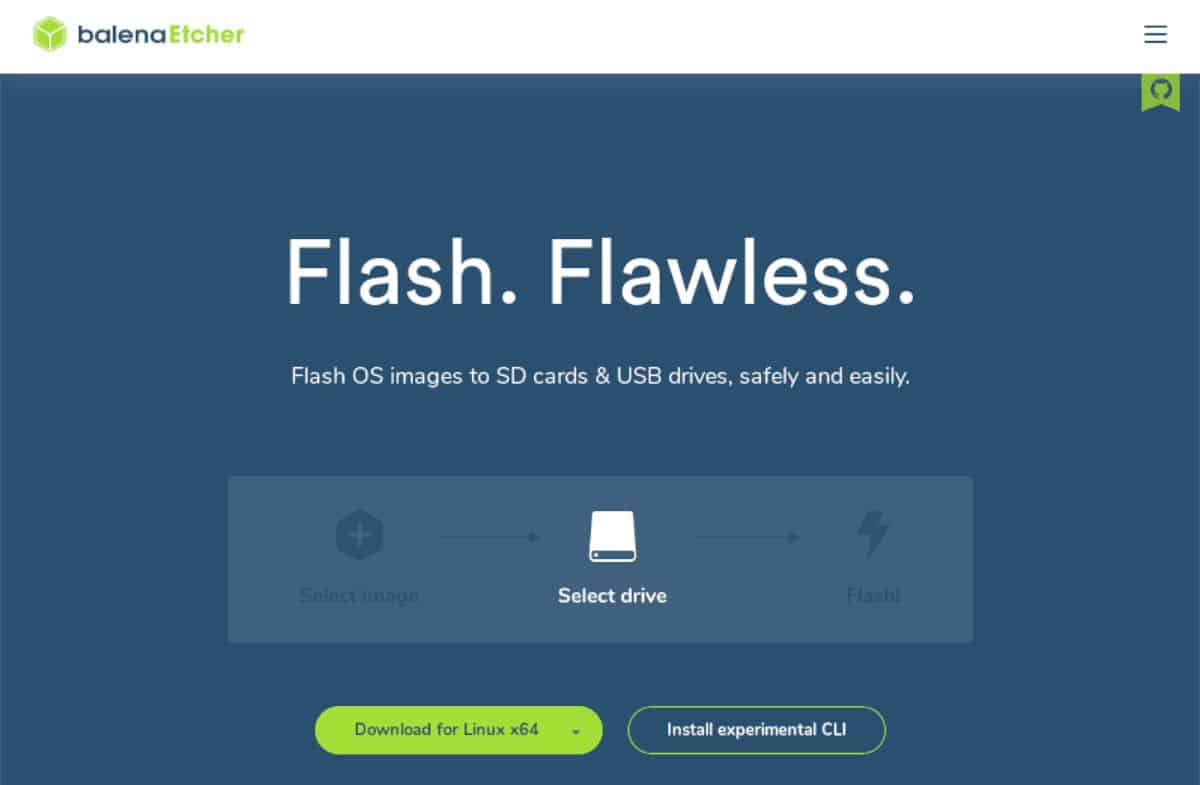
Paso 1: Busque el botón "Flash desde archivo" con el mouse. Luego, busque el archivo ISO de Ubuntu en su computadora.
Paso 2: Busque el botón "seleccionar objetivo" dentro de Etcher y haga clic en él con el mouse. Luego, elija su unidad flash USB como el objetivo para que Etcher lo use.
Paso 3: busque el "Flash" y haga clic en él con el mouse. Cuando seleccione este botón, Etcher comenzará a copiar el archivo ISO de Ubuntu a su unidad USB. Se paciente.
Cuando se complete el proceso, reinicie su sistema Windows 11. Luego, cargue el BIOS de su computadora y seleccione el USB de Ubuntu desde donde arrancar.
Configuración del arranque dual de Ubuntu / Windows 11
Ahora que Ubuntu está instalado en una unidad flash USB, está listo para configurarlo junto con Windows 11. Para comenzar, seleccione el botón "Instalar Ubuntu" dentro del instalador de Ubuntu. Luego, siga las instrucciones paso a paso a continuación.
Paso 1: Dentro del instalador de Ubuntu, seleccione la distribución de su teclado (si el instalador no ha detectado automáticamente el suyo). Haga clic en el botón en la parte inferior cuando haya terminado para continuar.
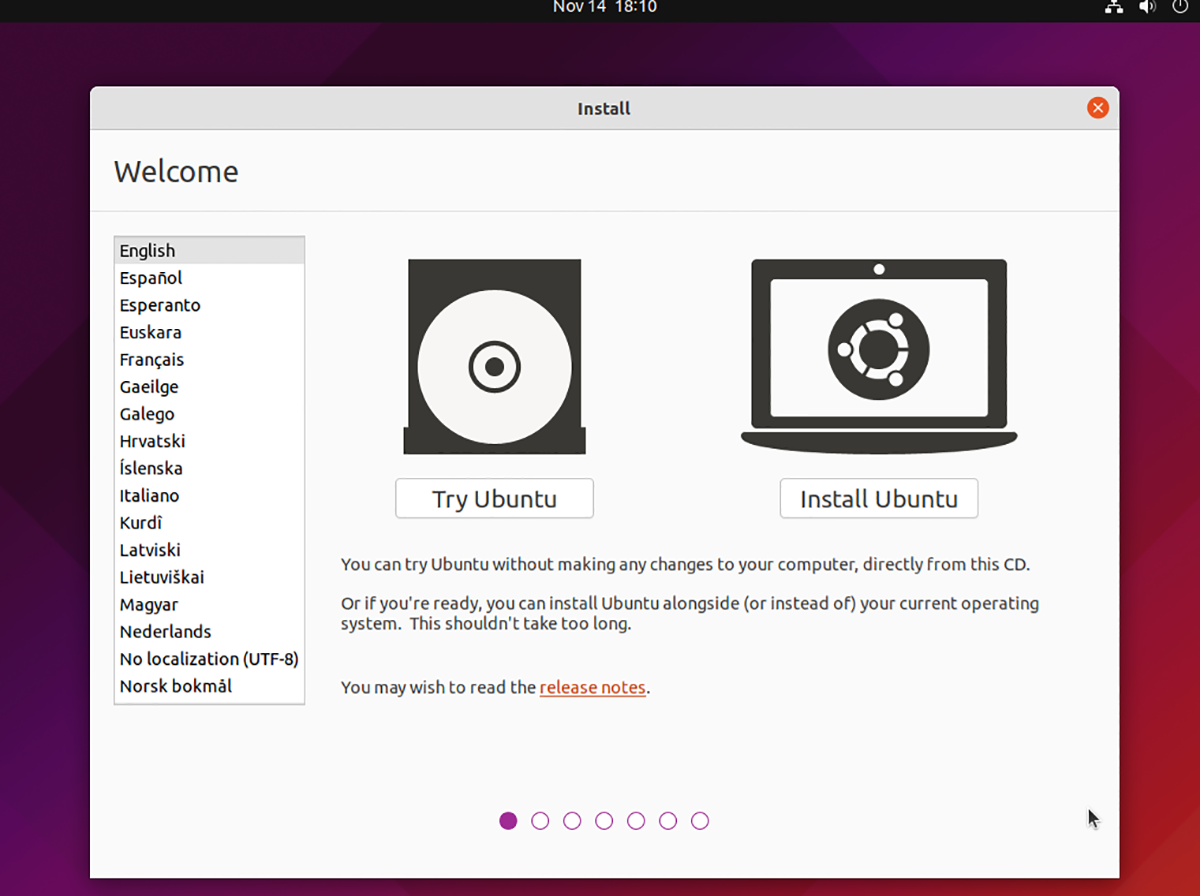
Paso 2: Después de seleccionar un diseño, Ubuntu le presentará la página "Actualizaciones y otro software". Seleccione la instalación "Normal" e "Instalar gráficos de software de terceros y hardware Wi-Fi y formatos de medios adicionales".
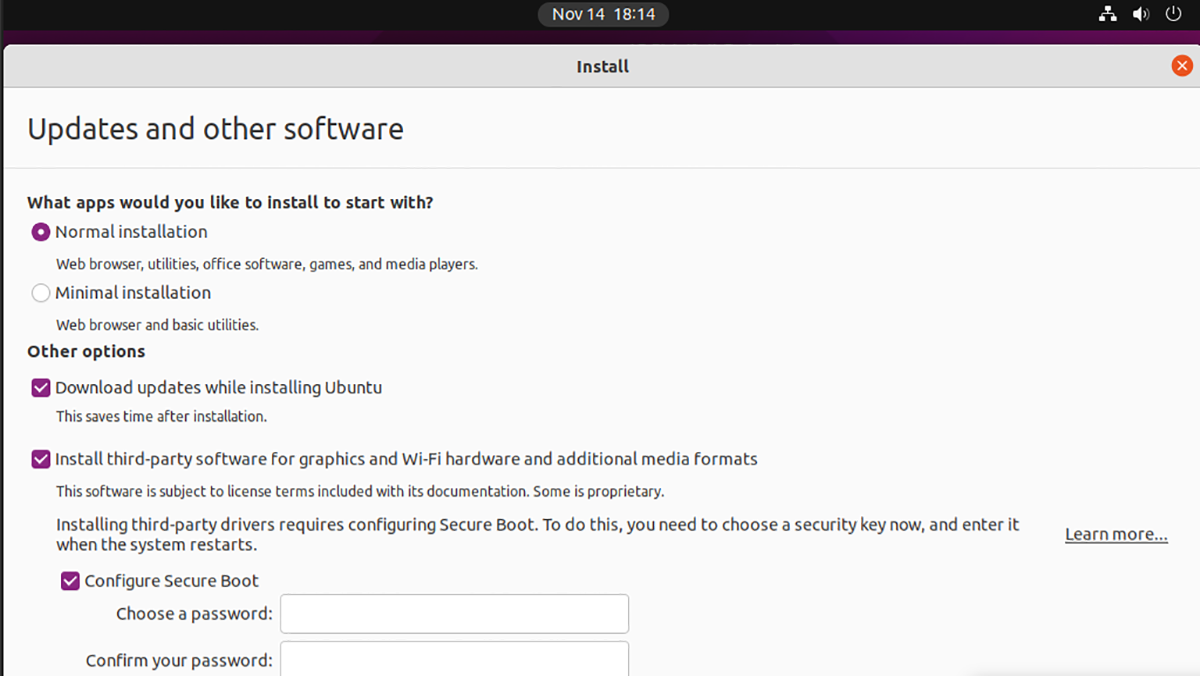
Después de seleccionar estas dos casillas, marque el botón "Configurar arranque seguro". Luego, ingrese su contraseña de arranque seguro para Ubuntu. Haga clic en "Continuar" cuando haya terminado para pasar al siguiente paso del proceso.
Paso 3: En la página "Tipo de instalación", Ubuntu le mostrará que su computadora ya tiene "Administrador de arranque de Windows" (también conocido como Windows 11.) Seleccione "Instalar Ubuntu junto con el Administrador de arranque de Windows" para configurar un arranque dual. .
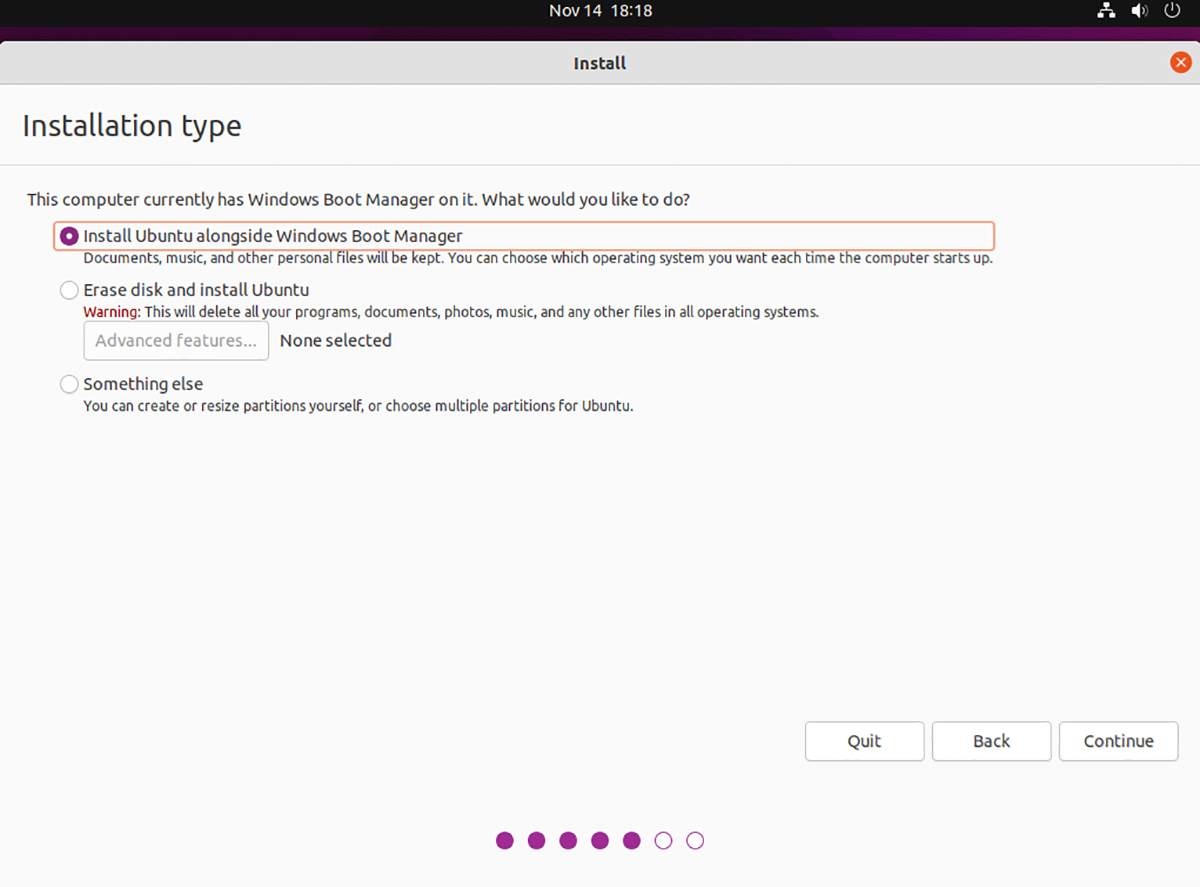
Nota: Es posible que Ubuntu no detecte Windows 11 en el instalador si Windows 11 no se apagó de forma segura. Vuelva a iniciar Windows 11 y, a continuación, apáguelo de forma segura antes de intentar cargar el instalador USB de Ubuntu.
Paso 4: Al seleccionar su tipo de instalación, Ubuntu le pedirá que elija cómo se debe dividir el disco duro. Con el control deslizante, determine el tamaño que desea que tenga Ubuntu y Windows 10 en la unidad.
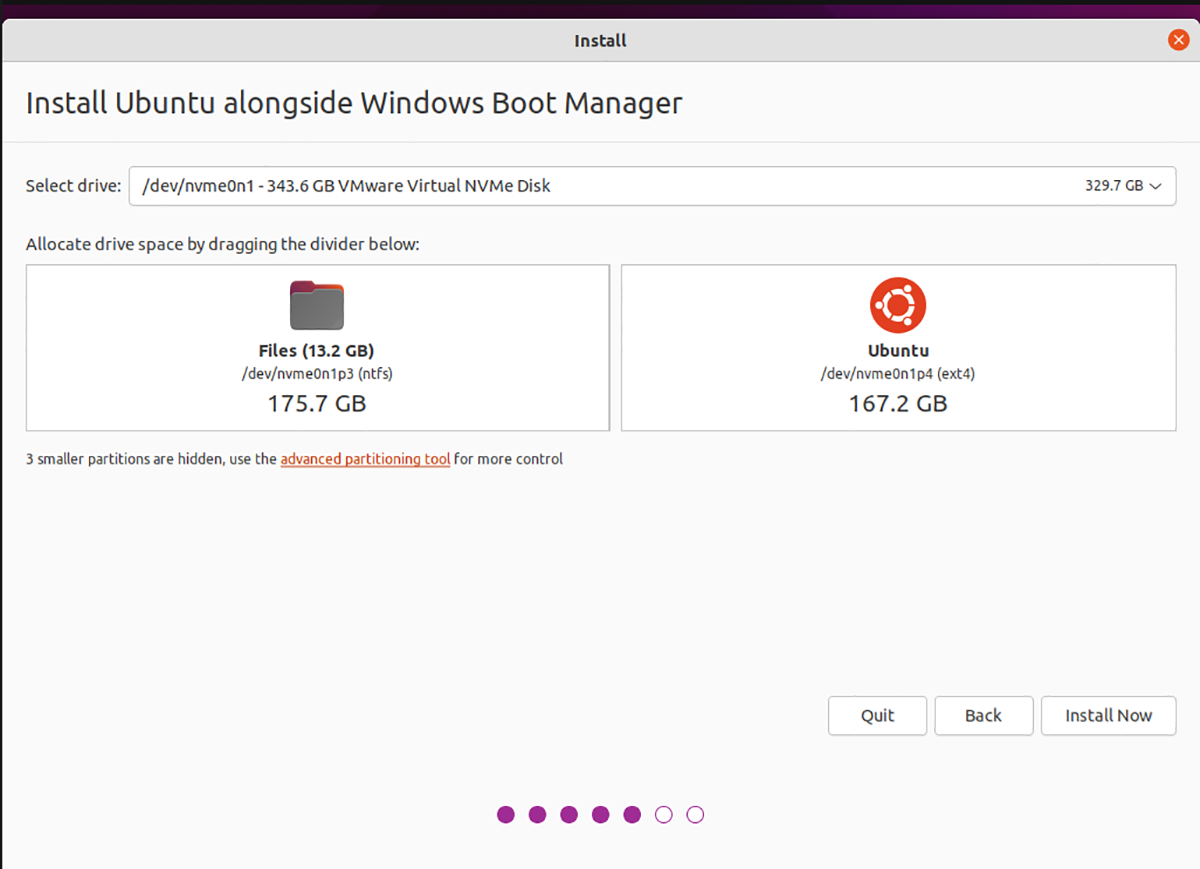
Seleccione el botón "Instalar ahora" para continuar.
Paso 5: Después de configurar el arranque dual, debe elegir su zona horaria. Encuentre dónde vive en el mapa global y haga clic con el mouse. Cuando haya configurado su zona horaria, haga clic en el botón "Continuar" y continúe.
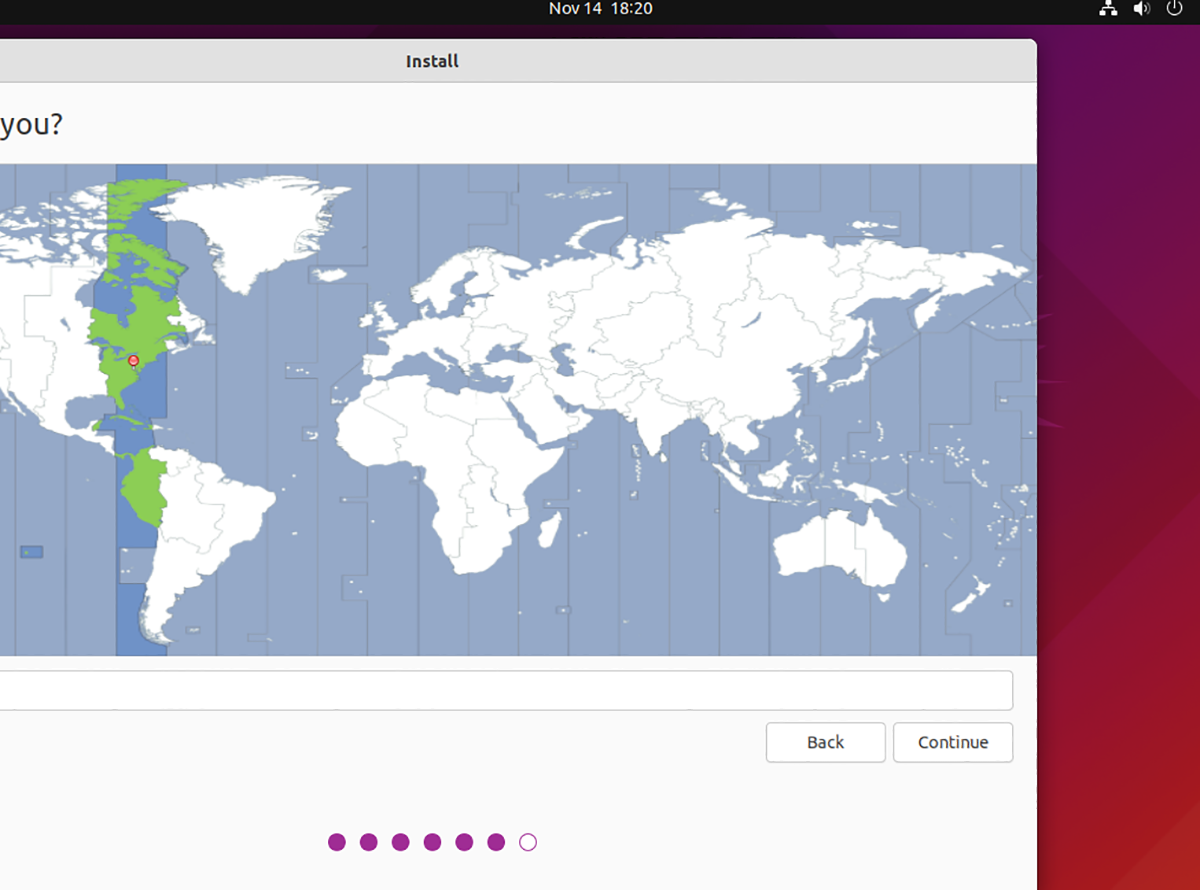
Paso 6: Con la zona horaria configurada en Ubuntu, es hora de configurar su nombre de usuario, nombre de host y contraseña. Con el teclado, configure su nombre de usuario, configure una contraseña y configure el nombre de su computadora.
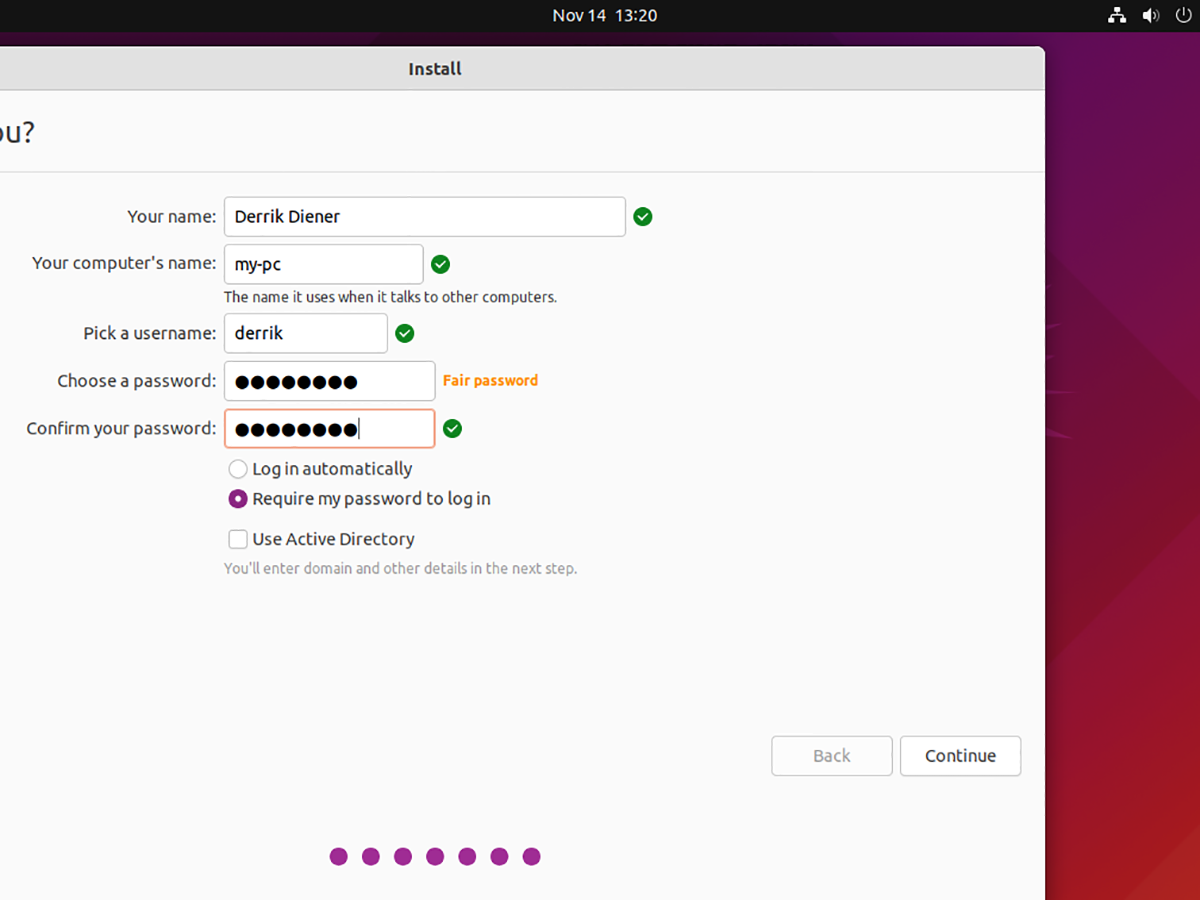
Haga clic en el botón "Iniciar sesión automáticamente" si desea que Ubuntu se inicie automáticamente sin necesidad de una contraseña.
Paso 7: cuando haya establecido una contraseña, su trabajo habrá terminado. Desde aquí, siéntese y permita que Ubuntu se instale en su computadora. Este proceso tarda unos 20 minutos (o más dependiendo de la velocidad del disco).
Cuando se complete la instalación, reinicie su PC y desconecte la unidad flash USB. Ubuntu ahora está instalado junto con Windows 11.
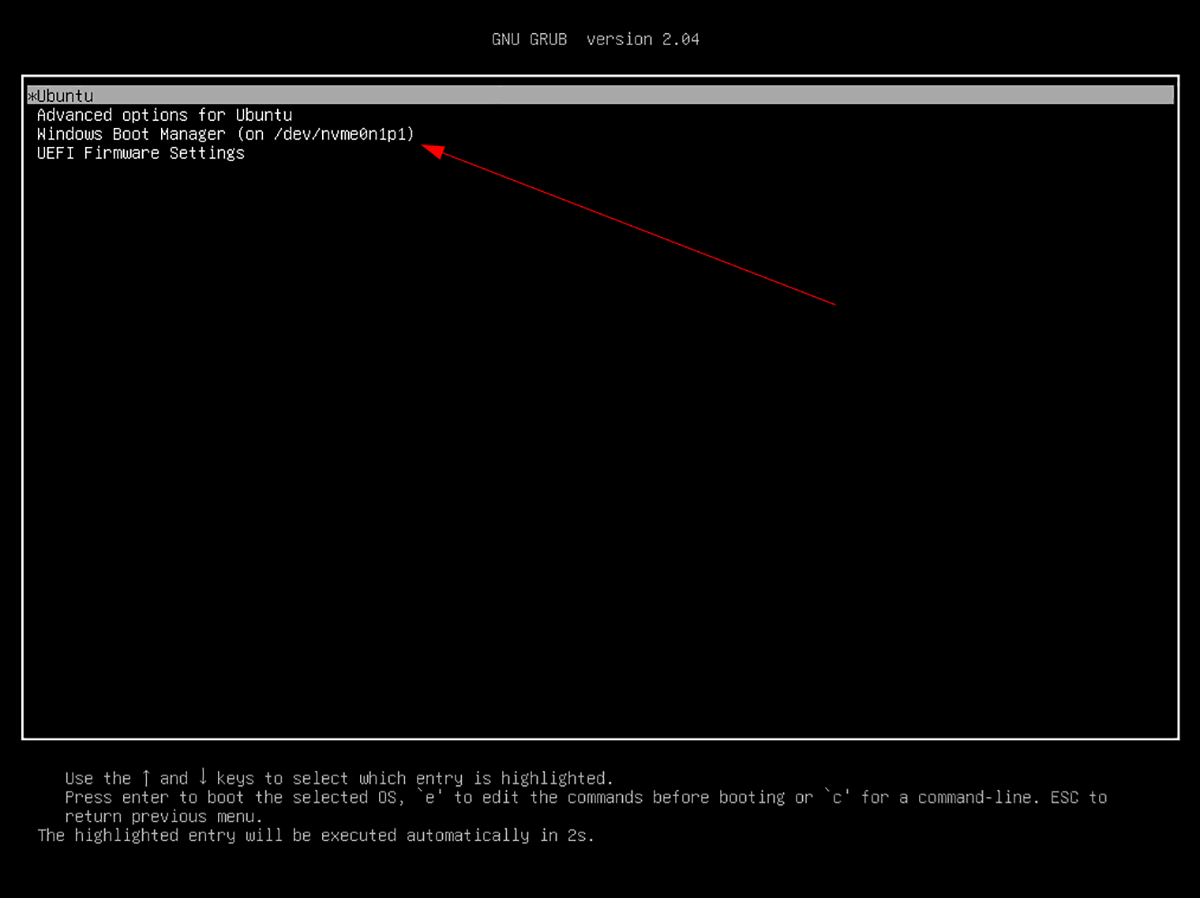
Inscribir Ubuntu en BIOS
Como tiene Windows 11 con arranque dual con Ubuntu, su sistema tiene una configuración de arranque seguro. Debes inscribir tu instalación de Ubuntu en el arranque seguro si tu computadora no te lo solicita automáticamente.
Para obtener más información sobre cómo inscribir Ubuntu en su BIOS, consulte el manual de su computadora.
La publicación How to dual-boot Ubuntu y Windows 11 apareció primero en AddictiveTips .
