Cómo hacer tarjetas de Navidad de bricolaje a tiempo para las vacaciones
Sumérjase en el espíritu navideño con nuestra guía para hacer sus propias tarjetas de Navidad personalizadas (o tarjetas para cualquier ocasión).
En este tutorial, usaremos Photoshop, pero hay muchas otras herramientas gratuitas de edición de imágenes que puede usar para lograr los mismos efectos.
Configure el lienzo para su tarjeta
Antes de comenzar, debe averiguar qué tipo de tarjeta desea hacer e imprimir. Suponiendo que imprime en casa (o en el trabajo, no se lo diremos a nadie, lo prometo), querrá un lienzo A4.
Abra Photoshop y haga clic en Crear nuevo . Desde allí, seleccione Imprimir , luego elija A4 de la lista.
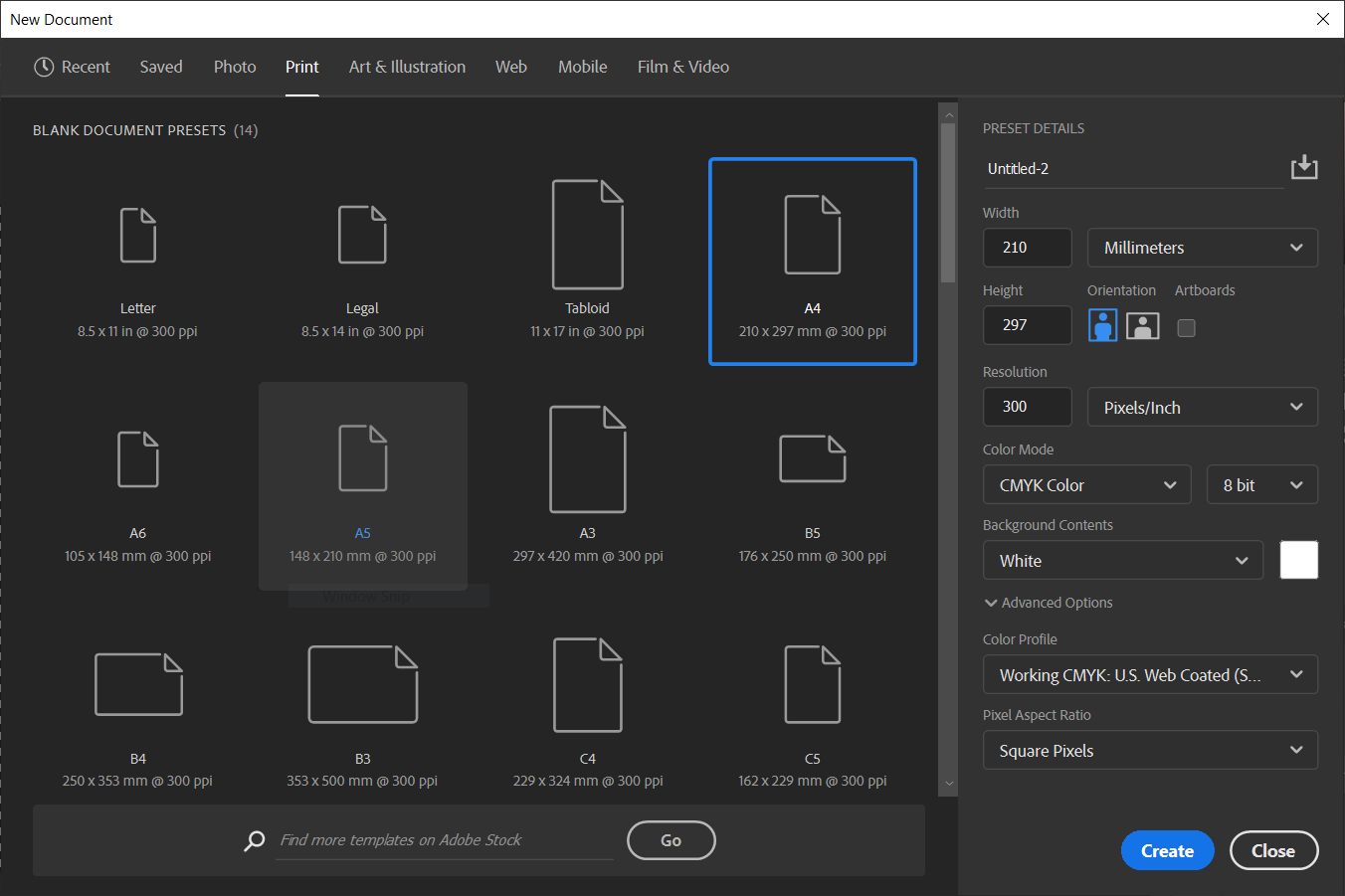
Establezca la orientación del papel; para este procedimiento, elegimos Vertical (que creará una tarjeta que se coloca en horizontal cuando se dobla en dos).
De forma predeterminada, la resolución es de 300 ppp, lo que evita la pixelación que proviene de la impresión. Puede aumentar esto, pero no supere los 1800 ppp.
Finalmente, cambie el Modo de color a Color CMYK y presione Crear .
Toma una foto con temática navideña
Con su lienzo en blanco en la pantalla, es una buena idea hacer una línea central; no quiere que su imagen se derrame sobre lo que se convertirá en el reverso de la tarjeta.
Presione Ctrl (Windows) o Cmd + R (Mac) para abrir la regla. Esto mide la página en píxeles, por lo que con nuestra configuración, es 2480x3508px.
Haga clic en Ver> Nueva guía y elija su eje. Como es una tarjeta horizontal, usamos Horizontal .
Establezca la Posición en 50 por ciento (escriba 50% o 1754px ) para agregar una línea guía invisible a través del centro de su tarjeta.
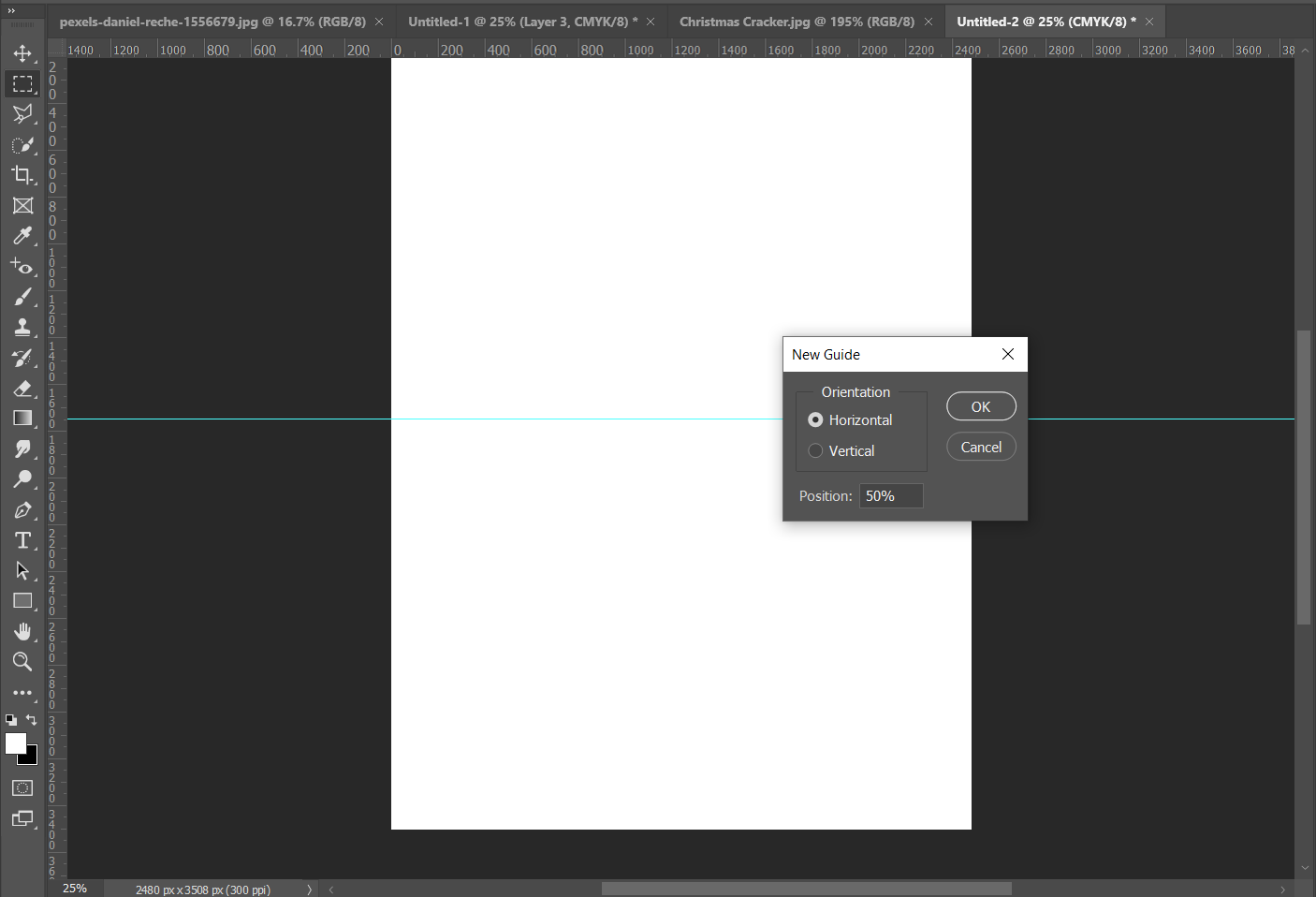
Abra su foto festiva y presione Ctrl / Cmd + A y luego Ctrl / Cmd + C para copiarla. Vuelve a la pestaña de lienzo en blanco. Presione Ctrl / Cmd + V para pegar la imagen en la página.
A menos que tenga mucha suerte, esta imagen no encajará dentro. Necesitaremos cambiar su tamaño presionando Ctrl / Cmd + T. Mueva la imagen a su posición en la parte inferior de la página; no importa si su imagen se derrama sobre la línea de guía, ya que podemos enmascararla más tarde.
Tu tarjeta de Navidad empieza a tomar forma.
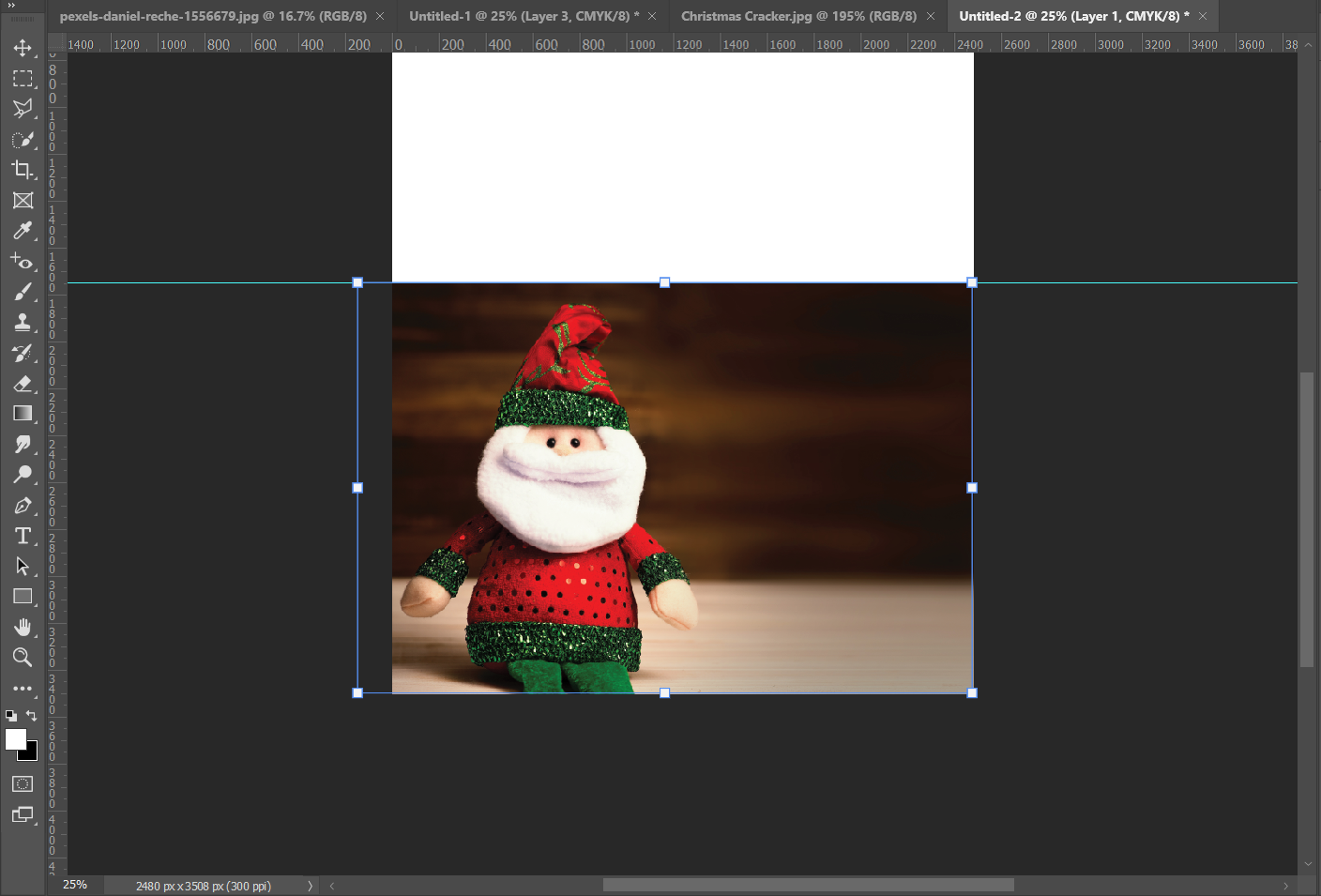
Agrega un borde vibrante
Para que no pierda ninguna imagen al imprimir, agregue un borde alrededor de su imagen. Primero, resalte todas las capas en el panel Capas .
Haga clic con el botón derecho y seleccione Aplanar imagen . Con todas sus capas juntas como una, haga clic en el icono del candado para desbloquear la imagen.
Presione el botón Capa de ajuste en el panel Capas y elija Color sólido . En la muestra de color, elija su color; aquí vamos con un rojo navideño.
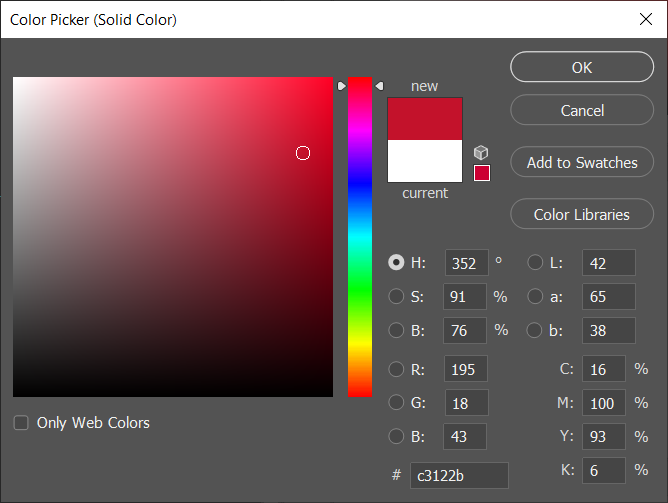
Haga doble clic en la máscara de capa para abrir Propiedades . Haga clic en la opción Invertir , establezca la Salida en Máscara de capa y haga clic en Aceptar .
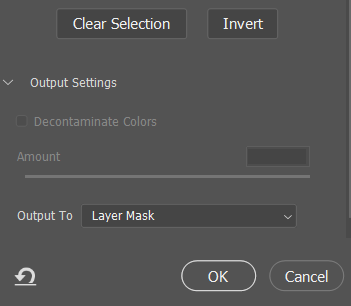
Elija la herramienta Pincel de la barra de herramientas y verifique que el Color de primer plano esté configurado en Blanco . Abra las opciones de la herramienta Pincel para seleccionar cualquier tipo de pincel que le guste.
Una vez seleccionado, dibuje alrededor del borde de su imagen. Mientras lo hace, el color de fondo aparece como un borde. Por ahora, no se preocupe si su borde se derrama en la parte posterior de la tarjeta.
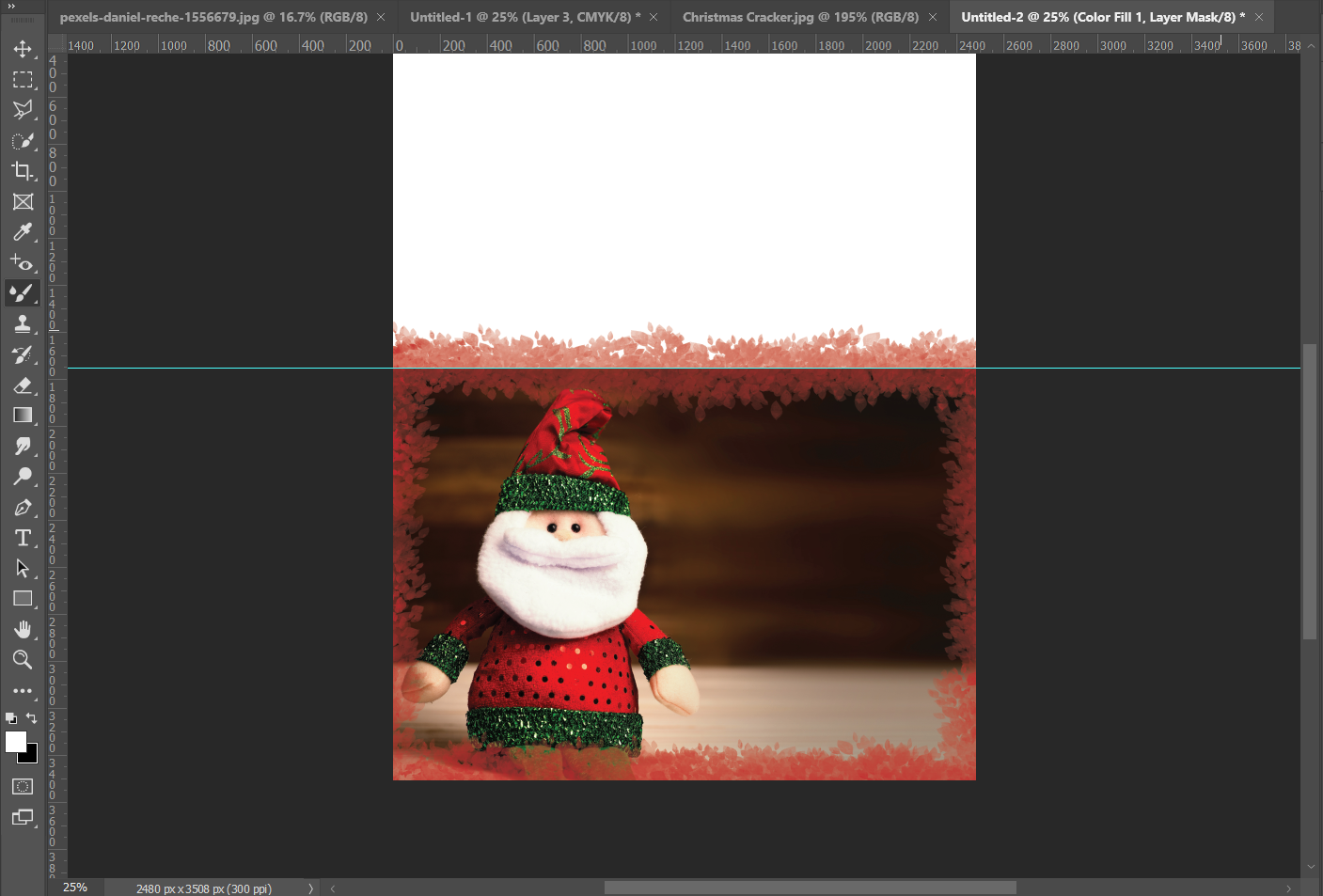
Crea efectos festivos
Hagamos la tarjeta aún más festiva agregando algunos efectos adicionales. A continuación, se muestran algunos trucos de Photoshop que quizás desee probar.
Agregar objetos a su tarjeta
Primero, agreguemos una galleta navideña a la esquina. En su foto, es posible que desee agregar un gorro de Papá Noel a uno de sus sujetos o mostrar un árbol de Navidad; el método para lograr esto es el mismo. Lea nuestra guía para obtener más información sobre cómo agregar a alguien (o, en este caso, algo) a sus imágenes .
Abra su nueva imagen y seleccione el área que desee con la herramienta Lazo , la herramienta Pluma o presionando Seleccionar> [Asunto] .
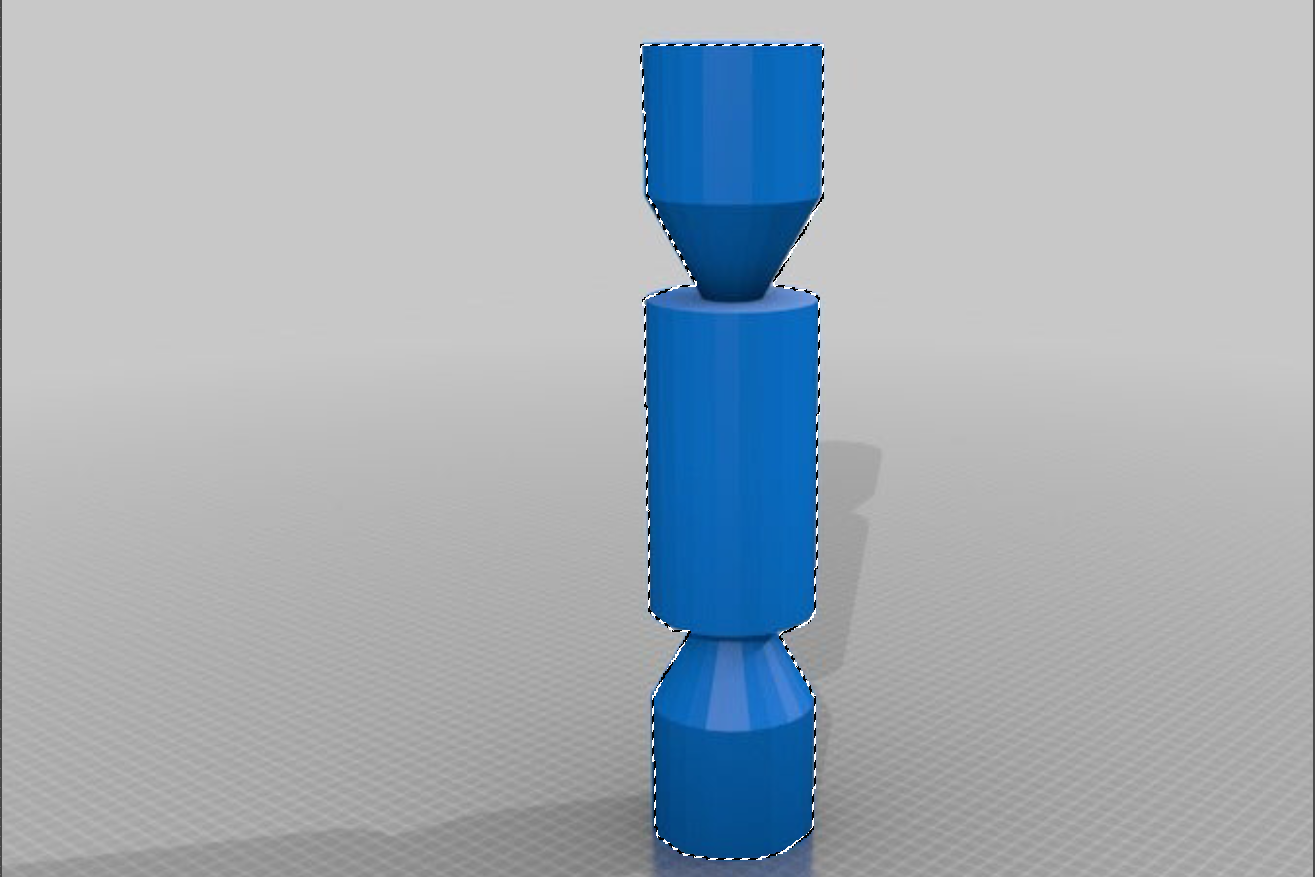
Presiona Ctrl / Cmd + C para copiar el área seleccionada, luego haz clic en tu tarjeta de Navidad y presiona Ctrl / Cmd + V para pegarla.
Utilice Transformación libre ( Ctrl / Cmd + T ) para reposicionar y cambiar el tamaño del objeto. Si los colores no son del todo correctos, haga clic en la Capa de ajuste y elija Tono / Saturación .
Haz clic derecho en esta capa. Seleccione Crear máscara de recorte y asegúrese de que la capa con su objeto esté directamente debajo de esto. Esto asegura que cualquier alteración solo afecte al objeto, no al resto de su tarjeta.
Ajuste los controles deslizantes de Tono , Saturación y Luminosidad .
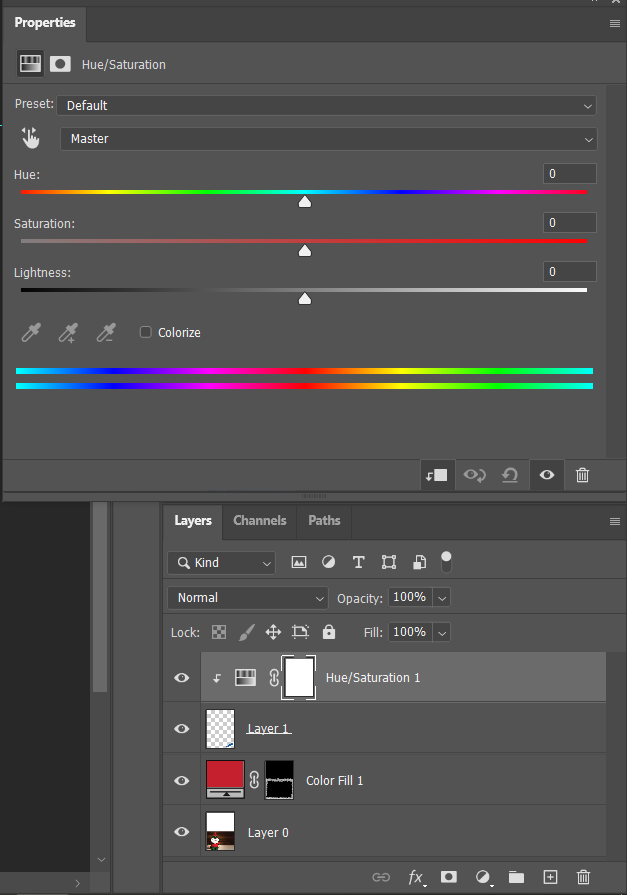
A continuación, vuelva a hacer lo mismo: abra la Capa de ajuste y cree una máscara de recorte. Pero esta vez, elija Balance de color en lugar de Tono / Saturación . Una vez más, juega con los controles deslizantes para alcanzar el color deseado.
Añadiendo nieve que cae
Ahora, hagamos que su tarjeta sea súper navideña agregando nieve que cae. Puede ver esto con más profundidad en nuestra guía sobre cómo agregar efectos festivos a sus fotos .
Para hacer esto, vaya a Capa> Nueva> Capa , y luego navegue hasta Editar> Rellenar . En las Opciones de relleno , seleccione Negro en el menú desplegable Contenido .
Haga clic en Filtro> Ruido> Agregar ruido . La cantidad puede ser la que desee, pero estamos usando el 200 por ciento. La distribución debe establecerse en gaussiana , luego marque la casilla Monocromático .
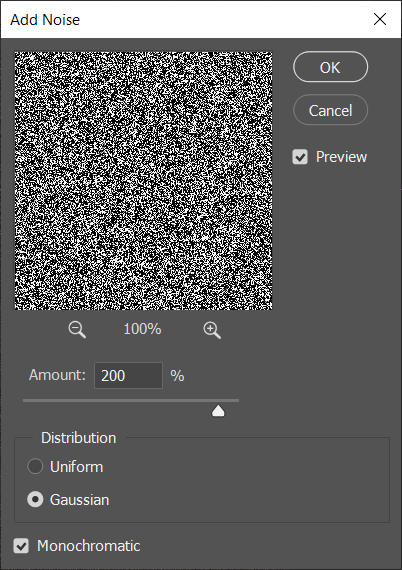
A continuación, elija Filtro> Desenfocar> Desenfoque gaussiano . Establezca el radio en cinco (el radio dicta el tamaño de sus copos de nieve, así que juegue para encontrar la configuración que desee).
Hasta Imagen> Ajustes> Umbral . A medida que arrastra el control deslizante Umbral , comenzará a hacer "copos de nieve". Encuentra la ráfaga (o ventisca) que funcione para ti. Elegimos 60.
Resalte su nueva capa y cambie el Modo de fusión a Pantalla o Color más claro .
Haga clic en Filtro> Desenfocar> Desenfoque de movimiento , donde debe ajustar el Ángulo y la Distancia hasta que parezca que está nevando.
Luego, puede repetir estos pasos para agregar más capas de nieve para una apariencia más realista.
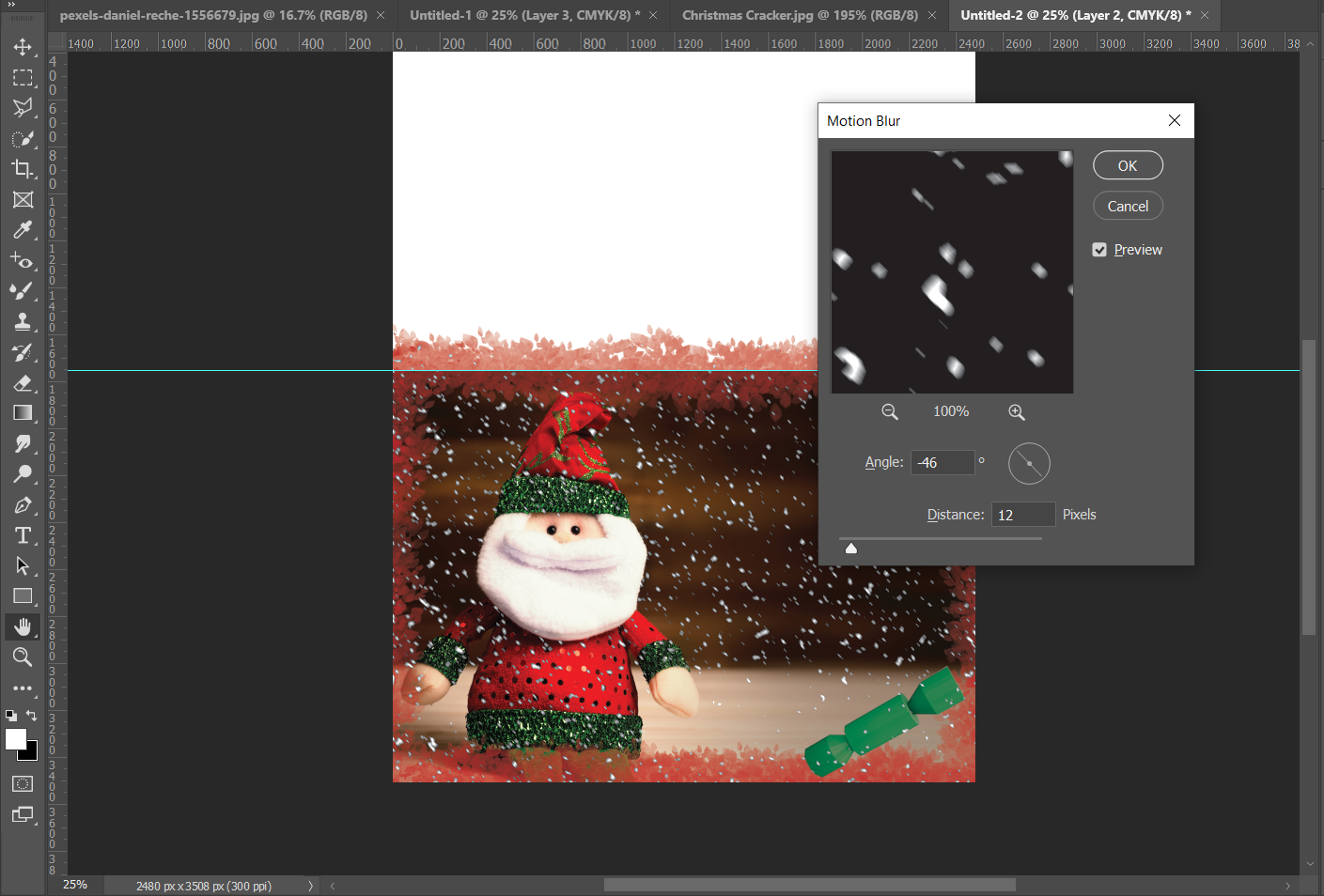
Agregue su saludo navideño
Es hora de colocar un texto en el anverso de la tarjeta: felices fiestas, saludos de la temporada o feliz Navidad son algunas noticias alegres que quizás desee considerar agregar.
Elija la herramienta Texto de la barra de herramientas, luego cree un rectángulo donde desea que aparezcan las palabras. Escribe tu mensaje. Si es necesario, puede seleccionar la herramienta Mover para modificar la posición del texto.
Sobre la imagen hay un puñado de opciones de Tipo , que ofrecen formas de cambiar el estilo, color y tamaño de fuente. Haga doble clic en su texto, luego seleccione su configuración preferida en los menús desplegables.
También puede agregar una sombra alrededor del texto para que parezca que está flotando sobre la página. Para hacer esto, dirígete a Capa> Estilo de capa> Sombra paralela . Juegue con los controles deslizantes debajo de Estructura para encontrar el mejor aspecto para su tarjeta.
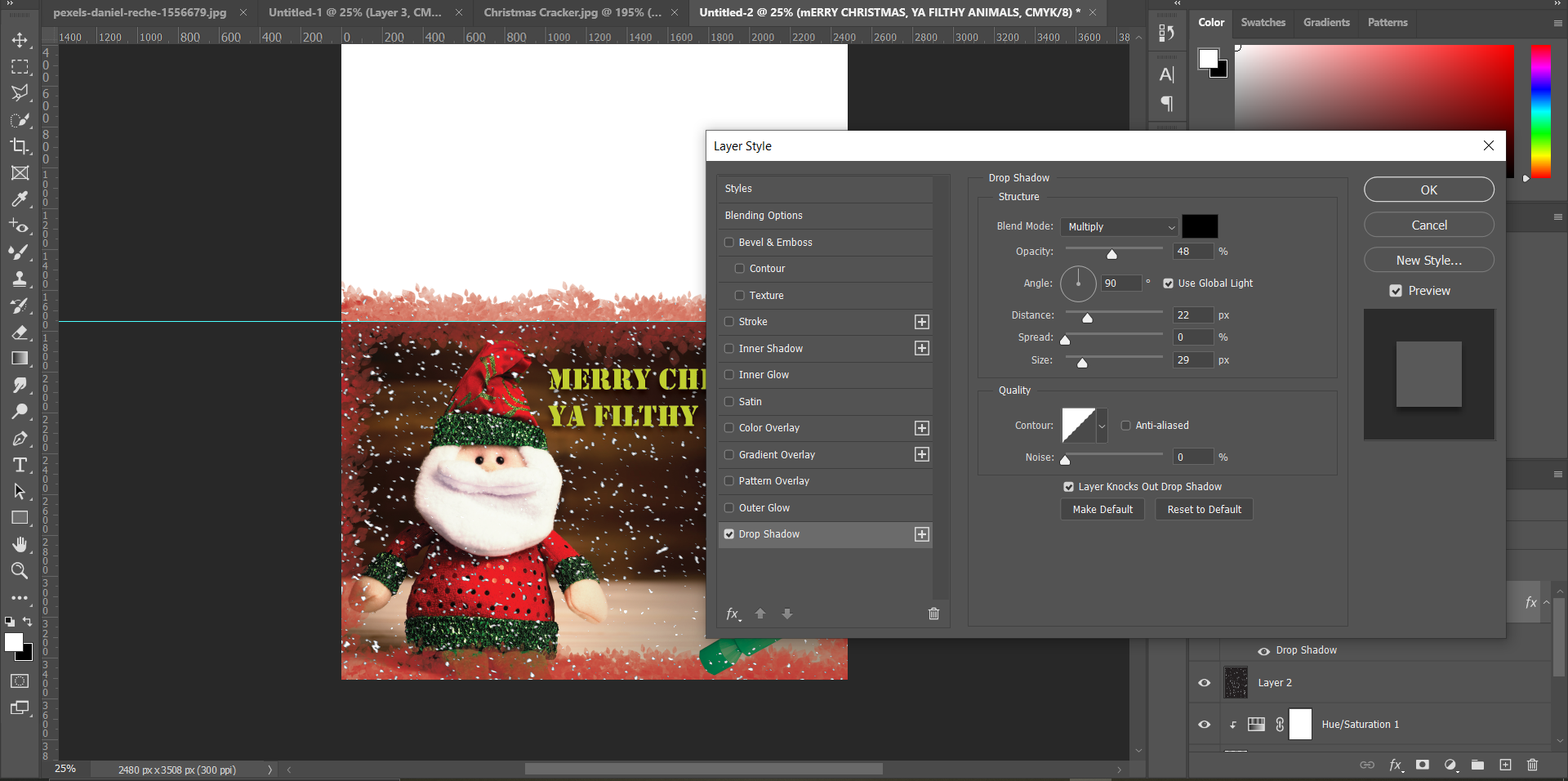
Limpiar la parte posterior de la tarjeta
Si su borde, o cualquier otra parte de la imagen, se derramó sobre la parte posterior de la tarjeta, es hora de limpiar eso.
Haga clic en el botón Nueva capa en el panel Capas (o vaya a Capa> Nueva> Capa ). En la barra de herramientas, elija la herramienta Marco rectangular .
Coloque su rectángulo sobre el área, teniendo cuidado de no pasar la línea guía central. Haga clic en Editar> Relleno y, en el menú desplegable Color , seleccione Blanco . El área que acaba de seleccionar se completa inmediatamente.
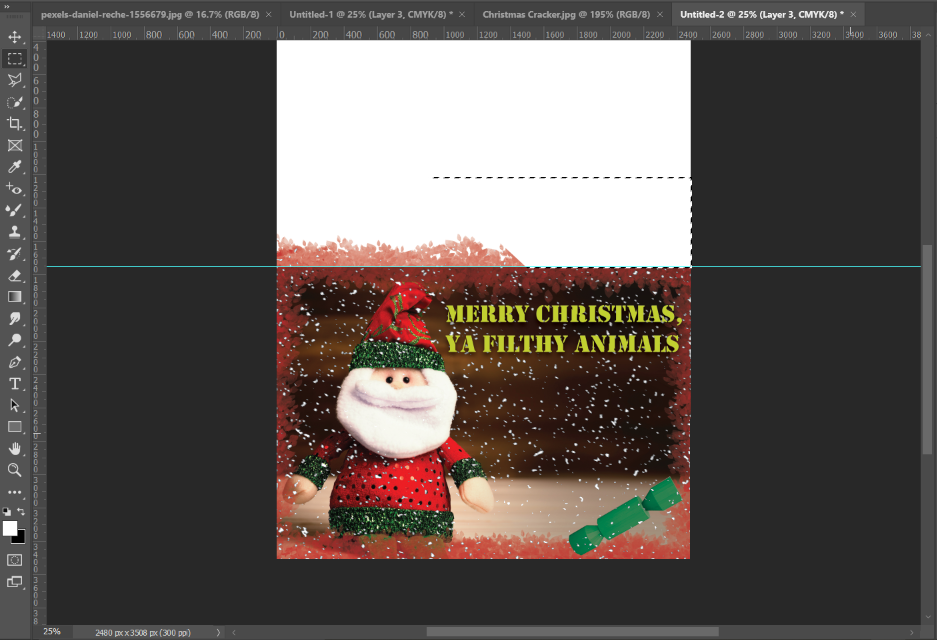
Imprima su tarjeta y envíe un poco de alegría navideña
Finalmente, imprima su diseño y colóquelo con cuidado en una tarjeta liviana y simple.
¡Escriba su mensaje en el interior y tenga una pequeña Navidad astuta!

