Cómo hacer que su Mac lea texto en pantalla con un atajo de teclado
Incluso con la creciente popularidad del contenido de video, gran parte de la información en la web todavía se transmite a través de texto. Sin embargo, si somos honestos con nosotros mismos, la lectura puede ser una tarea ardua, especialmente cuando no se tiene la mejor visión.
Permita que su Mac le ayude haciendo que diga el texto en su pantalla con el uso de un atajo de teclado. Esta función también es útil si leer textos pequeños en la pantalla le causa fatiga visual.
Cómo habilitar la selección de voz en Mac
La función de selección Hablar está desactivada de forma predeterminada en su Mac. Primero, asegúrese de que esté habilitado antes de probarlo en cualquier contenido escrito. Para hacer esto:
- Vaya a Preferencias del sistema> Accesibilidad .
- Haga clic en Contenido hablado , luego habilite la selección Hablar .
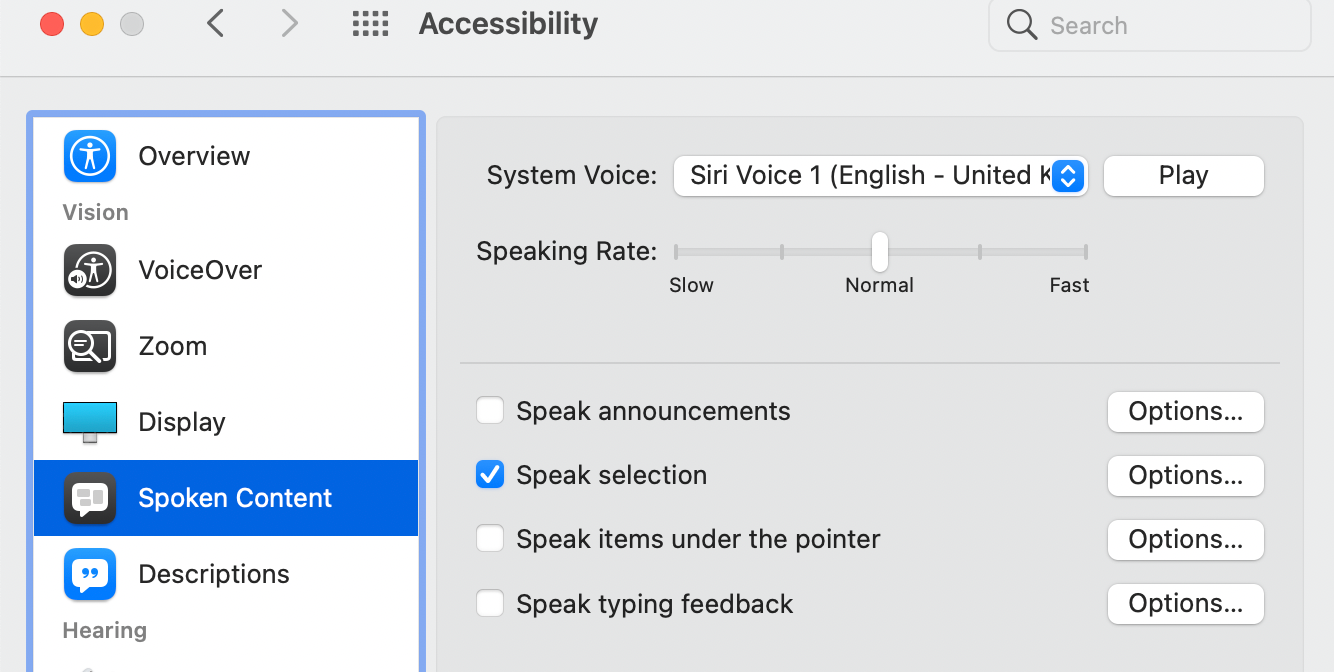
Cómo utilizar el método abreviado de teclado de selección de voz
El método abreviado de teclado predeterminado para la selección de Hablar es Opción + Esc . Sin embargo, puede cambiar el método abreviado haciendo clic en el botón Opciones junto a la selección Hablar y luego escribiendo un método abreviado de teclado diferente en el cuadro de texto.
Una vez hecho esto, puede seleccionar cualquier texto en su pantalla y presionar su atajo de teclado para que su Mac lo lea en voz alta. Si no se selecciona nada, su Mac leerá cualquier texto que detecte en la ventana que está utilizando actualmente.
Si está trabajando en un documento de procesamiento de texto, solo leerá el texto del documento en sí. Sin embargo, si está en una página web, leerá todo tipo de texto, incluida la barra de menú, los encabezados y los botones de la página web.
Además de usar un atajo de teclado, también puede hacer que su Mac lea texto usando su función de Voz .
Personaliza cómo aparece el texto mientras habla tu Mac
Tiene la opción de modificar cómo desea que aparezca el texto mientras su Mac lo habla en voz alta. Es decir, puede optar por que las palabras y oraciones habladas estén subrayadas o resaltadas, o nada. También puedes personalizar sus colores.
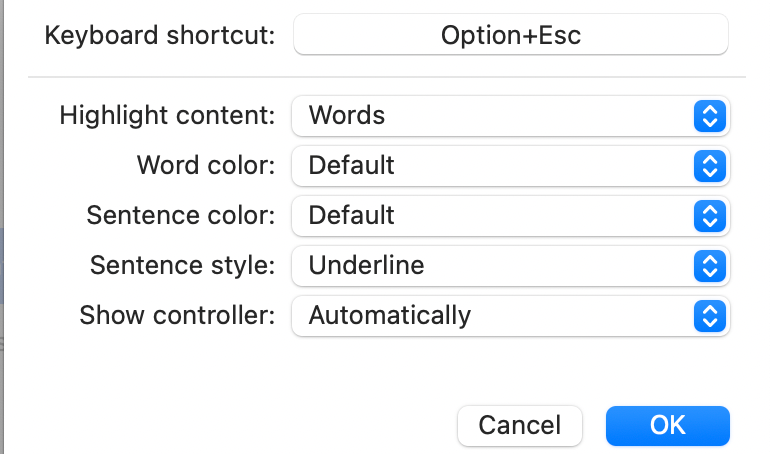
Para realizar estos cambios, también debe hacer clic en el botón Opciones junto a la selección Hablar en las Preferencias del sistema. Estas son las opciones que le brinda:
- Resaltar contenido: puede elegir resaltar palabras, oraciones o ambas. Puede hacer clic en Nunca si no desea que se resalte nada.
- Color de palabra y color de oración: puede cambiar el color de resaltado de palabras y oraciones. De forma predeterminada, las oraciones se resaltan en azul mientras que las palabras se resaltan en amarillo.
- Mostrar controlador: seleccione Automáticamente si desea que el controlador aparezca automáticamente una vez que presione el atajo de teclado. De lo contrario, elija entre Siempre o Nunca . El controlador es útil cuando lee contenido de formato largo. Le permite ajustar la velocidad del habla haciendo clic en los botones de tortuga (más lento) o conejo (más rápido), saltar hacia atrás, saltar hacia adelante, pausar y reproducir el contenido hablado.
También puede cambiar la voz de la palabra hablada haciendo clic en Voz del sistema y eligiendo entre las opciones del menú desplegable.
Escuchar texto es solo un atajo de teclado
Con la función de selección Speak de Mac, puede ayudar a sus ojos y su mente a perseverar leyendo el contenido en su pantalla. Incluso puede personalizar cómo aparece en su pantalla para que la lectura sea más conveniente para usted.
