Cómo hacer que las reuniones de Zoom sean más productivas con Miro
Miro es una herramienta de colaboración en línea que proporciona un lienzo para la gestión de proyectos y las sesiones de pizarra. La integración de Miro con Zoom es una excelente manera de crear una experiencia de reunión virtual en un solo lugar.
Hay versiones gratuitas de Zoom y Miro. Puedes participar durante 40 minutos en la versión gratuita de Zoom y crear tres tableros editables en la versión gratuita de Miro. Miro a través de Zoom elimina la molestia de cambiar entre aplicaciones en una reunión y compartir pantalla. Veamos cómo configurar la aplicación Miro para Zoom.
¿Qué es Miro para Zoom?
Zoom es una herramienta de videoconferencia versátil que se utiliza para organizar reuniones en teléfonos móviles o portátiles . La herramienta de colaboración Miro está disponible como una aplicación que se puede integrar con Zoom. Necesita tener una cuenta de Zoom para organizar la videoconferencia.
Sin embargo, no es necesario tener una cuenta de Miro para asistir a la reunión. El único inconveniente es que su tablero Miro se elimina después de 24 horas y tiene acceso a plantillas Miro limitadas.
Accediendo a Miro desde Zoom
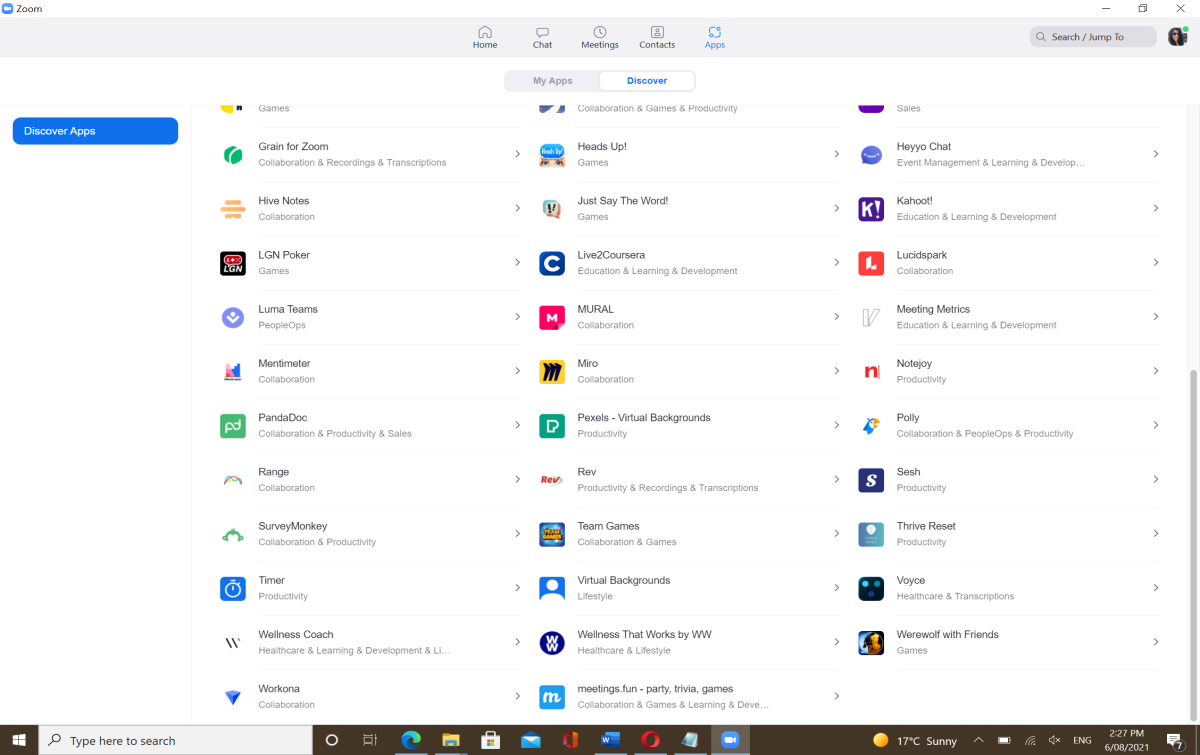
Para acceder a Miro desde Zoom, descargue Zoom en su computadora portátil .
- Haga clic en Mis aplicaciones> Agregar aplicaciones o seleccione la pestaña Descubrir .
- Desplácese hacia abajo en la página, seleccione Miro y luego haga clic en Agregar .
- En la página de autorización de Marketplace, haga clic en Autorizar .
- Puede crear un tablero sin registrarse o seleccionar iniciar sesión con sus credenciales de inicio de sesión para acceder a su tablero Miro existente.
- Seleccione un equipo de la lista desplegable y haga clic en Instalar y autorizar .
- Elija la configuración de acceso para la reunión. Durante la reunión, puede seleccionar el menú desplegable Reunión en la parte superior izquierda para elegir otro tablero.
- Haga clic en Iniciar reunión . El tablero de Miro se comparte con los participantes.
Todas las funciones de Zoom y Miro son fácilmente accesibles para los participantes en la vista en paralelo. Si está trabajando en la versión basada en navegador de Miro, entonces es mejor cerrar todas las pestañas antes de acceder a Miro a través de Zoom. De lo contrario, verá cursores duplicados en el tablero de Miro, lo que podría no ser claro para los participantes.
Ahora que ha aprendido cómo integrar Miro con Zoom, comprendamos cómo llevar a cabo una reunión productiva.
Cómo realizar reuniones con Miro
Puede realizar diferentes tipos de reuniones , como retrospectivas, sesiones de lluvia de ideas, ideas o incluso un rompehielos sobre Miro. Puede utilizar un lienzo en blanco para la reunión, elegir una plantilla creada por la comunidad de Miro o las proporcionadas a través de Miroverse.
Antes de comenzar la reunión, puede hacer clic en el botón Enviar para compartir la aplicación Miro con otros.
Configuración del tablero de Miro
Es útil configurar el tablero de Miro con la plantilla relevante para la reunión. Esto proporciona un marco visual para la discusión.
1. En Miro, haga clic en Plantillas y acceda a Reuniones .
2. Seleccione la plantilla .
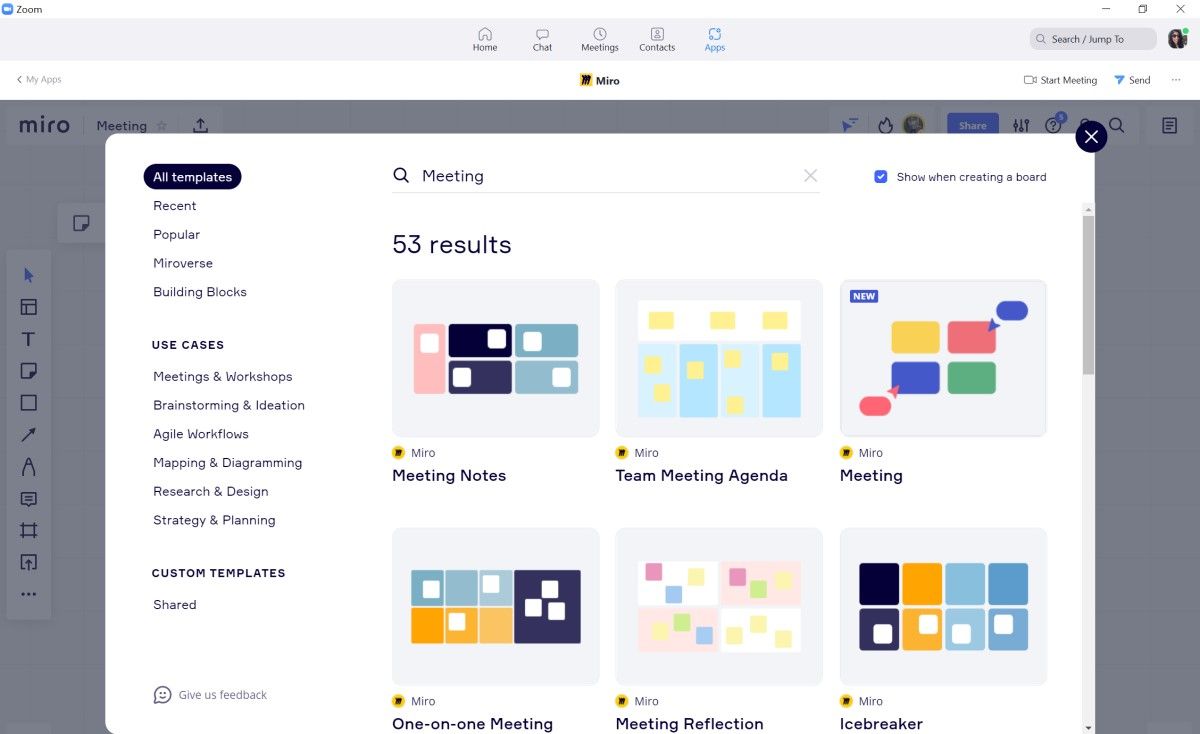
3. Para ingresar o formatear el contenido, haga doble clic en cualquier lugar de la plantilla.
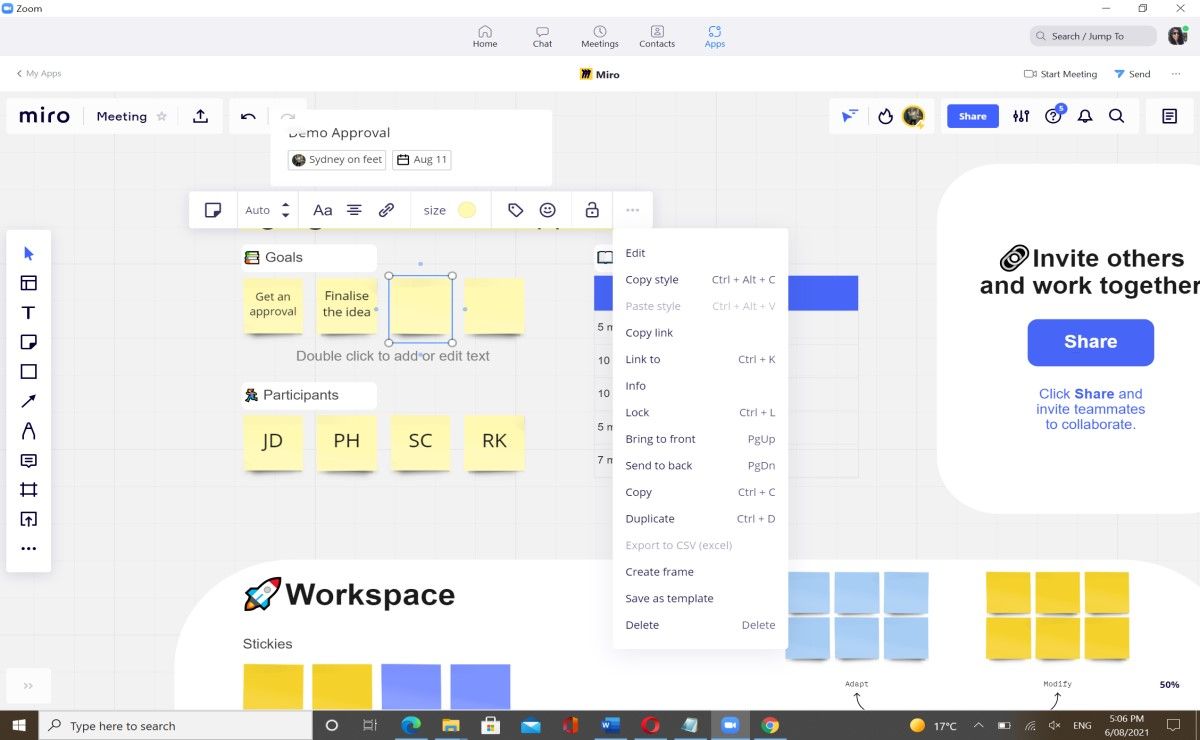
4. Hay pocos ajustes preconfigurados en Miro para que la reunión fluya sin problemas. Puede conservarlos y seleccionar configuraciones adicionales .
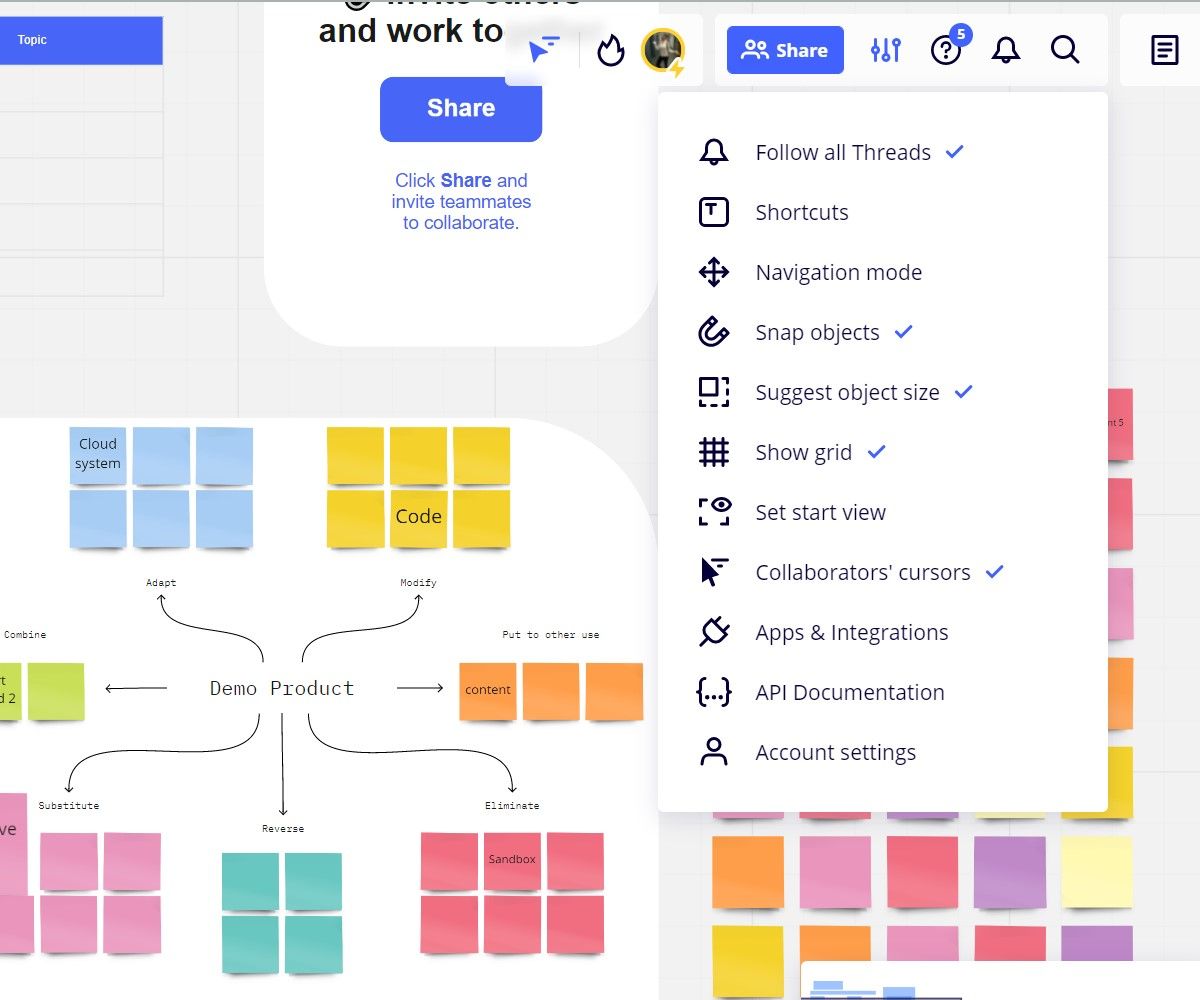
Establecer la agenda
Antes de iniciar una reunión, es importante establecer la agenda. Esto puede incluir los principales temas de discusión, cronogramas, preguntas y cualquier otra información relevante. Una agenda clara ayuda a los participantes a comprender el flujo de la reunión. También puede definir el tiempo para cada agenda.
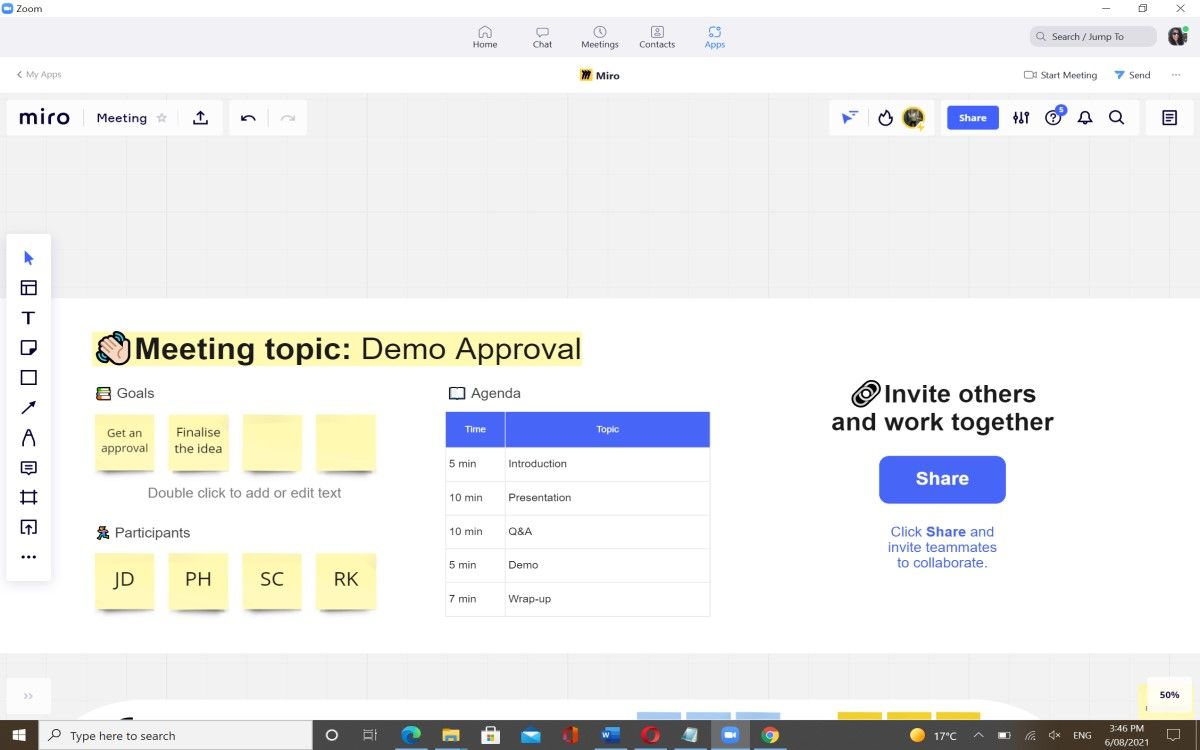
Definir metas y participantes
Para asegurarse de que los participantes comprendan el resultado de la reunión, es fundamental definirlo con claridad. Agregar los nombres y la designación de los participantes ayuda a quienes están viendo la grabación de la reunión.
- En la plantilla, ingrese el nombre del participante y seleccione agregar etiqueta .
- Asigne el rol al participante y delimítelo con un color específico. Recuerde asignar un color único a todos.
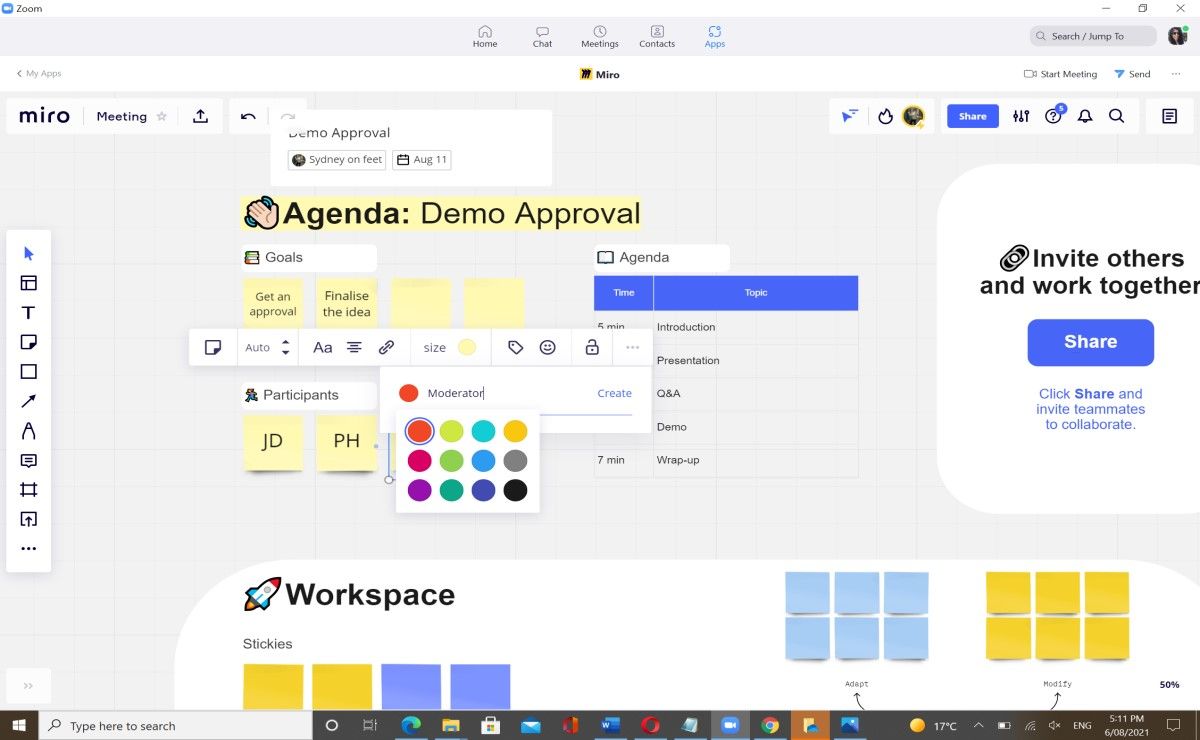
Durante la reunión, cualquiera puede tomar notas sobre Miro. Para hacerlo, en la parte superior derecha del tablero de Miro, haga clic en nota . Estas notas son visibles para todos los participantes durante la reunión. Puede formatear y organizar las notas.
Discusión de ideas
Hay muchas formas de dirigir una discusión. Puede intercambiar ideas, proporcionar comentarios o presentar una solución. Los participantes pueden colaborar en diferentes marcos en el tablero de Miro y asistir a la reunión simultáneamente.
Esta función asegura que tenga toda la información en un solo lugar y elimina la necesidad de transmitir información de un equipo a otro.
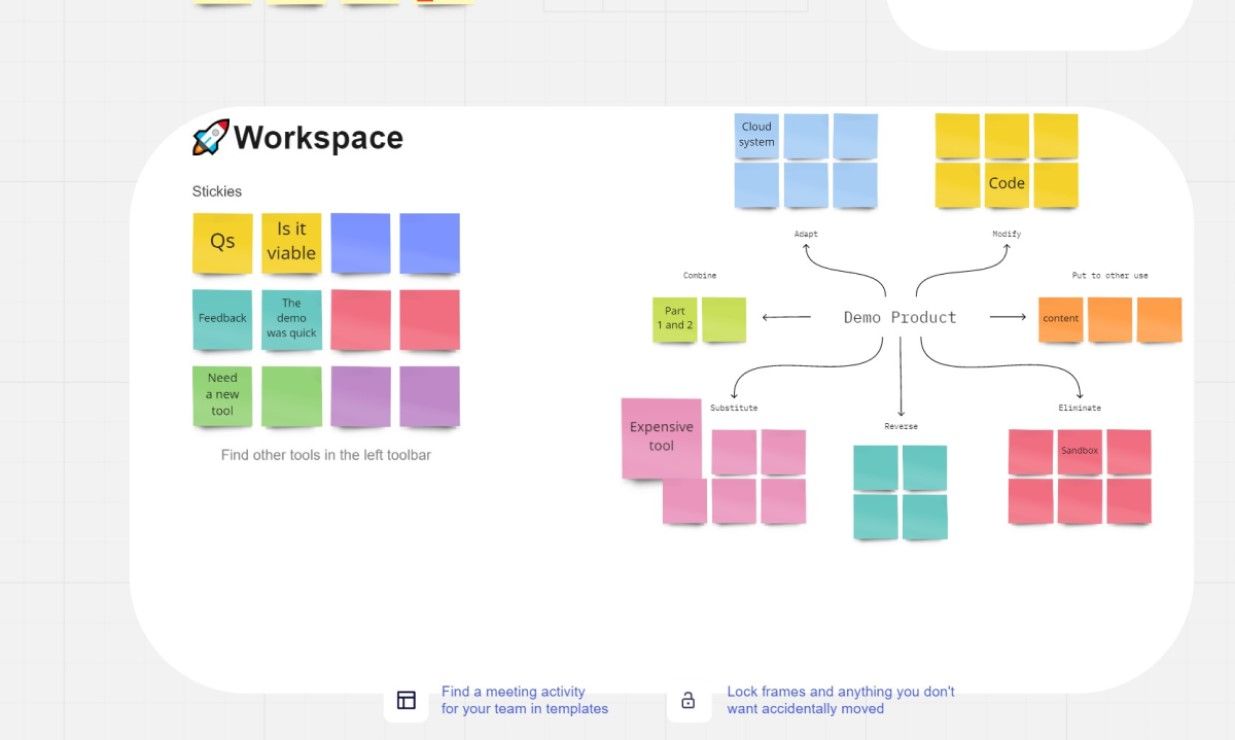
Si su plantilla no tiene funciones que le ayuden con alguna actividad, puede hacer clic en las plantillas y seleccionar Lluvia de ideas y mapeo . Después de elegir la plantilla específica, puede cambiar su tamaño.
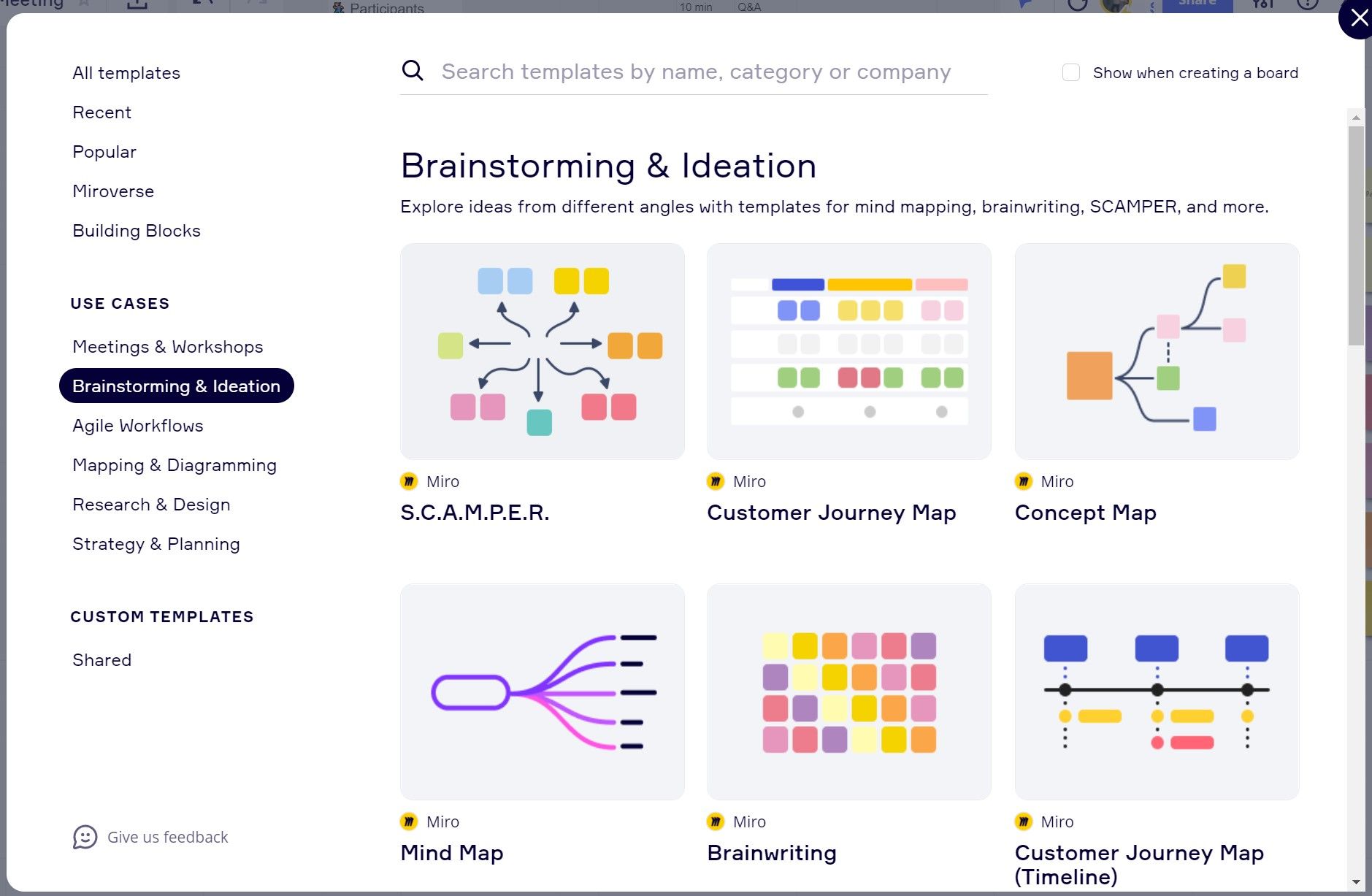
Siguiendo al presentador
Es fácil solicitar atención durante las reuniones presenciales, pero se convierte en un desafío en las colaboraciones virtuales. Los participantes pueden distraerse o participar en conversaciones paralelas.
Miro tiene una característica ingeniosa que le permite al presentador enfocarse en ellos. Puede llevar el enfoque de todo el equipo hacia usted o solicitar el enfoque de un participante específico. La primera opción está disponible.
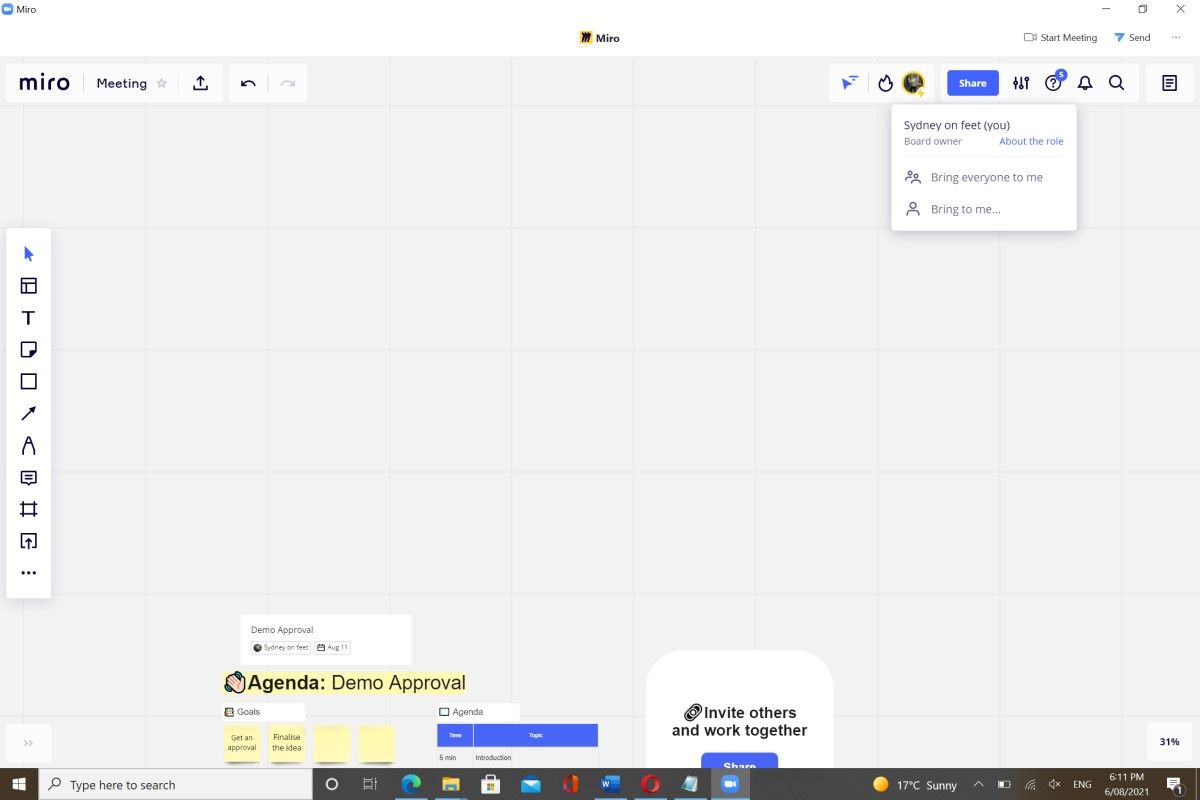
Compartir y concluir la reunión
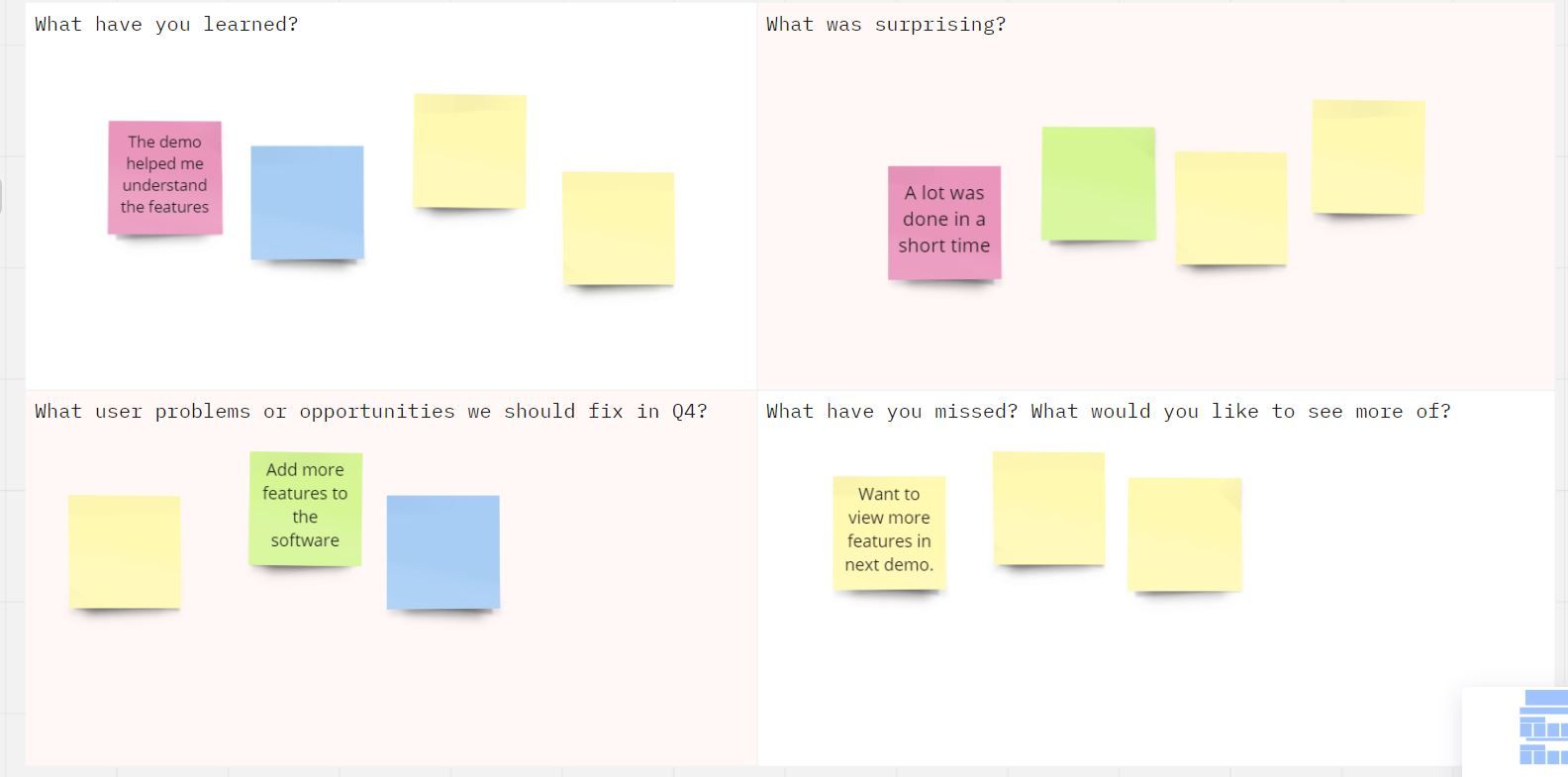
Es importante concluir la reunión con un resultado lógico y práctico. Puede utilizar la plantilla Reunión y reflexión en Miro para capturar los aprendizajes. También puede asignar tareas a los participantes mediante la función de comentarios o recordando al moderador que envíe el resumen de la reunión. Este último es útil para las personas que no tienen tiempo para ver la grabación completa.
Una vez finalizada la sesión de zoom, puede compartir la grabación de la reunión con otros miembros por correo electrónico.
Desinstalar Miro
Si no disfruta de la experiencia integrada, puede desinstalar la aplicación Miro de Zoom.
- Haga clic en Aplicaciones > Administrar .
- Inicie sesión en App Marketplace .
- Haga clic en Desinstalar .
Aprovechando al máximo esta poderosa colaboración
El uso de la herramienta de colaboración Miro con Zoom es una estrategia eficaz para realizar reuniones. Sin embargo, recuerde que hay una curva de aprendizaje asociada con Miro. Miro puede ser difícil de aprender mientras los participantes se concentran en la reunión de Zoom.
Es útil compartir los tutoriales de Miro o darles tiempo para explorar la aplicación antes de la reunión. Puede ver los recursos de aprendizaje en el sitio web de Zoom y Miro Academy para obtener más información sobre esta integración.
Microsoft y Google también ofrecen aplicaciones de videoconferencia y pizarra, Jamboard y Whiteboard, respectivamente. Si está acostumbrado a estas aplicaciones, Zoom y Miro pueden parecer difíciles de usar.
