Cómo hacer que la pantalla de su iPhone sea más atenuada que la configuración de brillo más baja
Si alguna vez se ha desplazado por su iPhone en medio de la noche, es probable que descubra que incluso la configuración de brillo más baja puede volverse áspera para los ojos cuando está completamente oscuro a su alrededor. Si desea que su pantalla sea aún más tenue que la configuración mínima, tenemos un truco fácil para usted.
Utilice el filtro de poca luz oculto de su iPhone
En la configuración de su teléfono, vaya a las funciones de accesibilidad y busque la etiqueta Zoom .
Una vez que encuentre la pantalla Zoom de la configuración, hay toneladas de opciones que puede hacer para personalizar sus funciones. Con el único propósito de reducir el brillo de la pantalla, deje todo lo demás en su posición predeterminada. Lo único que necesita cambiar es el filtro de zoom que puede encontrar cerca de la parte inferior.
De forma predeterminada, no se ha elegido ningún filtro para Zoom. Seleccione el filtro de poca luz .
Active la palanca de Zoom en la parte superior de la página. Su pantalla se ampliará inmediatamente y ahora emitirá una luz mucho más baja. Toque dos veces la pantalla con tres dedos para alejar la imagen y volver a la ampliación normal de la pantalla, mientras la mantiene atenuada.
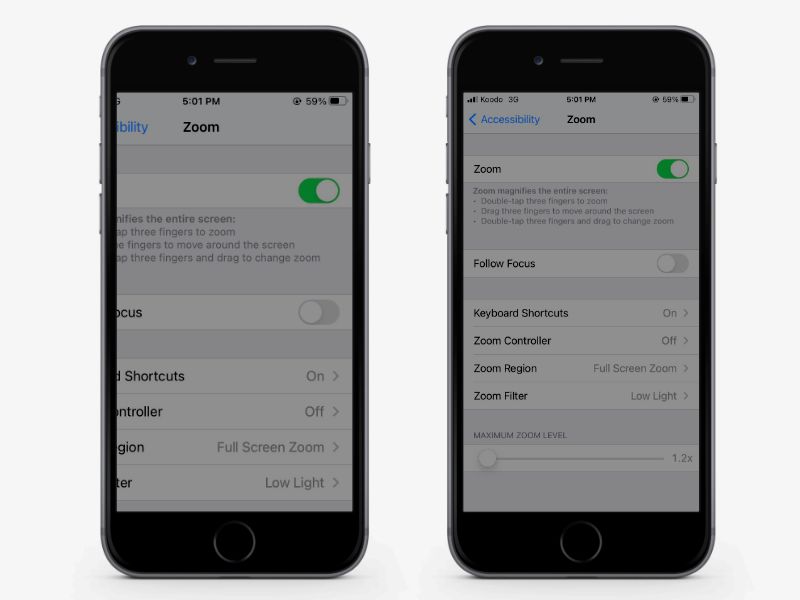
Y así, puede navegar en su iPhone con un nivel de brillo más bajo que la configuración normal. Este filtro permanecerá activado hasta que vuelva a desactivar la función Zoom.
Crear accesos directos para activar y desactivar el zoom
Activar y desactivar el zoom constantemente desde la configuración puede convertirse rápidamente en un inconveniente. En su lugar, haz que Siri lo haga por ti creando tu propio conjunto de accesos directos .
En la aplicación Atajos , toque el signo más en la parte superior para crear un nuevo atajo. Agrega una acción e ingresa la palabra "Zoom" en la barra de búsqueda. Seleccione la acción Establecer zoom .
La acción para Activar Zoom ahora se agregará al acceso directo.
Presiona Siguiente y dale un nombre, que se usará cuando quieras que Siri ejecute el atajo. Finalmente, toque Listo para guardar su acceso directo.
Repita los mismos pasos para el segundo acceso directo, pero cambie de Activado a Desactivado haciendo clic en la configuración.
Disfrute de su pantalla recién atenuada
Ahora que ha configurado Zoom y Accesos directos, está listo para comenzar. Considere asignar los accesos directos a la función Back Tap en Accesibilidad para activar el filtro sin necesidad de hablar.
Usa este sencillo truco para cuidar tus ojos en la oscuridad. Disfrute de su navegación nocturna.
