Cómo habilitar el modo juntos en la aplicación y la web de Microsoft Teams
Microsoft presentó Teams Together Mode el año pasado para mejorar la experiencia del usuario y competir con otras aplicaciones de videoconferencia de primer nivel . Con el modo Juntos, puedes tener los obstáculos de tu equipo con una ventana unificada junto con un fondo personalizado.
Pero, ¿cómo funciona el modo juntos de Microsoft Teams y cómo se habilita? Vamos a averiguar.
¿Qué es el modo juntos en Microsoft Teams?
Microsoft Teams Together Mode es una herramienta introducida para hacer que las reuniones remotas sean más atractivas. Incorpora imágenes de lentes separadas en un entorno compartido que le brinda un efecto de conferencia. Además, Microsoft Teams utiliza el mapeo de IA para recortar su cara y hombros de sus respectivas pantallas y crear un avatar.
Afortunadamente, Microsoft Teams ahora está disponible para uso personal , por lo que puede organizar una videoconferencia en Microsoft Teams con sus amigos o también tener reuniones familiares virtuales.
Puede elegir entre espacios virtuales como una biblioteca, un auditorio u oficina, y el avatar se inserta en el espacio virtual que elija. También le permite chocar los cinco con sus compañeros de trabajo y tocar a las personas en el hombro. Una reunión debe tener al menos dos asistentes para que pueda utilizar el modo Juntos.
Si se pregunta cómo usar el modo juntos en Microsoft Teams, lo tenemos cubierto. Este artículo lo guiará a través de los pasos para la aplicación Microsoft Teams y la versión web.
Cómo usar el modo MS Teams Together
Si está utilizando el cliente de escritorio, siga estos pasos para habilitar el modo juntos:
- Vaya a Configuración y marque la casilla junto a Activar nueva experiencia de reunión . Sin embargo, solo debe hacer esto en versiones anteriores. No verá esta opción en las versiones más recientes porque la nueva experiencia de reunión está habilitada de forma predeterminada.
- Únase a una reunión y coloque el cursor sobre el icono de puntos suspensivos en la parte superior derecha de la pantalla.
- Seleccione el modo Juntos .
Cómo usar el modo de Microsoft Teams Together en la Web
Para habilitar el Modo Juntos en la versión web, deberá seguir más o menos el mismo proceso, excepto por una diferencia. La posición del panel de configuración es ligeramente diferente a la del cliente de escritorio. En la versión web, se coloca en la esquina inferior.
- Únase a una reunión desde la versión web de Microsoft Teams.
- Inicie sesión y únase a una reunión.
- Durante la llamada, encontrará un panel en la parte inferior de la pantalla de Equipos. Haga clic en el icono de puntos suspensivos.
- De la lista que se abre, seleccione Modo Juntos , y eso debería hacerlo.
Tenga en cuenta que es posible que deba consultar con el administrador y averiguar si le han permitido el modo Juntos.
Cuando haya terminado, debería poder ver a todos los miembros de su equipo en la vista que elija.
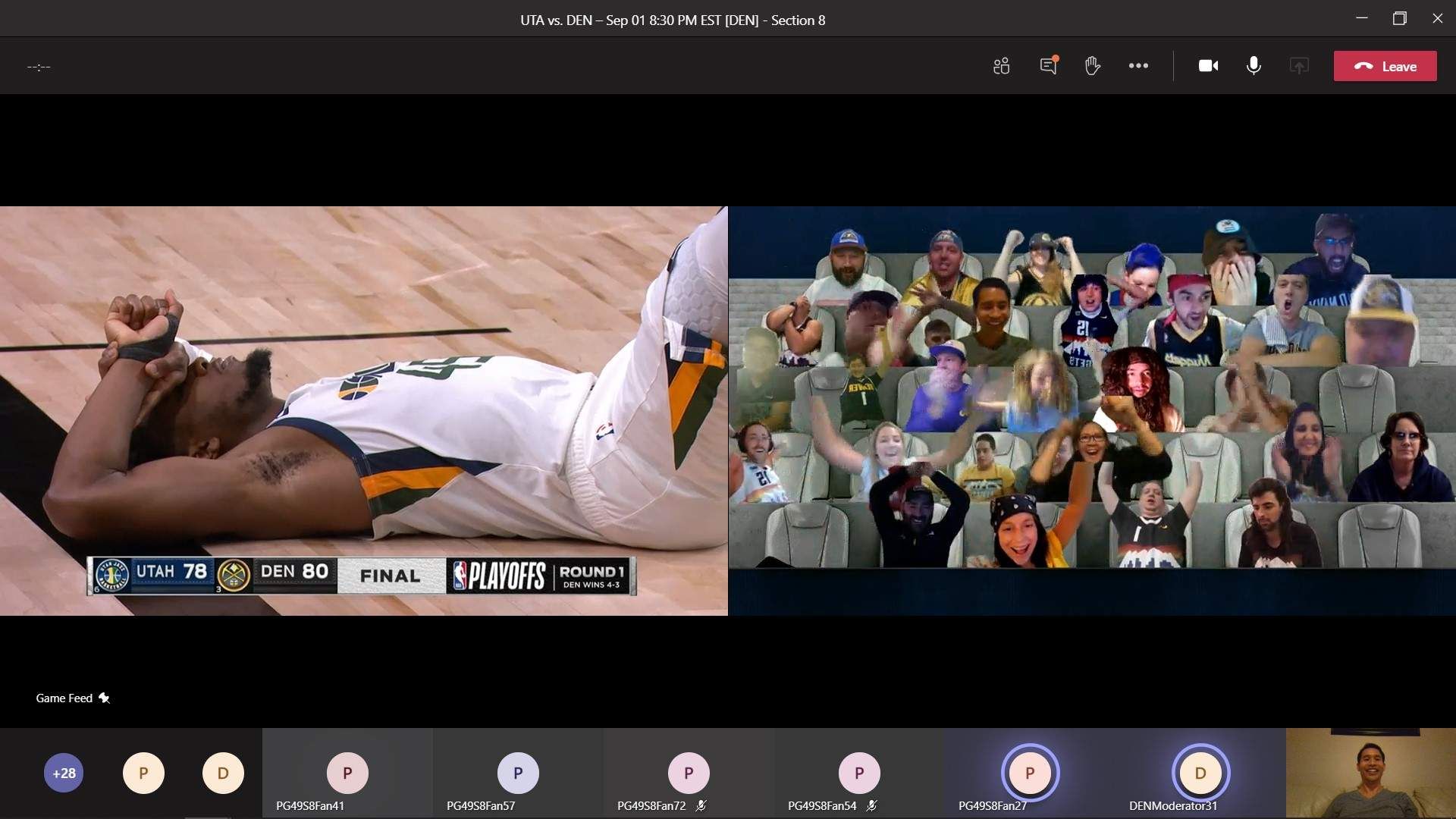
¿Cuándo necesita el modo de Microsoft Teams Together?
El modo Together ofrece un entorno más inclusivo en un mundo donde el trabajo remoto se ha convertido en la norma. Aquí es cuando el uso del Modo Juntos agregaría valor a su experiencia de MS Teams:
- Cuando el número de asistentes es alto : Usar el Modo Juntos te hará sentir conectado en un espacio virtual y mantendrá conversaciones naturales como si lo hicieras en un mundo físico. Por ejemplo, si tiene 30 asistentes, puede usar un fondo de auditorio donde todas las caras parecen estar ocupando los asientos en un auditorio.
- Cuando su calendario está repleto de reuniones consecutivas : los empleados se enfrentan a la fatiga de las reuniones cuando tienen que saltar de una conferencia a otra. Con el modo Together, las conferencias se vuelven menos agotadoras y le dan una sensación similar a una reunión en persona.
- Cuando desee una experiencia más atractiva : el modo Juntos proporciona una experiencia más atractiva, especialmente para el anfitrión. Microsoft Teams reúne a los asistentes como se verían en una sala de conferencias real para brindar una experiencia lo más cercana posible a la realidad.
Otras cosas que debe saber sobre el modo Juntos
Necesitará al menos dos asistentes para activar el modo Juntos, y los equipos pueden acomodar un máximo de 49 asistentes en una sola reunión. Cuando habilita el Modo Juntos, no afecta la vista de ningún otro asistente. Siguen viendo la pantalla estándar de Microsoft Teams.
Por supuesto, solo los usuarios con la última versión de Microsoft Teams pueden habilitar el Modo Juntos, asumiendo que el organizador o el presentador lo haya habilitado. Todos los participantes con la última versión pueden ver el Modo Juntos siempre que el organizador o el presentador lo haya habilitado. Si el presentador no ha permitido el modo juntos, deberá solicitarle que habilite el modo juntos.
Haga que sus reuniones cobren vida
Puede instalar Microsoft Teams en dispositivos Linux, Windows, iOS y Android. También puede usar un navegador como Chrome o Edge para usar la versión web si tiene una reunión única de MS Teams. Además, el modo Juntos ofrece un entorno más atractivo donde los participantes pueden experimentar las reuniones como si fueran en un lugar de trabajo. Sin embargo, Together Mode es solo una de las muchas características que llegarán a Microsoft Teams en 2021.
