Cómo graduar el color en Photoshop usando Blend If
La herramienta Mezclar si es una característica poderosa en Photoshop que le permite combinar capas de manera creativa para mostrar atributos específicos de una imagen. Esto puede ser de gran utilidad al corregir el color de su trabajo.
En este tutorial, explicaremos qué es Blend If y cómo usarlo en combinación con el modo de fusión Soft Light con capas de ajuste HSL para aplicar color a una imagen vertical y horizontal. También le mostraremos cómo utilizar la herramienta Balance de color para mejorar su gradación de color como último paso.
¿Qué es Blend If?
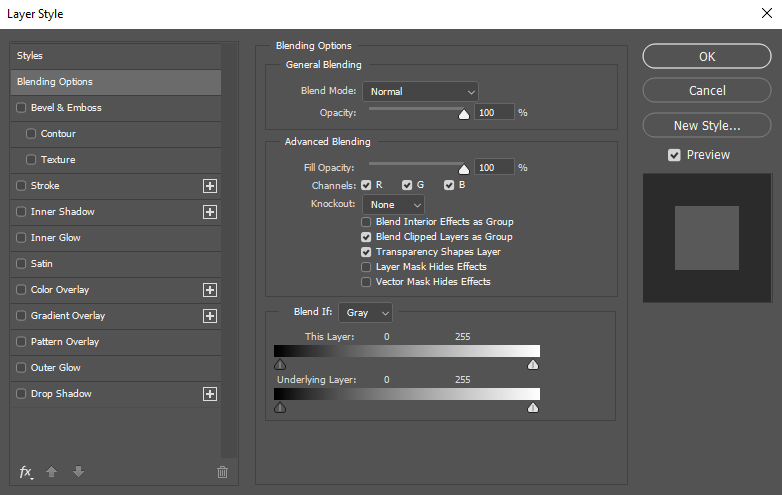
Fusionar si es una característica que afecta la visibilidad de las capas de destino. Hay dos atributos principales que puede combinar. El valor predeterminado está establecido en Gris en el panel Fusionar si, lo que afecta la luminosidad. Usado de esta manera, le está diciendo a Photoshop que cambie la visibilidad de las luces, las sombras y los medios tonos de las capas de destino.
También puede acceder a los canales rojo, verde y azul (RGB) desde el mismo menú desplegable para cambiar cómo aparecen los colores en las capas de destino. En este caso, le está diciendo a Photoshop que cambie la visibilidad de colores específicos en sus capas de destino.
El tercer aspecto de Blend If son las capacidades de fusión reales. Ya sea que esté trabajando con luminosidad o colores (o ambos), Blend If puede usarse para afectar la visibilidad de estas variables entre dos o más capas.
Si es nuevo en el uso de Blend If, este breve video lo ayudará a comprender los conceptos básicos, así como a demostrar las características mencionadas anteriormente.
Cómo acceder a Blend If
La función Fusionar si en Photoshop se encuentra en el menú Estilo de capa. Se puede acceder desde el menú usando esta ruta: Capa> Estilo de capa> Opciones de fusión .
También puede acceder a Blend If haciendo doble clic en la capa que desea afectar en Photoshop. Esta es probablemente la forma más fácil y rápida de hacerlo. Solo tenga cuidado de hacer clic en el lado derecho del nombre de la capa para evitar abrir la opción de cambio de nombre de capa.
Nuestra receta para la gradación de color: modo de fusión de luz suave, capas de ajuste HSL y fusión si
Usaremos esta receta en nuestro flujo de trabajo para editar las siguientes imágenes de retrato y paisaje. Básicamente, la gradación de color se realizará configurando capas de tono / saturación (HSL) en el modo de mezcla de luz suave. Luego, se accederá a Blend If en cada una de estas capas para ajustar la luminosidad o los valores RGB (color).
Graduación de color de un retrato

Blend If se puede utilizar de formas muy eficaces para cambiar el perfil de color de un retrato. Es útil planificarlo antes de editar porque el nivel de control que tiene con esta técnica permite ajustes muy precisos.
Por ejemplo, digamos que queríamos aplicar un grado de color para obtener tonos de piel más naturales y, al mismo tiempo, enfriar las sombras. Esta sería una tarea común para muchos estilos diferentes de retratos, especialmente donde hay una fuerte tonalidad de color que domina las luces y las sombras, como en el ejemplo siguiente.
Este tipo de grado de color se puede lograr creando dos capas HSL, una para reflejos (piel) y otra para sombras. Luego cambiamos los colores de nuestras áreas objetivo y usamos Blend If para proteger las regiones que no queremos afectar.
¡Empecemos!
Puede descargar esta imagen de Pexels para seguirla.
- Cree una capa de ajuste de Tono / Saturación haciendo clic en el icono Crear nuevo relleno o capa de ajuste en la parte inferior derecha de Photoshop.
- Marca la casilla Colorear .
- Cambie el modo de fusión a Luz suave en el menú desplegable.
- Haga doble clic en el texto "Tono / Saturación" y cambie el nombre de la capa a Destacados .
- Haga doble clic en el icono de Tono / Saturación para acceder a los controles deslizantes. Realice los siguientes ajustes: Matiz: 39 ; Saturación: 0 ; Ligereza: +55 .
- Haga doble clic en la capa Tono / Saturación , justo a la derecha del texto, para acceder al panel Estilo de capa y los controles deslizantes Fusionar si.
- Mantenga presionada la tecla Alt + clic en el control deslizante izquierdo en la capa subyacente . Mueva ambos controles deslizantes para que los valores sean 31 y 99 como se muestra. Luego, haga clic en Aceptar .
- Repita los pasos del uno al cuatro. Pero esta vez en el paso cuatro, cambie el nombre de la capa a Sombras .
- Haga doble clic en el icono de Tono / Saturación para acceder a los controles deslizantes (si el cuadro está cerrado). Realice los siguientes ajustes: Matiz: 233 ; Saturación: 36 ; Ligereza: -42 .
- Haga doble clic en la capa Sombras de tono / saturación para acceder al panel Estilo de capa. Mantenga presionada la tecla Alt + clic en el control deslizante derecho en la capa subyacente . Mueva ambos controles deslizantes para que los valores sean 22 y 113 como se muestra. Luego, haga clic en Aceptar .
- En la capa Sombras , cambie el Relleno al 50 por ciento .
- Seleccione la máscara de capa Highlights . Presione B para la herramienta Pincel y cambie el color de primer plano a Negro . Luego, pinte en los colores originales excepto en las áreas de la piel, como se muestra. Cubrimos los conceptos básicos de la herramienta Pincel si necesita un repaso.
- Seleccione la máscara de capa de Sombras . Nuevamente, usando la herramienta Pincel como antes, cambie el color de primer plano a negro y pinte en las áreas de sombra de la almohada y la manta . En este caso, queremos mantener solo las regiones afectadas en la mujer.
Antes:
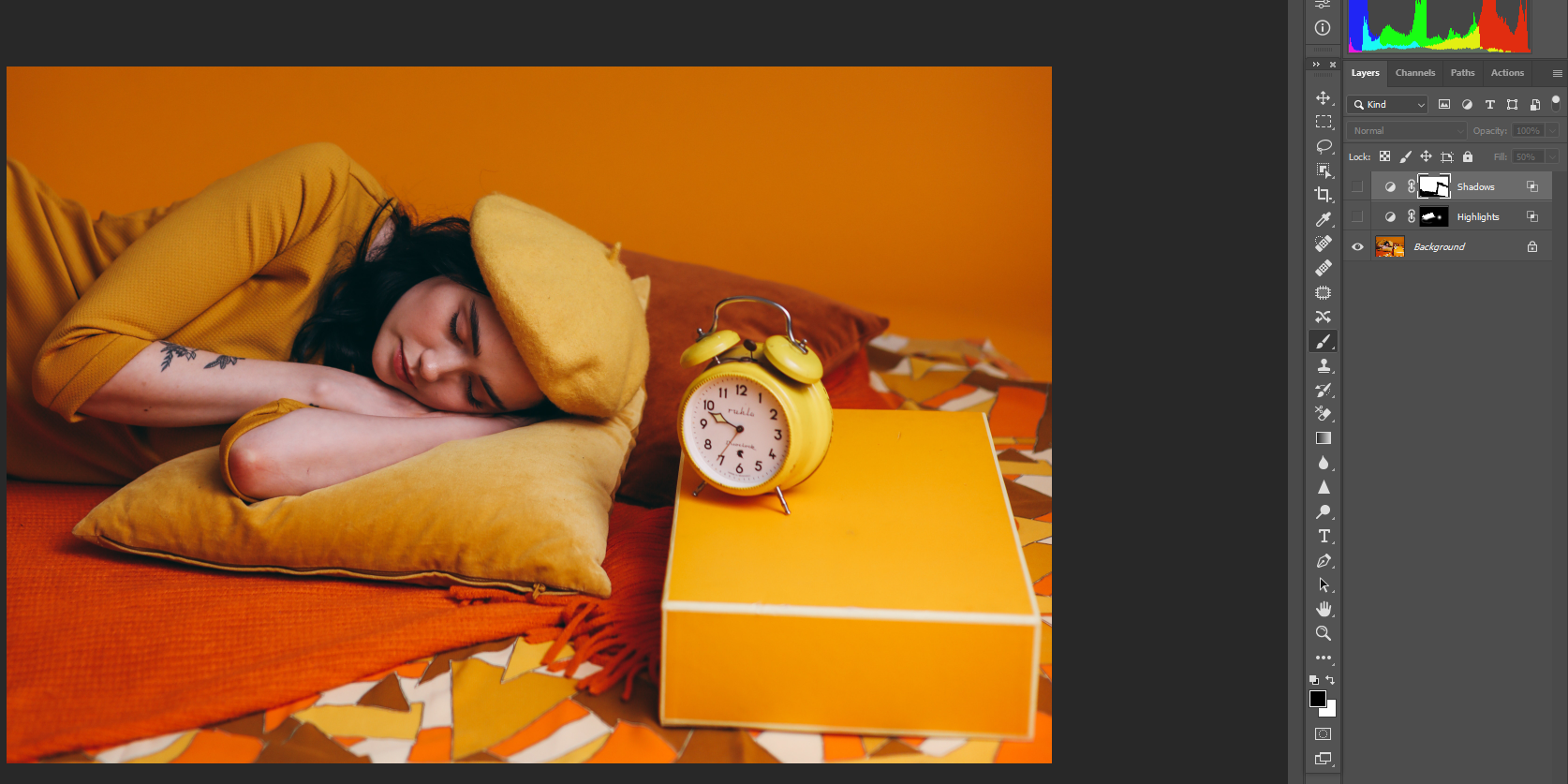
Después:
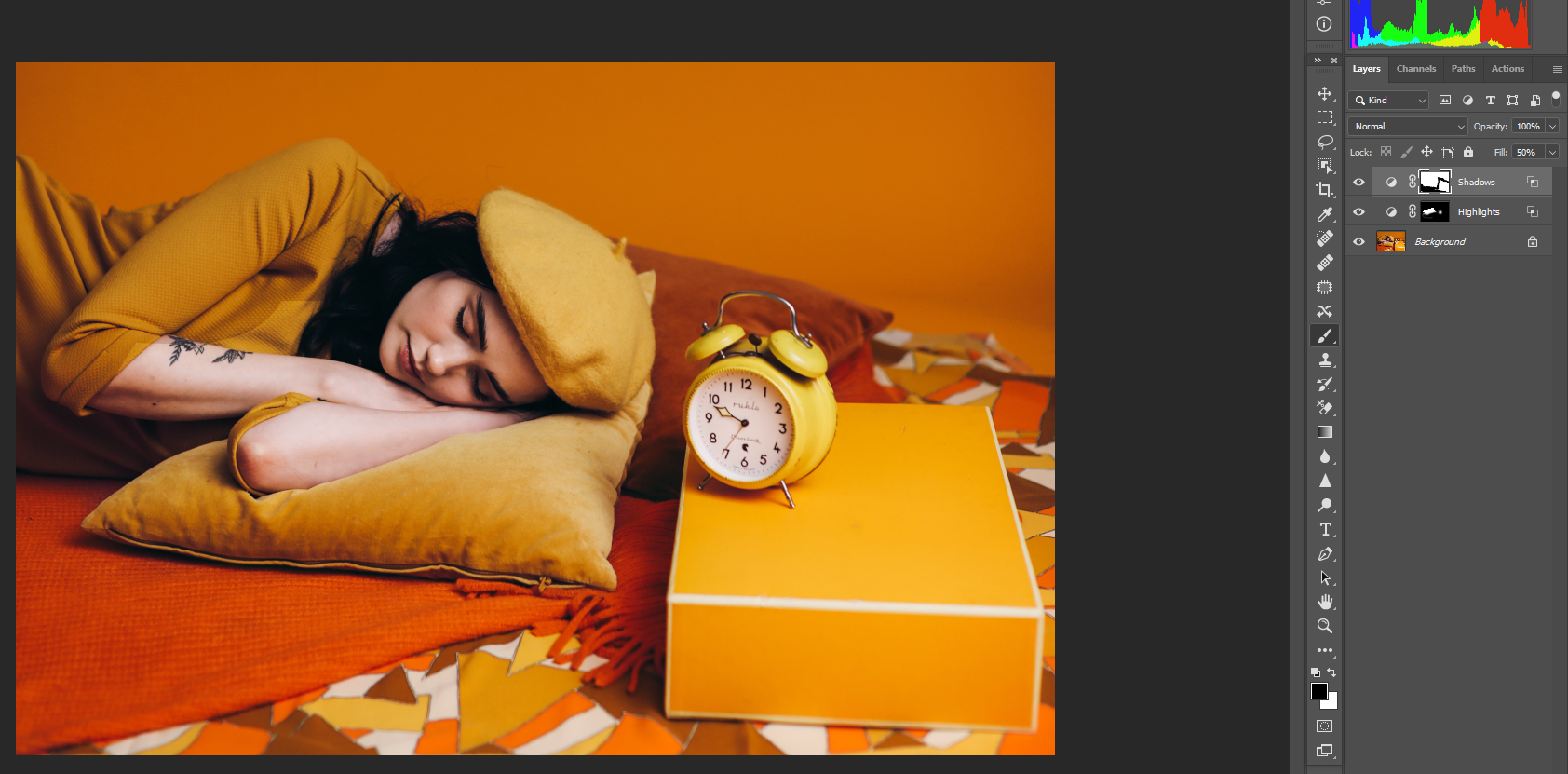
El resultado es una imagen de aspecto más natural ahora que hemos corregido los tonos de piel y las sombras de nuestro sujeto.
Graduación de color de una imagen horizontal

Aplicaremos los mismos principios en esta imagen de paisaje. Agregaremos calidez a la escena fuera de la cueva, así como también agregaremos azul y cian a las sombras. Esto creará más contraste y una apariencia y sensación general muy diferente.
Además, también trabajaremos con el canal Azul para mostrarle cómo usar el color en el panel Mezclar si. De esta manera, es posible cambiar no solo los valores de luminosidad usando Gray sino también el canal Azul, todo en la misma capa HSL-Blend If. Esto tendrá más sentido en los pasos posteriores.
Puede descargar esta imagen de Pexels para seguirla.
- Cree una capa de ajuste de Tono / Saturación haciendo clic en el icono Crear nuevo relleno o capa de ajuste en la parte inferior derecha de Photoshop.
- Marca la casilla Colorear .
- Cambie el modo de fusión a Luz suave en el menú desplegable.
- Haga doble clic en el texto "Tono / Saturación" y cambie el nombre de la capa a Destacados .
- Haga doble clic en el icono de Tono / Saturación para acceder a los controles deslizantes. Realice los siguientes ajustes: Matiz: 12 ; Saturación: 45 ; Ligereza: -25 .
- Haga doble clic en la capa Tono / Saturación , justo a la derecha del texto para acceder al panel Estilo de capa y los controles deslizantes Fusionar si.
- Mantenga presionada la tecla Alt + clic en el control deslizante izquierdo en la capa subyacente . Mueva ambos controles deslizantes para que los valores sean 106 y 182 como se muestra. Luego, haga clic en Aceptar .
- Repita los pasos del uno al cuatro. Pero esta vez en el paso cuatro, cambie el nombre de la capa a Sombras .
- Haga doble clic en el icono de Tono / Saturación para acceder a los controles deslizantes. Realice los siguientes ajustes: Matiz: 260 ; Saturación: 47 ; Ligereza: -20 .
- Haga doble clic en la capa Sombras de tono / saturación para acceder al panel Estilo de capa. Mantenga presionada la tecla Alt + clic en el control deslizante derecho en la capa subyacente . Mueva ambos controles deslizantes para que los valores sean 50 y 130 como se muestra. Luego, haga clic en Aceptar .
- Repita los pasos del uno al cuatro. Pero esta vez en el paso cuatro, cambie el nombre de la capa a Azul .
- Haga doble clic en el icono de Tono / Saturación para acceder a los controles deslizantes. Realice los siguientes ajustes: Matiz: 315 ; Saturación: 61 ; Ligereza: -30 .
- Haga doble clic en la capa Sombras de tono / saturación para acceder al panel Estilo de capa. Cambie el menú desplegable Mezclar si a Azul .
- Mantenga presionada la tecla Alt + clic en el control deslizante izquierdo en la capa subyacente . Mueva ambos controles deslizantes para que los valores sean 175 y 255 como se muestra.
- Vuelva a cambiar el menú desplegable Mezclar si a Gris .
- Mantenga presionada la tecla Alt + clic en el control deslizante izquierdo en la capa subyacente . Mueva ambos controles deslizantes para que los valores sean 175 y 255 como se muestra.
Antes:

Después:

Agregar una capa de ajuste de balance de color a la edición de paisaje
Una vez que aprenda a usar capas de ajuste HSL configuradas en Luz suave en combinación con Mezclar si, se pueden agregar los toques finales trabajando con la herramienta Balance de color. Pero como verá, la herramienta Balance de color se convierte en una herramienta mucho más poderosa cuando se usa sobre una pila de capas de Blend If. ¿Por qué?
Porque las capas de Fusionar si cambiarán en respuesta a las capas circundantes, al igual que las capas de ajuste normales. La diferencia es Blend If por sí solo es más sofisticado y permite un control preciso de la luminosidad y los colores, visualmente. Veamos cómo funciona esto usando la misma imagen de paisaje.
- Haga un grupo de capas HSL seleccionando la capa Azul , y luego presione y mantenga presionada la tecla Shift + Click en la capa Highlights . Luego, haga clic en el ícono de Carpeta en la parte inferior.
- Cree una capa de ajuste de Balance de color haciendo clic en el elemento del menú en la esquina inferior derecha de la pantalla de Photoshop.
- Realice los siguientes ajustes a los valores en Balance de color, de arriba a abajo, en cada sección: Medios tonos: +24 , -9 , -6 ; Sombras: -9 , 0 , +24 ; Aspectos destacados: +20 , 0 , -7 .
Ahora, si alterna entre desactivar la carpeta Grupo 1 y la capa de ajuste de Equilibrio de color, puede ver qué tan diferente y efectivo es Blend If al apilar nuevos ajustes en la parte superior de las capas Blend If.
La conclusión de este experimento es que la gradación de color con las herramientas convencionales de Photoshop por sí sola no es tan efectiva como cuando se usa en conjunto con las capas Blend If configuradas en el modo de mezcla Soft Light.
Si no ha comprendido completamente el poder de la herramienta Mezclar si, aquí hay un gran video que cubre estas técnicas. Podrás ver cómo todo se junta ante tus ojos.
Blend If es una de las herramientas más poderosas pero poco utilizadas en Photoshop

Si bien los profesionales de la industria conocen y utilizan Blend If durante años, es posible que muchos usuarios principiantes e incluso intermedios de Photoshop no estén al tanto de su existencia y de la característica poderosa que es.
Blend If cambiará su perspectiva sobre la gradación de color una vez que acepte el desafío de dominarlo. Si ha logrado llegar al final de este tutorial, probablemente sepa que esto es cierto, especialmente si ha estado usando otros métodos para graduar el color. El siguiente paso es aplicar sus conocimientos de Blend If a otros aspectos de su posprocesamiento. La gradación de color es solo la punta del iceberg de Blend If.
