Cómo grabar tu pantalla en Windows 11
Grabar su pantalla es una característica increíblemente útil disponible en Windows 11 . A nivel profesional, le permite capturar su pantalla para resaltar problemas o mostrar un nuevo flujo de trabajo a sus colegas. También puede grabar una presentación que se puede compartir con toda la empresa. Para los juegos, te permite grabar un clip de acción que luego puedes compartir con amigos o publicar en línea. Si está intentando descubrir cómo grabar su pantalla en Windows 11, le alegrará saber que el proceso es simple (al menos, una vez que sepa dónde buscar).
A continuación, se explica cómo grabar su pantalla en Windows 11 usando Screen Recorder, Xbox Game Bar y más.

Grabador de pantalla
La herramienta Recortes ahora le permite usar una función llamada Grabador de pantalla. Esto facilita la grabación de la pantalla sin mucho problema. Así es como funciona.
Paso 1: busque "Herramienta de recorte" en el menú Inicio .
Paso 2: presione el botón Grabar en la barra de herramientas, luego seleccione Nuevo .
Paso 3: selecciona el área de la pantalla que deseas grabar.
Paso 4: Presione Inicio . Esto debería iniciar una cuenta regresiva. Cuando la cuenta regresiva llegue a cero, comenzará la grabación de pantalla.
Paso 5: Cuando esté listo para detener la filmación, presione Detener . Windows 11 te permitirá elegir dónde guardar o compartir el video.

Barra de juegos de Xbox
Aunque está diseñado principalmente para juegos , puede grabar cualquier aplicación que tengas abierta, siempre que sea una ventana a la vez. También puedes habilitar tu micrófono durante la grabación si lo necesitas.
Paso 1: Para usar Xbox Gamebar, su PC deberá admitir un conjunto de codificadores. Sin embargo, esto no debería ser un problema, ya que estos codificadores están habilitados en todas las tarjetas gráficas y procesadores Intel más recientes.
Paso 2: Para comenzar con Xbox Game Bar, visita el menú Inicio de Windows 11 y busca Game Bar . Debería haber un enlace de configuración en los resultados de búsqueda en la pantalla para Habilitar la barra de juegos de Xbox . Querrá hacer clic aquí, visitar la configuración y asegurarse de que el interruptor esté activado .
Paso 3: Una vez que la barra de juegos de Xbox esté encendida, puedes grabar tu pantalla en cualquier momento en Windows 11 con las teclas Windows + G. Solo asegúrate de tener una aplicación abierta en segundo plano. Xbox Game Bar no grabará tu escritorio ni varias ventanas; solo funciona en una sola ventana.
Paso 4: Una vez que hayas presionado el comando de doble tecla, verás un ícono de Grabar en la parte superior izquierda de tu pantalla. Si tocas ese botón, la barra de juegos se minimizará y comenzará a grabar. Puede detenerse en cualquier momento con el botón Detener en la parte superior derecha de la pantalla. También puede alternar su micrófono haciendo clic en el ícono de Micrófono .
Paso 5: Sus grabaciones se guardarán de forma predeterminada en la carpeta Capturas en Videos en el Explorador de archivos.
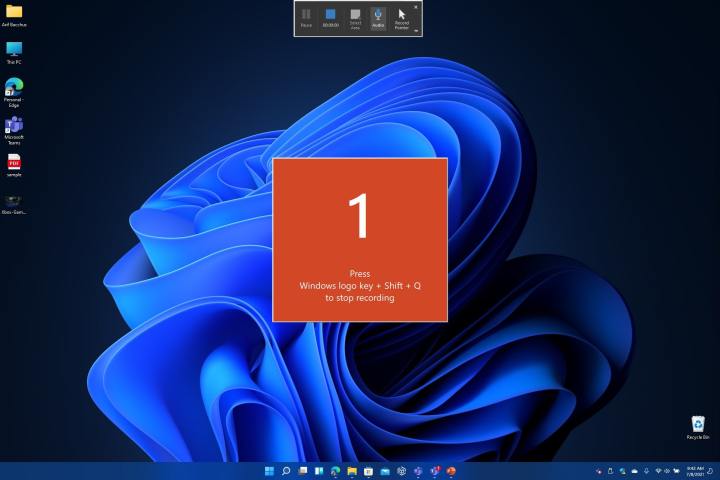
PowerPoint
Otra forma de grabar tu pantalla en Windows 11 es con PowerPoint. PowerPoint te permitirá grabar varias ventanas a la vez. Sin embargo, deberá asegurarse de tener una suscripción a Microsoft 365 para que funcione correctamente.
Paso 1: Para comenzar, abra un nuevo archivo de PowerPoint y luego haga clic en el menú Insertar . Luego, debería ver un botón de Grabación de pantalla . Presiona eso y luego comienza tu grabación. La pantalla se oscurecerá y verá aparecer una barra de herramientas.
Paso 2: seleccione dónde desea grabar y haga clic en el botón rojo Grabar . La grabación comenzará. Cuando termine, haga clic en Windows + Shift + Q para finalizar la grabación.
Paso 3: Luego puede guardar su grabación haciendo clic derecho en la diapositiva de PowerPoint con la grabación y eligiendo Guardar medio como de la lista. Elija dónde desea guardar el archivo y ¡listo!
Otras opciones
Existen muchas herramientas de terceros entre las que puede elegir para grabar su pantalla. OBS Studio es uno de nuestros favoritos. Esta aplicación está disponible en Microsoft Store para descargar.
Simplemente abra Microsoft Store en Windows 11, búsquelo e instálelo. Elija Optimizar para grabación y, una vez que esté en funcionamiento, podrá iniciar una grabación de pantalla agregando la pantalla de su escritorio como Captura de pantalla a la fuente en la parte inferior central de la pantalla. Asegúrese de silenciar el micrófono en Mezclador de audio y luego presione Iniciar grabación . Cuando termine, presione Detener grabación y visite su carpeta Videos para ver el archivo guardado.
