Cómo grabar en pantalla en Android: 8 métodos que puede usar
¿Se pregunta cómo grabar la pantalla en su dispositivo Android? Tal vez desee mostrar lo bien que completó un juego o ayudar a alguien a encontrar un elemento de configuración. Tal vez le apetezca grabar un chat de video o hacer una demostración de una aplicación o juego que ha desarrollado.
En cualquier caso, necesitará una aplicación de grabación de pantalla para Android si no está usando Android 11. Hay varias opciones disponibles, desde herramientas integradas hasta aplicaciones de terceros. Aquí están las mejores grabadoras de pantalla de Android basadas en aplicaciones, junto con una opción adicional para desarrolladores.
Diferentes formas de grabar la pantalla de su teléfono o tableta Android
En un momento, solo había una forma de tomar capturas de pantalla y grabar la pantalla de tu Android. Sin embargo, con el tiempo, se han establecido muchas soluciones. Ahora es posible confiar en dos enfoques principales:
- Herramientas integradas
- Aplicaciones de grabación de pantalla de Android de terceros
A continuación, veremos las herramientas integradas en Android que le permiten grabar la pantalla de su teléfono. A continuación, veremos cinco aplicaciones en Google Play destinadas a la captura de pantalla de Android.
Cómo grabar en pantalla en Android sin una aplicación
Hay tres formas de grabar en Android sin instalar ningún software nuevo:
- Función de grabación de pantalla incorporada de Android 11
- La grabadora de pantalla de Google Play Games
- Usar el SDK de Android y el puente de depuración de Android
Cada uno de estos se explica a continuación.
Grabe la pantalla de su teléfono en Android 11
A partir de Android 11 , la capacidad de grabar la pantalla está integrada en el sistema operativo.
Fundamentalmente, esto significa que no se requieren herramientas de grabación de pantalla de Android de terceros.
Para probar esto, primero verifique su versión de Android:
- En un dispositivo desbloqueado, deslice el dedo hacia abajo desde la parte superior de la pantalla
- En el menú de Configuración rápida, toque Configuración
- Desplácese hasta Acerca del teléfono (o Acerca de la tableta )
- Toque Información del software
- Busque la versión de Android
Si muestra Android 11, está listo para usar la herramienta de grabación de pantalla incorporada.
Para encontrar la grabadora de pantalla de Android:
- En un Android desbloqueado, desliza el dedo hacia abajo desde la parte superior de la pantalla
- Sobre el área de notificación, toque el botón Editar para mostrar botones adicionales
- En el panel Editar, busque la opción Registro de pantalla
- Toque y arrastre Screen Record a la parte superior de la pantalla
- Presiona Inicio , luego desliza el dedo hacia abajo desde la parte superior de la pantalla nuevamente
- Debería ver el registro de pantalla en la lista
Cuando esté listo para crear un video con la herramienta de captura de pantalla de Android:
- Desliza hacia abajo para abrir el menú de Configuración rápida
- Toque Registro de pantalla
- Verá las opciones para Grabar audio (desde el micrófono del dispositivo) y Mostrar toques en la pantalla ; habilítelos o deshabilítelos según corresponda
- Haga clic en Iniciar para comenzar a grabar
Cuando comience la grabación, aparecerá un pequeño círculo blanco en el panel de estado para indicarlo. Si desliza hacia abajo, también se puede ver una notificación de grabación; termine esto con Tocar para detener .
Luego, el video se guardará en su teléfono o tableta, listo para ser compartido o editado. Esta es la forma más sencilla de realizar grabaciones de pantalla en Android.
Cómo grabar la pantalla en Android con Google Play Games
Otra forma de grabar su pantalla en Android es con Google Play Games. Esto le permite grabar cualquier título con la integración de Google Play Games. En la mayoría de los casos, Google Play Games está preinstalado en Android. De lo contrario, se puede descargar de Google Play.
Descargar: Google Play Games (gratis)
Para grabar juegos en Android con Google Play Games:
- Abra el centro de Play Games en su dispositivo
- Toque Biblioteca para encontrar los juegos que ha instalado
- Desplácese para encontrar el juego que desea y toque para seleccionar
- En la esquina superior derecha de la vista, debería ver un ícono de cámara
- Toque el ícono de la cámara para ver la configuración de calidad de video: 720P HD y 480P SD (debajo de esto verá el tiempo de grabación HD según el almacenamiento de su teléfono)
- Seleccione una calidad para la grabación de su pantalla de Android, luego Launch
A continuación, el juego se abrirá con un conjunto de controles de grabación de pantalla que se pueden arrastrar por la pantalla para adaptarse a los controles del juego. También verá un icono de micrófono, un icono de cámara y un botón de grabación.
Para hacer una grabación de pantalla de un juego de Android
- Coloque los controles de la grabadora de pantalla para adaptarse a los controles del juego
- Decida si desea grabar audio en el micrófono del teléfono: toque el icono de micrófono para desactivar
- Decide si quieres aparecer en el video; desactívala tocando el ícono de la cámara
- Toque el botón Grabar para iniciar una cuenta regresiva de tres segundos y comenzar a grabar
- Cuando haya terminado, toque Detener
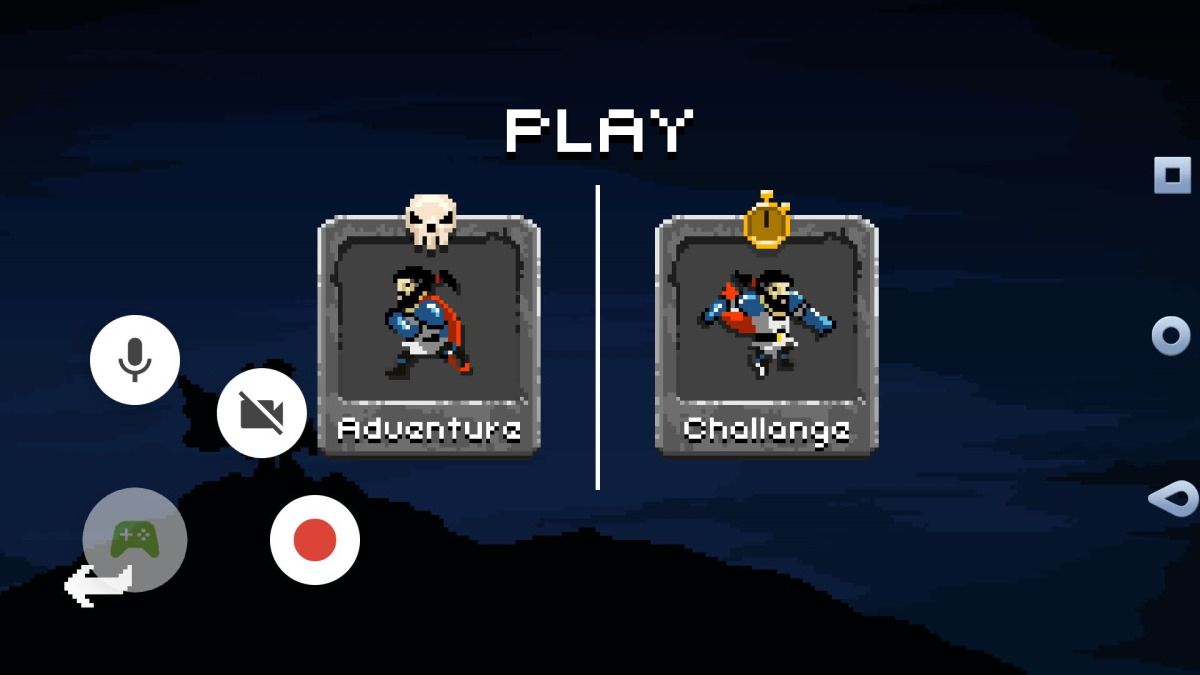
Luego, el video se guardará en su dispositivo. Puede editarlo o subirlo directamente a YouTube.
Curiosamente, no estás limitado a los juegos. Si los botones de grabación de pantalla están visibles, puede abrir una aplicación y grabarla también.
Hacer una grabación de pantalla con el SDK de Android
Otro método integrado para grabar su pantalla es con Android SDK (Software Development Kit) y Android Debug Bridge (ADB). Esto le permite grabar su pantalla de Android sin una aplicación dedicada.
El SDK de Android es compatible con Android 4.4 y versiones posteriores. Comience instalándolo desde la página de herramientas de desarrollo de Android Studio .
A continuación, consulte nuestra guía ADB de Android para configurarlo en su computadora y teléfono Android.
Con eso funcionando, conecte su teléfono a su PC usando el cable USB correcto, asegurándose de que la pantalla esté desbloqueada. Inicie la línea de comando e ingrese lo siguiente:
adb shell screenrecord /sdcard/FILENAME.mp4(Recuerde cambiar "NOMBRE DE ARCHIVO" por el nombre que desea darle al archivo).
Esto comienza a grabar. Luego puede comenzar a usar su teléfono, tal vez para demostrar cómo usar una aplicación. Cuando haya terminado, presione Ctrl + C para detener la grabación y guardar el archivo MP4 en su teléfono.
Las 5 mejores aplicaciones de grabación de pantalla para Android
Como se señaló anteriormente, desde Android 11 en adelante, puede grabar la pantalla en Android sin instalar una aplicación.
Pero si está atascado con un teléfono que aún no ha emitido una actualización de Android 11 (y es posible que nunca), entonces querrá saber cuáles son las mejores aplicaciones de grabación de pantalla de Android.
Después de algunas investigaciones y pruebas, hemos reducido las cinco mejores aplicaciones de grabación de pantalla para Android a estas opciones:
- Grabador de pantalla
- Grabador de pantalla AZ
- Grabador de pantalla Mobizen
- Registro de pantalla GU
- Airdroid
Sin embargo, tiene otras opciones para hacer esto. Por ejemplo, el fabricante de su teléfono puede haber incluido una aplicación de grabación de pantalla con su dispositivo. Alternativamente, si está utilizando una ROM de Android personalizada, es posible que tenga una grabadora de pantalla incorporada.
1. Grabe su pantalla de Android con Screen Recorder
Esta aplicación intuitiva es una herramienta de grabación de pantalla de Android con un solo toque. Ya sea que esté grabando juegos o aplicaciones, ofrece un tiempo de grabación ilimitado, un editor de imágenes y una herramienta de recorte de video. Incluso puede transmitir en vivo desde la aplicación, así como agregar la vista desde la cámara de su teléfono.
Usted controla la grabación de la pantalla de Android a través de los controles flotantes, que puede reposicionar en cualquier lugar de la pantalla.
La aplicación le permite transmitir videos a YouTube, Facebook, Twitch y otros. Y puede ajustar la velocidad de fotogramas, la tasa de bits, la calidad del video y la compresión.
Descargar : Grabador de pantalla (gratis)
2. Grabador de pantalla AZ
AZ Screen Recorder admite video y transmisión en vivo e incluso permite la creación de GIF.
Puede ajustar la resolución de sus grabaciones, así como establecer la velocidad de fotogramas, la velocidad de bits y la orientación. También hay un editor en la aplicación que admite el recorte. Las grabaciones se pueden compartir fácilmente en su red social preferida o cargarlas en YouTube.
Descargar : AZ Screen Recorder (compras gratuitas desde la aplicación disponibles)
3. Grabador de pantalla Mobizen
Mobizen, que afirma ser "el grabador de pantalla más conveniente y fácil de usar", ofrece las herramientas que necesita para grabar juegos y aplicaciones sobre la marcha.
Mobizen admite una resolución de hasta 1080p con un máximo de 60 cuadros por segundo y grabaciones de alta calidad de 12 Mbps. Las opciones de recorte, corte y pegatina están disponibles, mientras que Mobizen está disponible para Android 4.4 y superior. Además, los teléfonos más antiguos no necesitan estar enraizados para usar esta herramienta de grabación de pantalla. Si tiene un dispositivo Android más antiguo (quizás con solo 2GB de RAM), Mobizen es posiblemente el mejor grabador de pantalla para usted.
Mobizen Screen Recorder también ofrece versiones específicas de plataforma para dispositivos Samsung y LG.
Descargar : Mobizen Screen Recorder (compras gratuitas disponibles desde la aplicación)
Descargar : Mobizen Screen Recorder para Samsung (compras gratuitas disponibles desde la aplicación)
Descargar : Mobizen Screen Recorder para LG (compras gratuitas disponibles desde la aplicación)
4. Grabador de pantalla GU
Otra opción a considerar es GU Screen Recorder. Esto se comercializa para cualquiera que quiera grabar su pantalla de Android para cualquier propósito, ya sea juegos, programas en línea, películas, lo que sea.
Junto con todas las funciones habituales de grabación de pantalla, GU Screen Recorder también incluye un pincel mágico para hacer garabatos en la pantalla durante la grabación, una herramienta de restauración de video perdido y detecciones automáticas de orientación de pantalla.
Sin embargo, el modo de cámara facial es un poco difícil de manejar y presenta su reacción en un cuadrado grande en lugar de un círculo compacto como lo hacen otros grabadores de pantalla. Aparte de esto, GU Screen Recorder es una de las mejores aplicaciones de grabación de pantalla para Android
Descargar : GU Screen Recorder (compras gratuitas disponibles desde la aplicación)
5. AirDroid
AirDroid presenta dos formas de grabar su pantalla de Android.
El primero está integrado en la aplicación AirDroid de su teléfono y está disponible desde la pantalla principal de Herramientas. Simplemente toque Grabar pantalla para mostrar los botones de grabación y toque el botón Cámara para comenzar. Toque el engranaje de Configuración para habilitar / deshabilitar el audio, agregar imágenes de la cámara frontal, etc.
También puede usar AirDroid para grabar imágenes en Android de forma inalámbrica desde su escritorio. Tenga en cuenta que esto requiere la aplicación de escritorio de AirDroid, en lugar de la interfaz web.
Descargar : AirDroid (gratuito, suscripción disponible)
Descargar : cliente de escritorio AirDroid (para Windows o Mac)
Todo lo que necesita para grabar aplicaciones y juegos en Android
Cualquiera que sea su enfoque preferido, si necesita una forma de grabar aplicaciones en Android, debe encontrar algo adecuado. Ya sea la funcionalidad incorporada de Google Play (o algunos juegos) o una aplicación dedicada, asegúrese de utilizar una solución con la que se sienta cómodo.
