Cómo grabar audio desde sitios web en tu Mac
Grabar audio desde un sitio web en una Mac es complicado porque generalmente no hay una opción de descarga disponible. Puedes usar el micrófono y los parlantes internos de tu Mac, pero también son propensos a capturar el ruido que te rodea.
En su lugar, le sugerimos que utilice un controlador de audio virtual junto con una aplicación de grabación de audio nativa, como QuickTime Player. A continuación, le mostraremos cómo grabar el audio desde cualquier navegador en su Mac.
Primero configure el controlador de audio BlackHole para su Mac
Antes de comenzar a usar las aplicaciones nativas para grabar audio de sitios web, primero debe instalar un controlador de audio virtual.
El uso de un controlador de audio virtual, como BlackHole, le permite capturar el sonido de los navegadores de Internet y otras aplicaciones en su Mac. Crea un enlace virtual entre la salida de audio que se dirige a sus altavoces y la entrada de audio de su Mac. Esto le permite enrutar el audio desde un navegador directamente a una aplicación de grabación en su Mac.
Una vez que se registre en el sitio de BlackHole , recibirá un correo electrónico con un enlace de descarga que le dará la opción de dos aplicaciones: una versión de dos canales o una de 16 canales. Elija instalar el paquete de dos canales, ya que será suficiente.
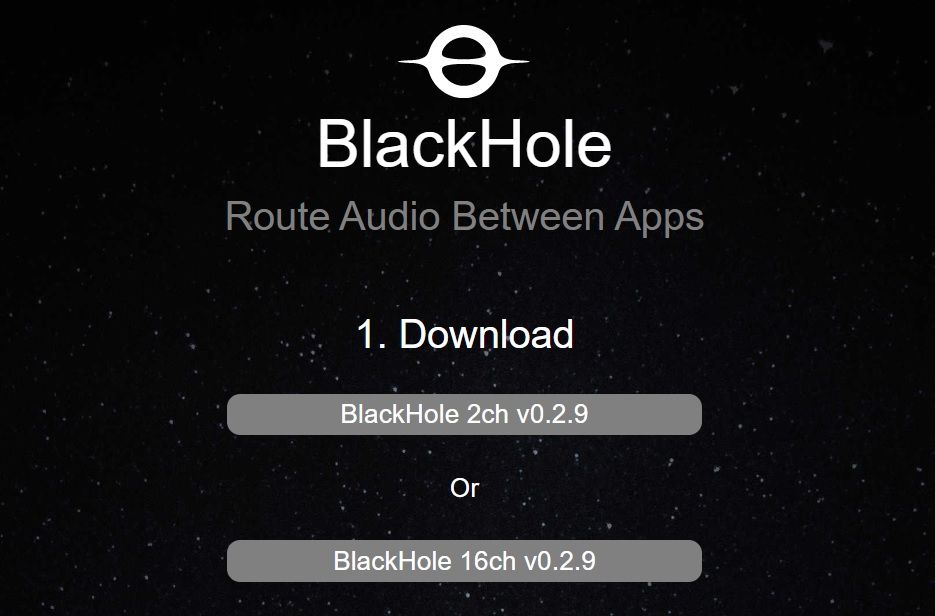
Una vez que lo instale, es posible que deba reiniciar su Mac.
Después de reiniciar su Mac, podrá seleccionar el controlador de audio BlackHole como entrada y salida de sonido siempre que desee grabar audio desde un sitio web.
He aquí cómo hacerlo:
- Haga clic en el icono de Apple en la esquina superior izquierda de la barra de menú y seleccione Preferencias del sistema .
- Haga clic en Sonido .
- Haga clic en la pestaña Salida y seleccione BlackHole de la lista que aparece.
- Por último, haga clic en la pestaña Entrada y elija BlackHole .
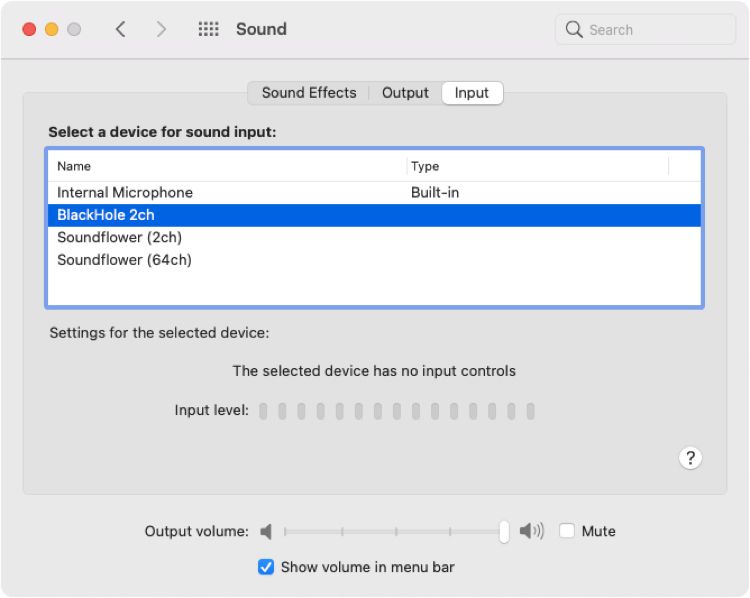
Dado que se trata de un controlador de audio virtual, no tiene que preocuparse por la grabación de ningún sonido externo. Si bien el controlador de audio BlackHole generalmente funciona a la perfección, debe tomar nota de estas peculiaridades:
- Cada vez que desee grabar audio, debe seleccionar el controlador de audio BlackHole como entrada y salida de sonido.
- No podrá escuchar ningún audio mientras lo graba.
Cambiar al controlador de audio BlackHole es una molestia. Para hacerlo más fácil, cree un flujo de trabajo de Automator o escriba un AppleScript y automatice el proceso con un atajo de teclado.
Después de instalar BlackHole, use cualquiera de estas dos aplicaciones para grabar audio desde navegadores web en su Mac
1. QuickTime Player
Además de reproducir archivos multimedia en su Mac, QuickTime Player puede grabar audio, video e incluso la pantalla de su Mac. Para grabar audio, obtienes las opciones básicas: un botón de grabación, un control de volumen y un contador de tamaño de archivo.
Para usar QuickTime Player para grabar audio de sitios web, primero debe seleccionar el controlador de audio BlackHole para enrutar el audio de la entrada a la salida.
Luego, siga estos pasos para usar QuickTime Player para capturar audio de un sitio web en cualquier navegador:
- Abra QuickTime Player .
- Haga clic en Archivo en la barra de menú y seleccione Nueva grabación de audio .
- Presione el botón Grabar cuando esté listo para capturar audio desde un navegador.
- Presione el botón Detener cuando haya terminado.
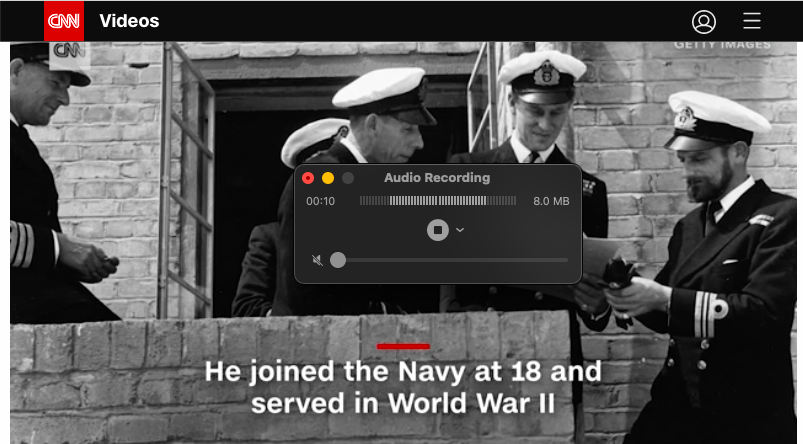
Puede ver un temporizador y un contador de tamaño de archivo para la grabación en QuickTime Player.
Una vez que termine de grabar, también puede obtener una vista previa en QuickTime Player. Si desea recortar la grabación, vaya a Editar> Recortar o presione Cmd + T. Luego, arrastre las manijas amarillas en la barra de recorte para resaltar la parte que desea conservar.

QuickTime Player te permite grabar audio todo el tiempo que quieras. Y puede guardar el clip final en su Mac o en una unidad externa.
2. Notas de voz
Voice Memos es la mejor aplicación nativa de Mac para grabar, reproducir y administrar archivos de audio en un solo lugar. Está disponible para todas las Mac que ejecutan macOS Mojave y versiones posteriores.
Antes de comenzar, seleccione el controlador de audio Blackhole como su entrada y salida de sonido, como se muestra arriba. Luego, siga estos pasos para usar la aplicación Voice Memo para grabar audio:
- Abre notas de voz .
- Presione el botón Grabar cuando desee que la aplicación comience a grabar el audio del navegador.
- Presione el botón Listo cuando desee detener la grabación.
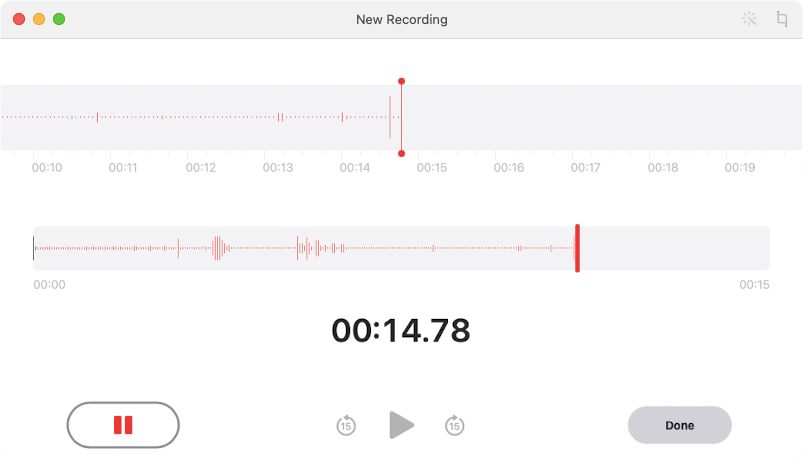
Una vez que grabe un clip de audio, haga clic en la grabación para darle el nombre que desee.
La aplicación Voice Memos también le permite pausar y reanudar la grabación cuando lo desee. Para editar el archivo de audio, haga clic en el botón Editar en la esquina superior derecha de la ventana de la aplicación para iniciar las opciones de edición. Esto le permite recortar el principio o el final de la grabación.
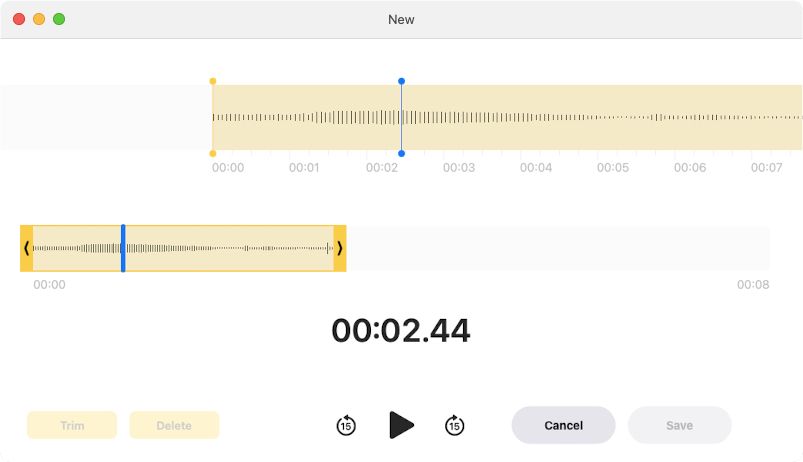
También puede usar el botón Mejorar en la esquina superior derecha para suprimir cualquier ruido de fondo capturado en la grabación.
La aplicación Voice Memos no limita el tiempo de grabación y guarda el audio grabado en la aplicación. Después de eso, puede compartir esas grabaciones con cualquier otra aplicación.
Si desea acceder y mover los archivos grabados en su Mac, debe iniciar Finder y presionar Shift + Cmd + G para abrir la ventana Ir a la carpeta . Luego escriba la siguiente ruta de carpeta:
~/Library/Application Support/com.apple.voicememos/RecordingsUna vez que el Finder abre la carpeta Grabaciones, encontrará sus grabaciones ordenadas por fecha.
Grabe fácilmente audio desde navegadores en su Mac
Ahora sabe cómo grabar audio de sitios web con QuickTime Player o la aplicación Voice Memos en su Mac. Puede probar ambas aplicaciones antes de grabar cualquier audio de verdad.
Ambas aplicaciones te permiten grabar audio de navegadores y editarlos. La opción Mejorar en la aplicación Notas de voz es útil para limpiar el ruido de fondo. Mientras tanto, QuickTime Player le brinda la flexibilidad de guardar sus clips directamente en una unidad externa.
Dado que la función de edición en ambas aplicaciones es bastante básica, es posible que desee consultar los mejores editores de audio para macOS para obtener más opciones.
