Cómo generar códigos 2FA en Windows 10 con Google Authenticator
¿Le resulta inconveniente levantar el teléfono cada vez que necesita usar Google Authenticator? Afortunadamente, si usa una PC con Windows 10, puede llevar la función de autenticación de su teléfono a su computadora.
Ahora existen aplicaciones y extensiones de navegador que le permiten generar códigos 2FA directamente en su computadora. Esto elimina la necesidad de tener su teléfono con usted todo el tiempo para poder iniciar sesión en sus cuentas web habilitadas para 2FA.
En esta guía, cubrimos cómo usar Google Authenticator en Windows 10.
Genere una clave secreta para su cuenta de Google
Para usar Google Authenticator en su PC con Windows 10, necesitará la clave secreta de su cuenta de Google. Puede obtener esta clave iniciando sesión y yendo al área de seguridad en su cuenta de Google.
Aquí le mostramos cómo hacerlo, paso a paso:
- Abra una nueva pestaña en su navegador y diríjase a la página Mi cuenta de Google . Inicie sesión en su cuenta si aún no lo ha hecho.
- Haga clic en Seguridad a la izquierda.
- Busque la opción Verificación en 2 pasos a la derecha y haga clic en ella.
- Google podría pedirle que vuelva a ingresar la contraseña de su cuenta. Hazlo y continúa.
- En la siguiente pantalla, si ya ha configurado la aplicación Authenticator, haga clic en la opción Cambiar teléfono . De lo contrario, haga clic en Configurar .
- Seleccione Android en la siguiente pantalla y haga clic en Siguiente . Está fingiendo que está configurando el código secreto en un dispositivo Android.
- Verás un código QR en tu pantalla. Haga clic en la opción que dice No se puede escanear para ver su clave secreta.
- Ahora debería ver una clave secreta que es específica de su cuenta de Google. Tenga en cuenta esta clave, ya que la necesitará al configurar la aplicación Authenticator en su PC.
- Mantenga esta pestaña abierta en su navegador.
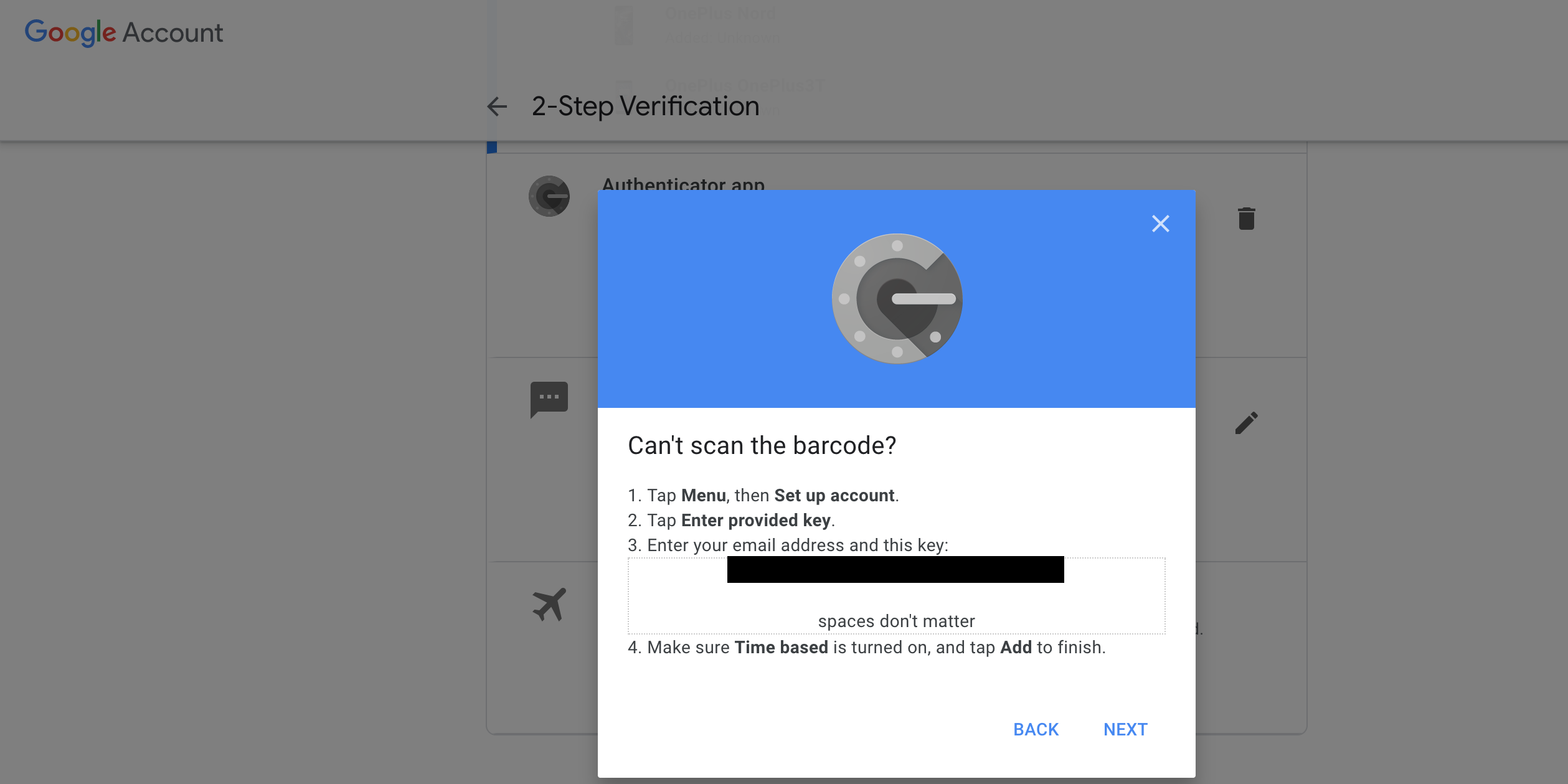
Asegúrese de no compartir su clave secreta con nadie , ya que la clave le permite a cualquiera generar códigos 2FA para su cuenta.
Además, para los siguientes tutoriales, mantenga abierta su página Mi cuenta. Lo necesitará de nuevo en un momento.
Utilice Google Authenticator en Windows 10
Ahora que tiene su clave secreta, necesita obtener una aplicación que pueda utilizar esta clave y ayudarlo a generar códigos 2FA en su PC con Windows 10. En realidad, hay bastantes aplicaciones que le permiten generar códigos 2FA , y aquí cubrimos algunas de esas opciones.
Utilice WinAuth para generar códigos 2FA en Windows 10
WinAuth es una aplicación gratuita, portátil y de código abierto que le permite usar Google Authenticator en su PC con Windows. Una vez que haya agregado su clave, puede usar esta aplicación para generar códigos 2FA para iniciar sesión en su cuenta de Google.
Puede configurar esta aplicación con su clave secreta de la siguiente manera:
- Descargue el archivo ZIP deWinAuth yextráigalo en su PC.
- Haga doble clic en el archivo ejecutable para iniciar la aplicación WinAuth.
- En la interfaz principal, haga clic en Agregar para agregar una nueva cuenta.
- De las opciones disponibles, haga clic en Google mientras agrega una cuenta de Google.
- Ingrese un nombre que le ayude a reconocer esta cuenta en el campo Nombre , luego elija un icono de su elección.
- Escriba o pegue la clave secreta en el campo indicado. Esta es la clave secreta que anotó anteriormente en la página Mi cuenta en Google.
- Una vez que haya ingresado la clave, haga clic en el botón Verificar autenticador y verá un código de seis dígitos en la aplicación.
- Regrese a la página Mi cuenta de Google que ha mantenido abierta en su navegador. Haga clic en el botón Siguiente en esa página.
- Google ahora le pide que ingrese el código que generó su aplicación Authenticator. Ingrese aquí el código de seis dígitos que obtuvo de WinAuth y luego haga clic en Verificar .
- Su página debería mostrar un mensaje de éxito si todo salió bien.
- Vuelva a WinAuth y haga clic en Aceptar .
- WinAuth le pide que proteja su autenticación mediante una contraseña. Ingrese una contraseña de su elección en los campos Contraseña y Verificar , y luego haga clic en Aceptar en la parte inferior.
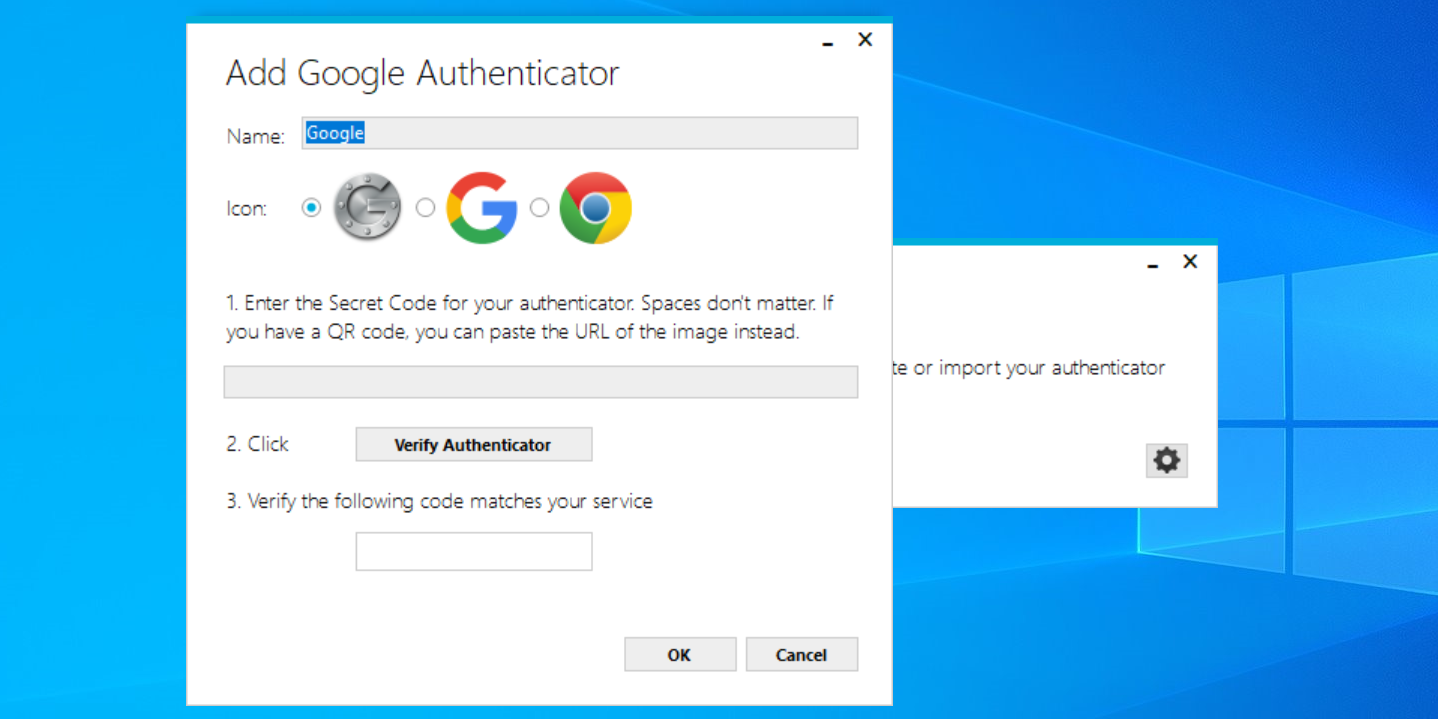
WinAuth ahora debería poder proporcionarle un código 2FA cada vez que lo necesite.
Use Authenticator para generar códigos 2FA en Windows 10
Si prefiere utilizar una extensión de navegador, Authenticator (gratuito) es una buena opción. Es una extensión de Chrome que le permite generar códigos 2FA para sus cuentas sin salir del navegador.
Al igual que WinAuth, todo lo que necesita hacer es configurar esta extensión con su clave secreta y estará listo para comenzar a generar códigos 2FA.
Así es como usa la extensión en su PC:
- Abra Google Chrome en su PC.
- Dirígete a la página del Autenticador en Chrome Web Store y haz clic en el botón Agregar a Chrome .
- Haga clic en Agregar extensión en el mensaje.
- Una vez instalada la extensión, haga clic en el icono Autenticador en la barra superior.
- Haga clic en el ícono de lápiz y luego presione Agregar (+) .
- Seleccione la opción Entrada manual , ya que ingresará manualmente la clave secreta.
- Escriba Google en el campo Emisor e ingrese su clave secreta en el campo Secreto .
- Expanda Avanzado e ingrese el nombre de usuario de su cuenta de Google en el campo Nombre de usuario .
- Seleccione Basado en tiempo en el menú desplegable Tipo y haga clic en Aceptar .
- Para generar un código 2FA, simplemente haga clic en el icono del Autenticador en su navegador, y se mostrará un código para que lo use.

Cómo quitar Google Authenticator en Windows 10
Google solo le permite usar una aplicación de Autenticador a la vez. Por lo tanto, antes de eliminar la función Google Authenticator de su PC, debe configurar esa función en su otro dispositivo.
Si no lo hace, no podrá generar códigos 2FA para iniciar sesión en su cuenta de Google, y básicamente se le bloqueará su propia cuenta (vea cómo recuperar una cuenta de Google ).
Configure la función en su otro dispositivo, y luego puede desinstalar las aplicaciones Google Authenticator que ha instalado en su PC.
Generación de códigos de autenticación de Google en Windows 10
Si necesita códigos 2FA para sus cuentas en línea con frecuencia, es una buena idea configurar la función Google Authenticator en su PC. Esto debería eliminar la molestia de buscar su teléfono cada vez que necesite un código.
Es fácil de usar Google Authenticator tanto en computadoras de escritorio como en teléfonos inteligentes. Si alguna vez cambia sus teléfonos, puede mover rápidamente la configuración del Autenticador al nuevo teléfono.
