Cómo forzar el cierre en una Mac
¿Una solicitud decidió congelarte? ¿Obtener la pelota de playa giratoria de la muerte en MacOS ? ¿O simplemente las cosas van demasiado lentas para tu gusto? Luego necesitarás saber cómo forzar el cierre en una Mac, lo que te permitirá cerrar programas que no responden.
Apple te ofrece algunas opciones diferentes cuando se trata de forzar el cierre en una Mac, y la mayoría de ellas tardan sólo unos segundos en ejecutarse. Tenga en cuenta que forzar el cierre de una aplicación puede ser riesgoso, ya que el software no le pedirá que guarde ningún archivo ni progreso. Eso significa que querrás estar absolutamente seguro de que puedes cerrar el software de forma segura sin perder ningún trabajo no guardado.
Una vez que haya verificado que no eliminará nada importante, aquí encontrará todo lo que necesita saber sobre el uso de la función forzar salida en Mac. Tenga en cuenta que estos pasos funcionarán en MacOS Sonoma, MacOS Big Sur y la mayoría de las otras versiones de MacOS.
Usa el buscador
En primer lugar, está el curso de acción recomendado por Apple para cuando una aplicación comienza a agotarse.
Paso 1: haga clic en el ícono de Apple en la esquina superior izquierda de su pantalla y seleccione Forzar salida de la lista.
Paso 2: Esto debería abrir la ventana Forzar salida de aplicaciones que muestra las aplicaciones abiertas.
Paso 3: Simplemente seleccione el que le está causando problemas y haga clic en Forzar salida en la parte inferior.
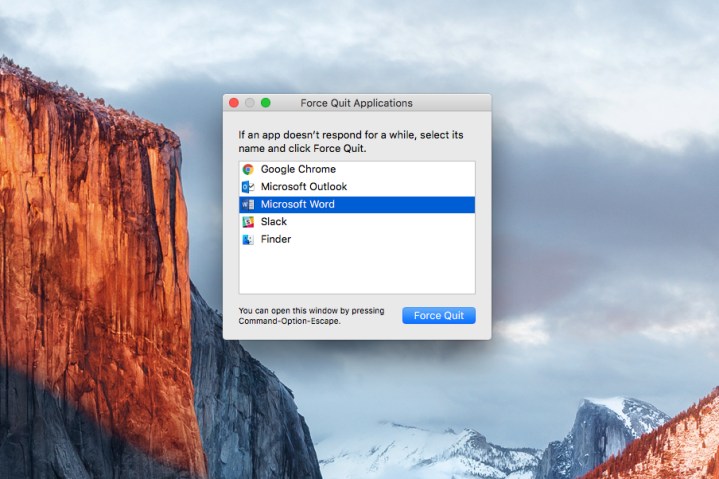
Atajos de teclado
Si eso no funciona, es hora de usar atajos de teclado.
Paso 1: similar a Ctrl+Alt+Supr en Windows 11 , presione Opt + Cmd + Esc en su teclado (en algunos teclados Mac, Opt está etiquetado como Alt).
Paso 2: Al igual que otros métodos, aparecerá la ventana Forzar salida de aplicaciones .
Paso 3: Simplemente seleccione la aplicación que le está causando problemas y haga clic en Forzar salida . Además, si buscas aún más atajos de teclado para acelerar tu computación en MacOS, consulta nuestra práctica guía .
Pruebe la tecla Opción
Este programa puede ser complicado y voluble, causando problemas que pueden ser difíciles de resolver. Probablemente sea mejor que manejes los problemas tú mismo ingresando y eligiendo las aplicaciones específicas que deseas cerrar.
Paso 1: simplemente haga clic derecho o presione Ctrl y haga clic en la aplicación que se comporta mal en su Dock .
Paso 2: Luego, mantenga presionada la tecla Opción , lo que convierte la selección Salir en Forzar salida en la lista de opciones.
Paso 3: No hay necesidad de entrar en pánico si esto no cierra la aplicación porque hay otras vías para encontrar una solución. Es hora de ser creativo.
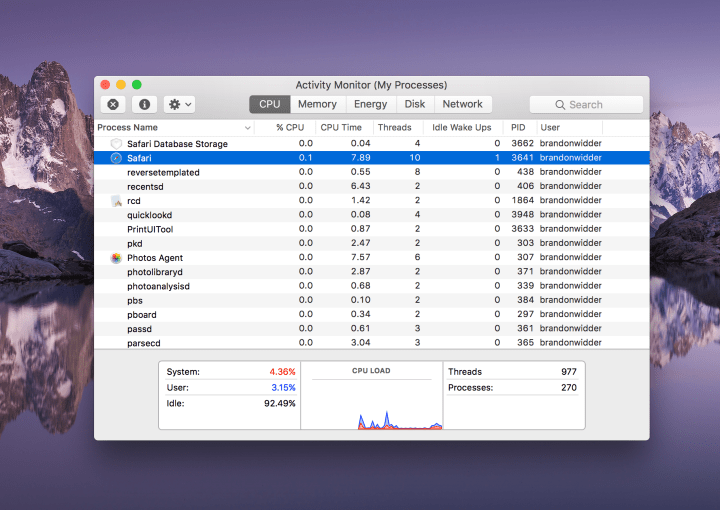
Iniciar el Monitor de actividad
Paso 1: abra el Monitor de actividad haciendo clic en el ícono de Spotlight , es decir, la lupa en la esquina superior derecha de la pantalla, y escribiendo Monitor de actividad en el cuadro de texto. Luego seleccione la aplicación de la lista.
Paso 2: Desde el administrador de tareas que muestra todo lo que se ejecuta en su computadora, busque la aplicación que se comporta mal, selecciónela y haga clic en el botón que se parece a una señal de Stop en la esquina superior izquierda.
Paso 3: Si eso aún no funciona, podría ser una buena idea guardar todo el trabajo abierto y reiniciar su iMac o MacBook, lo que probablemente resolverá el problema. Hay un último método que puede probar si reiniciar su dispositivo está fuera de discusión.
Usar terminal
Para los usuarios con conocimientos técnicos, este método es complicado, pero es el último truco que tenemos bajo la manga si nada más ha funcionado.
Paso 1: abra su carpeta Aplicaciones , desplácese hacia abajo hasta Utilidades e inicie Terminal .
Paso 2: Después de unos momentos, la Terminal mostrará su nombre de usuario, seguido de un signo de dólar. Usando su teclado, escriba la palabra Arriba y presione la tecla Retorno .
Paso 3: Terminal muestra los diagnósticos de uso de CPU y RAM, junto con una tabla que muestra todas las aplicaciones abiertas. Esto incluye las aplicaciones en segundo plano, que muchas veces consumen mucha RAM sin que nos demos cuenta. La columna Comando muestra el nombre de cada aplicación activa. La columna de la izquierda muestra el identificador de proceso (PID) para cada aplicación. El PID es la forma en que su computadora realiza un seguimiento de las aplicaciones abiertas.
Paso 4: Elija la aplicación que necesita cerrar en la columna Comando y copie el PID de la aplicación. Puede hacer esto resaltándolo y escribiendo el método abreviado de teclado Cmd + C para copiar. Cierra esta ventana de Terminal.
Paso 5: abre una nueva ventana de Terminal y escribe el comando Matar . Presione la barra espaciadora una vez y escriba Cmd + V para pegar el PID que copió anteriormente. Recibirá un mensaje similar a "Matar a 93142". Presione la tecla Retorno para indicarle a Terminal que cierre la aplicación problemática.
