Cómo formatear una tarjeta SD en tu Mac
Las tarjetas SD no son el medio más conveniente para transferir datos, especialmente con el almacenamiento en la nube como alternativa, pero aún tienen sus usos. Ya sea una consola de videojuegos, una cámara digital o un teléfono móvil, muchos dispositivos portátiles dependen de este popular formato de almacenamiento.
A menudo, puede formatear una tarjeta SD con cualquier dispositivo en el que la esté usando. Sin embargo, puede ser más rápido usar una computadora y, de todos modos, es posible que desee usarla solo con una computadora. A continuación, le mostramos cómo manejar sus necesidades de formateo de tarjetas en macOS.
Conexión de una tarjeta SD a su Mac
Conectar una tarjeta SD
Primero, hay dos métodos principales para leer una tarjeta SD con una Mac. Lo más fácil es insertar la tarjeta en una ranura para tarjetas SD incorporada, pero esto no está disponible en todos los modelos. La mayoría de las Mac de escritorio (aparte de la Mac Pro) tienen una ranura para tarjetas SD, al igual que la mayoría de los modelos de MacBook Pro antes de 2016 y algunos modelos de MacBook Air. Sin embargo, desde 2016, este puerto integrado ha caído en desgracia con Apple, y la compañía tiende a omitirlo para ahorrar espacio.
La alternativa estándar a una ranura para tarjetas SD es un lector de tarjetas SD, que normalmente se conecta a un puerto USB-A o USB-C. Muchos concentradores USB-C incluyen una ranura para tarjetas SD, y los lectores de tarjetas múltiples de uso general a menudo manejan tarjetas SD junto con otros tipos de tarjetas.
Comprensión de los diferentes formatos de tarjetas SD
Hay muchos tipos de tarjetas SD, que varían en tamaño físico y formato de capacidad. Los formatos miniSD y microSD son tarjetas físicamente más pequeñas y no son compatibles de forma nativa con las ranuras SD de Mac integradas. Pero aún se pueden usar con un adaptador pasivo, una tarjeta del mismo tamaño que una tarjeta SD completa, con una ranura para almacenar formatos más pequeños.
Los formatos SDHC, SDXC y SDUC proporcionan mayores capacidades para tamaños SD y microSD. Además, SDIO es compatible con SD estándar y los tamaños miniSD menos populares. Aunque estos detalles carecen en gran medida de importancia, debe conocer la capacidad real (por ejemplo, 32 GB) de su tarjeta si tiene la intención de reformatearla por completo.
Uso de la Utilidad de Discos para formatear una tarjeta SD
Disk Utility es una aplicación que se envía con macOS. Debería estar presente en su carpeta / Aplicaciones / Utilidades . Se puede utilizar para muchos propósitos diferentes relacionados con el disco, tanto en dispositivos de almacenamiento internos como externos.
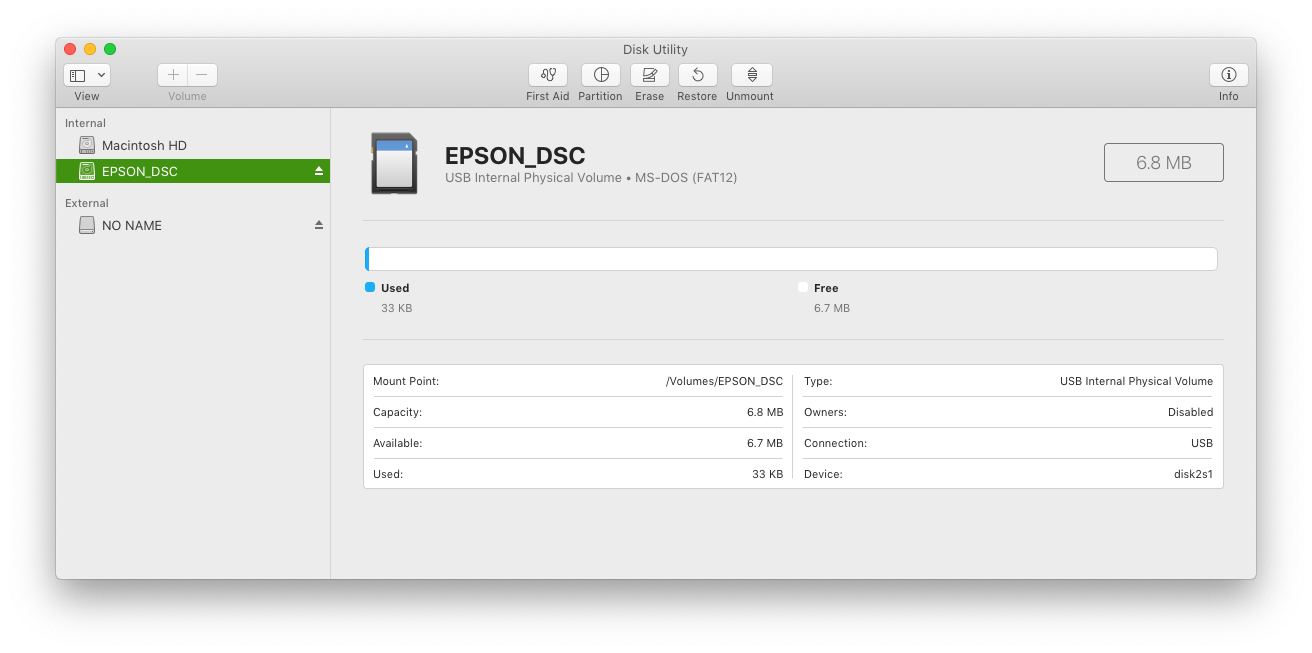
Comience seleccionando su tarjeta SD de la lista en el lado izquierdo. Si está utilizando una Mac con una ranura para tarjeta SD incorporada, debería aparecer en la sección Interna . Una tarjeta SD conectada a un lector externo se mostrará en la sección Externa . Asegúrese de seleccionar la tarjeta en sí, por su nombre, en lugar del dispositivo físico. Es más fácil hacer esto si selecciona Mostrar solo volúmenes en el menú Ver en la parte superior izquierda.
Una vez que haya seleccionado la tarjeta, confirme que es la que desea formatear. Puede comprobar la capacidad y el espacio utilizado, por ejemplo. Luego haga clic en el botón Borrar en la parte superior de la ventana. Puede especificar un nombre para la tarjeta y su formato .
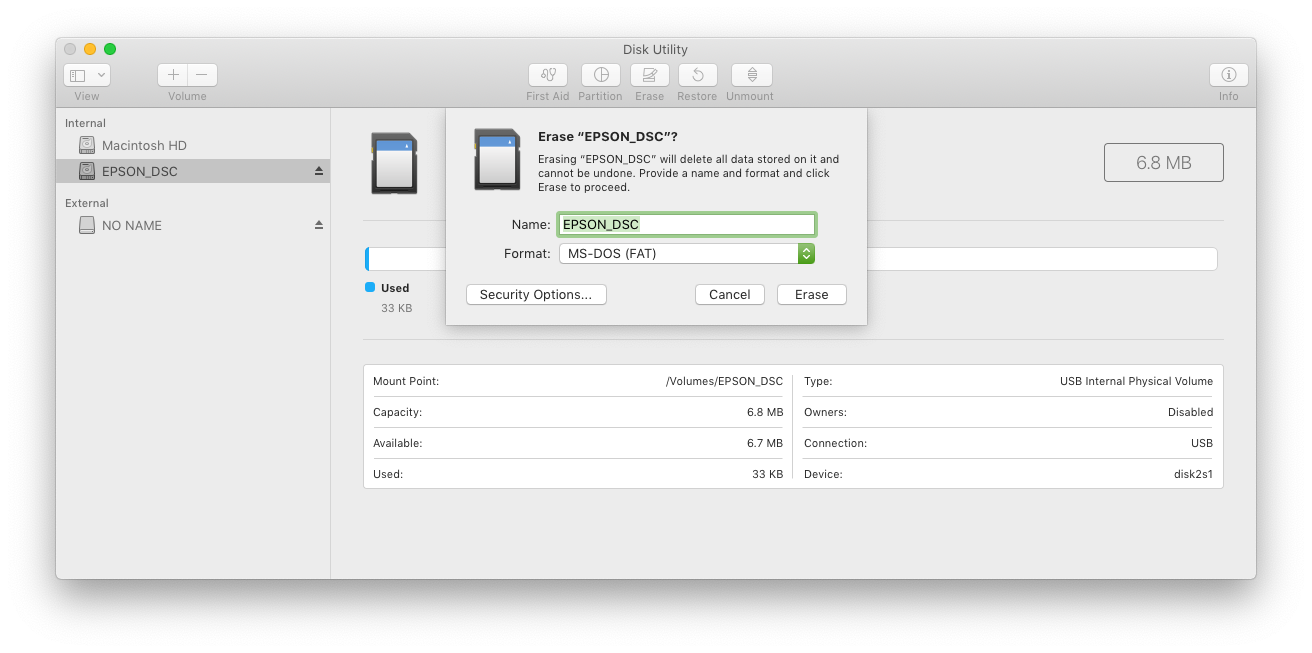
Seleccionar un formato de sistema de archivos
Si está formateando la tarjeta SD para usarla en otro dispositivo, como una cámara digital, debe evitar cualquier formato de Mac OS y seleccionar MS-DOS (FAT) o ExFAT . Utilice FAT si la tarjeta tiene 32 GB o menos, como todas las tarjetas SD y SDHC. Utilice ExFAT si la tarjeta tiene más de 32 GB, como una tarjeta SDXC o SDUC.
Uso del formateador de tarjetas SD en macOS
Una aplicación separada puede parecer innecesaria ya que la Utilidad de Discos está incorporada. Sin embargo, SD Card Formatter es una alternativa más amigable, dedicada a la tarea de formatear tarjetas SD. Maneja detalles como el sistema de archivos por usted, e incluso reformateará una tarjeta ExFat como FAT12 si esta última es más eficiente. También es gratis para descargar y usar.
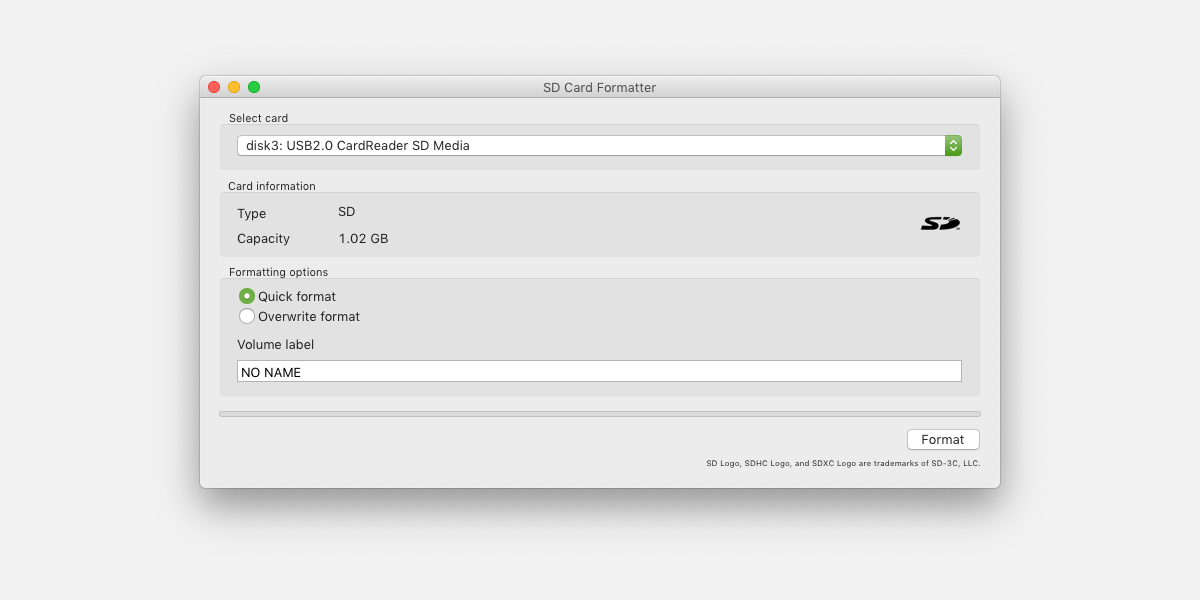
La aplicación tiene una interfaz muy simple con pocas opciones. Primero, seleccione la tarjeta usando el primer menú desplegable. Por lo general, trabajará con una tarjeta SD a la vez, y esta será seleccionada por usted. Verifique que la capacidad sea la que esperaría. Por lo general, no será el monto total anunciado en la tarjeta, por varias razones, pero debería ser aproximadamente igual.
Hay dos opciones de formato disponibles: Rápido y Sobrescribir . Rápido es la opción más rápida porque libera espacio sin borrar realmente los datos sin procesar. El método Sobrescribir en realidad borra los datos antiguos, por lo que debe usarlo si la seguridad es un problema y desea asegurarse de que los datos no se puedan recuperar nunca.
Finalmente, puede proporcionar una etiqueta de Volumen que es un nombre para la tarjeta SD para ayudarlo a reconocerla más tarde. Puede resultar útil incluir la capacidad o el fabricante en este nombre, especialmente si trabaja con varias tarjetas diferentes.
Usando la línea de comandos
¡No use esta opción a menos que tenga mucha confianza!
Debe tener un conocimiento profundo de términos como formato del sistema de archivos, partición. También debe reconocer exactamente con qué disco está tratando cuando se le muestre un identificador de volumen como disk2 . ¡Tenga mucho cuidado de no formatear accidentalmente la unidad incorrecta!
Con esas advertencias, la herramienta diskutil es el equivalente en la línea de comandos de la Utilidad de Discos. Empiece por enumerar las unidades disponibles en su sistema:
$ diskutil listDebería poder identificar cuál es su tarjeta SD a través de su nombre. En la lista de unidades, verá un identificador, generalmente algo como disk2. Debe asegurarse de estar seguro de que está trabajando con el dispositivo correcto antes de continuar. Para borrar todo el contenido, pero mantener la misma estructura subyacente (sistema de archivos), use el comando reformatear, por ejemplo:
$ diskutil reformat disk2Si desea cambiar el sistema de archivos, use el siguiente comando avanzado:
$ diskutil eraseDisk "HFS+" NameOfSDCard disk2El HFS + es el tipo de sistema de archivos que desea utilizar. Puede ver qué sistemas de archivos admite su versión de diskutil con el siguiente comando:
$ diskutil listFilesystemsLa página de manual completa ofrece instrucciones detalladas sobre cómo utilizar esta compleja pero poderosa herramienta.
Solución de problemas con el formateo de la tarjeta SD en Mac
Intentando formatear una tarjeta de solo lectura
Las tarjetas SD tienen un bloqueo de interruptor físico que puede usar para evitar la pérdida accidental de datos. Si una tarjeta está en modo de solo lectura, no podrá formatearla. En Utilidad de Discos, obtendrá un error, pero el mensaje en sí puede ser bastante críptico:

La aplicación SD Card Formatter da un error más amigable "No se puede formatear la tarjeta protegida contra escritura":
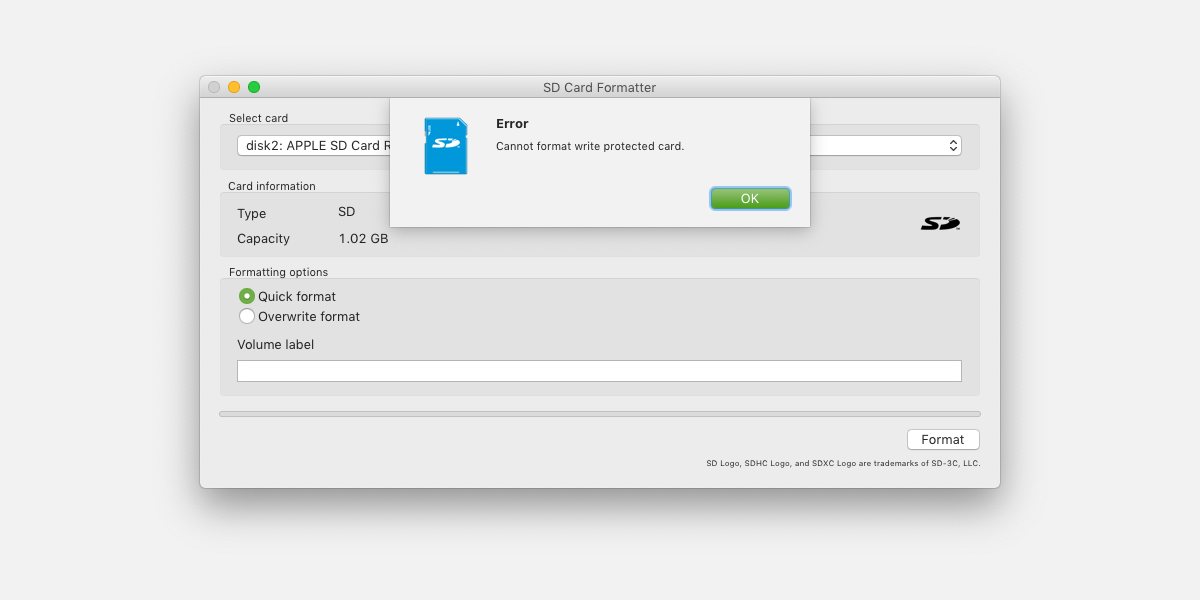
Para desactivar el modo de solo lectura, deslice el interruptor hacia el final con los contactos.
Formateo con un sistema de archivos incompatible
Con la Utilidad de Discos, es posible seleccionar un sistema de archivos que no sea compatible con la tarjeta SD que está formateando. Por ejemplo, intentar formatear una tarjeta antigua de 8 MB con el tipo Mac OS Extended (Journaled) puede generar un error como se muestra a continuación:
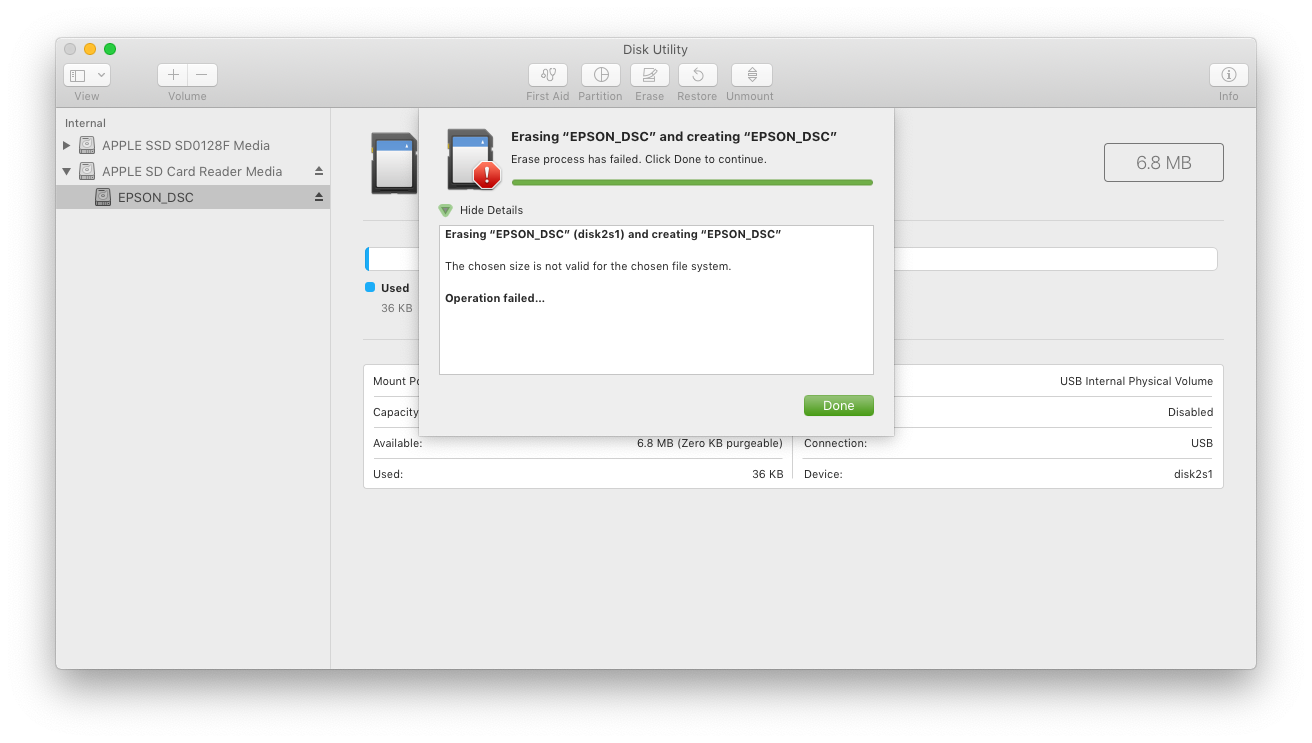
Con muchas opciones, elija la adecuada para usted
Una herramienta como SD Card Formatter puede simplificar el proceso de formateo de una tarjeta SD, pero la aplicación Disk Utility incorporada de Apple también puede hacer el trabajo. Tenga cuidado de comprender las diferencias entre los sistemas de archivos, especialmente cuando utilice una herramienta avanzada como diskutil en la línea de comandos.
