Cómo exportar una imagen de VirtualBox VM a otra computadora
En el pasado, mover una máquina virtual (VM) de una computadora a otra era un proceso complicado. Varios archivos de control XML controlaban las máquinas virtuales y mover las VM requería editar estos archivos y asegurarse de que estaba moviendo todos los archivos asociados con ellos.
Es comprensible que las cosas no siempre salieran bien. Las máquinas virtuales que se niegan a arrancar, VirtualBox no identifica las máquinas virtuales y los conflictos de medios eran bastante comunes.
Afortunadamente, las versiones más nuevas de VirtualBox han hecho que sea mucho más fácil mover máquinas virtuales de una computadora a otra. Entonces, así es como exporta una máquina virtual VirtualBox a otra computadora.
Antes de mover su máquina virtual
Mover su máquina virtual es un proceso simple en sí mismo, pero debe tomar algunas precauciones antes de hacerlo.
Primero, verifique si está ejecutando la versión más reciente de VirtualBox. Vaya a Archivo > Buscar actualizaciones. Si hay actualizaciones disponibles, instálelas.
A continuación, apague todas las máquinas virtuales activas y cierre VirtualBox. Cerrar todos los procesos de VirtualBox antes de exportar una máquina virtual minimiza las posibilidades de conflictos más adelante.
Finalmente, abra VirtualBox y estará listo para exportar.
Cómo exportar una máquina virtual VirtualBox
Hay dos métodos simples que puede utilizar para exportar una máquina virtual VirtualBox. El primer método es utilizar la función de exportación incorporada para generar un archivo VDI exportable. El otro método es copiar y pegar toda la carpeta de la máquina virtual que desea mover.
Cómo exportar una máquina virtual usando la función incorporada
Una vez más, antes de comenzar a exportar, apague todas las máquinas virtuales y cierre VirtualBox.
Después de unos 5 minutos, inicie VirtualBox y haga clic en Herramientas . Luego, seleccione Exportar ubicado en el panel derecho.
A continuación, haga clic en la máquina virtual que desea exportar de la lista y haga clic en Siguiente . Esto abrirá el panel de configuración del dispositivo .
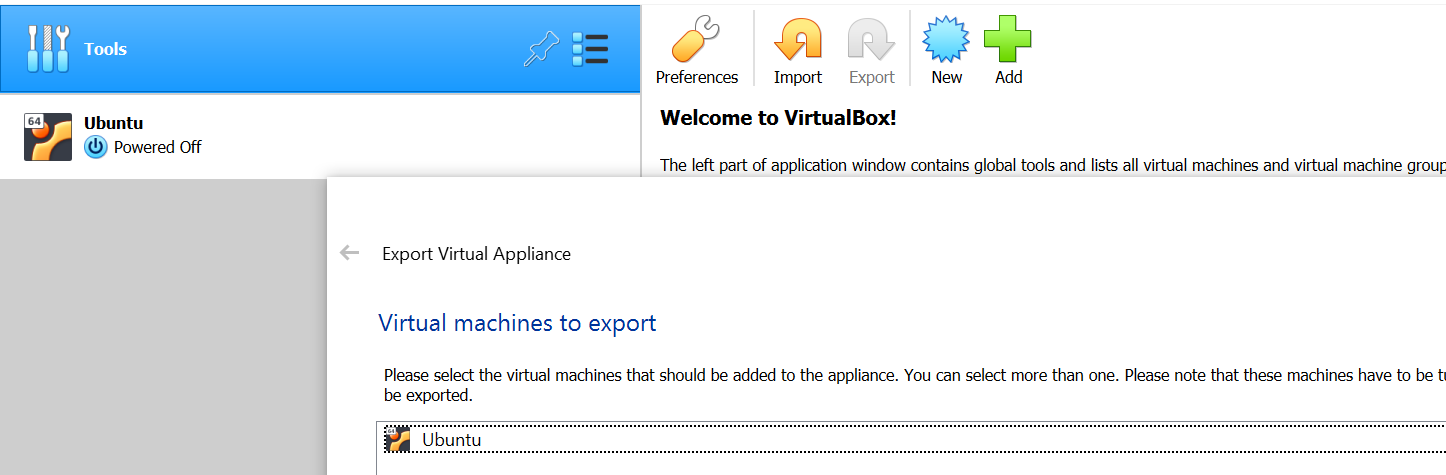
En el panel de configuración del dispositivo , puede configurar la exportación. Puede cambiar el formato de archivo resultante, elegir un nombre de archivo para la exportación y definir si desea conservar las direcciones MAC y otras configuraciones de red.
Sin embargo, si no sabe si debe jugar con una opción, apéguese a los valores predeterminados.
- Asegúrese de que el campo Formato tenga seleccionado Open Virtualization Format 1.0 .
- En el campo Archivo , puede cambiar la ubicación y el nombre de la exportación. Con la configuración predeterminada, el archivo tendrá el mismo nombre que su VM y se exportará a la carpeta Documentos .
- A continuación, elija la opción de dirección MAC que se adapte a sus necesidades. Si no le preocupan las direcciones MAC, siga las direcciones MAC predeterminadas Incluir solo el adaptador de red NAT . Por otro lado, también puede eliminar o conservar todas las direcciones MAC. Elija la opción que mejor se adapte a sus necesidades.
- Finalmente, además de seleccionar Escribir archivo manifiesto , elija Incluir archivos de imagen ISO si no desea descargar los archivos ISO en el futuro. Luego, haga clic en Siguiente, que lo llevará al panel de configuración del sistema virtual .
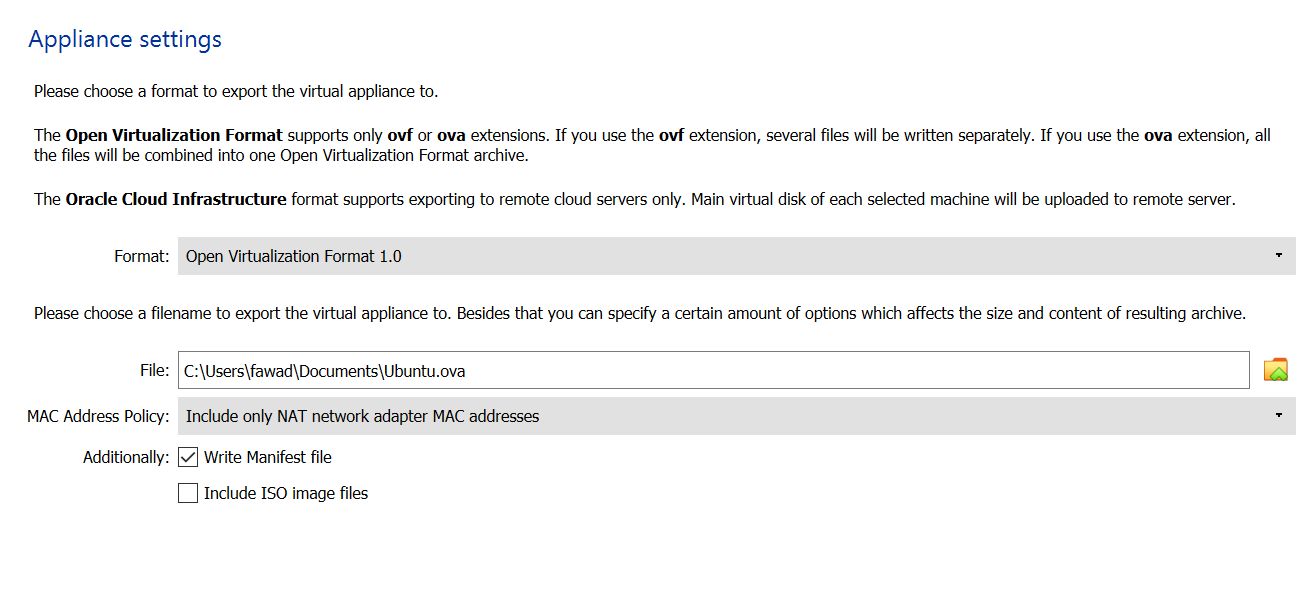
El último paso del proceso de exportación es agregar los detalles de la máquina virtual.
- En la configuración del sistema virtual , haga doble clic en cualquier línea a la que desee agregar información. Por ejemplo, si desea describir la máquina virtual que está exportando, haga doble clic en la línea Descripción y agregue la información.
- Si no está seguro de qué escribir o desea borrar todo lo que ha escrito, haga clic en Restaurar valores predeterminados .
- Cuando esté listo para exportar la VM, seleccione Exportar .
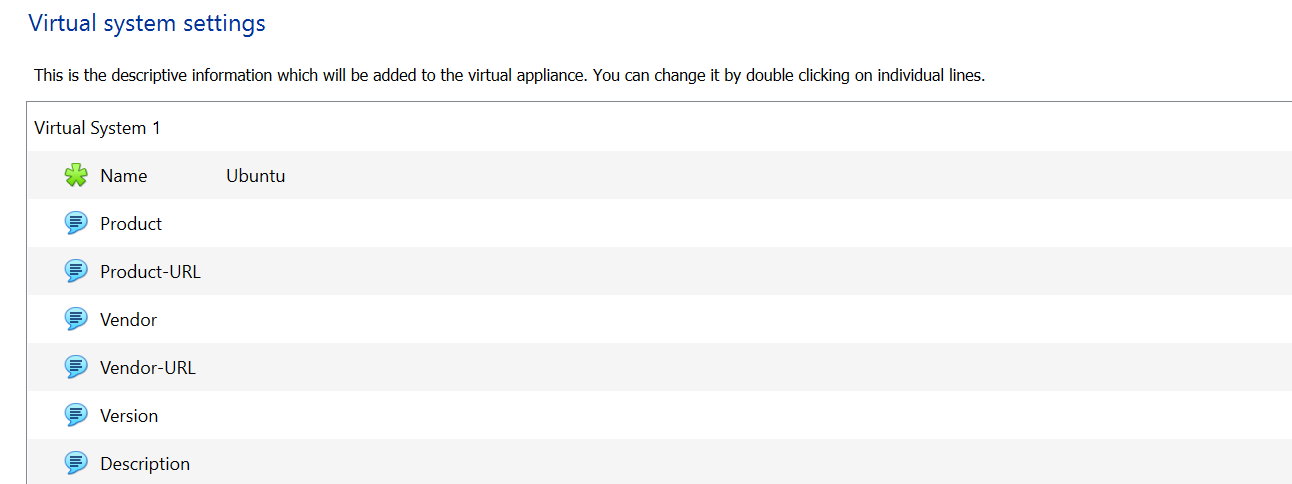
Recuerde, el proceso de exportación real puede demorar desde unos minutos hasta algunas horas, dependiendo del tamaño del disco de almacenamiento virtual de su VM. Entonces, tenga paciencia, no cierre VirtualBox y no apague su computadora.
Cómo exportar una máquina virtual usando el método Copiar / Pegar
Este es quizás el método más simple para exportar una VM VirtualBox. Todo lo que tiene que hacer es navegar a la carpeta de la VM, copiarla y pegarla en el directorio en el que desea exportar la VM.
La ruta predeterminada de la máquina virtual VirtualBox es C: Users su nombre de usuario VirtualBox VMs . Abra la carpeta, haga clic con el botón derecho en la máquina virtual que desea exportar y elija Copiar . Luego, navegue hasta la unidad extraíble (o un directorio diferente), haga clic con el botón derecho y seleccione Pegar .
Después de conectar la unidad flash USB u otra unidad extraíble, copie y pegue la máquina virtual.
Cómo importar una máquina virtual a VirtualBox
Ahora que ha exportado su VM a otra computadora, es hora de que la importe dentro de VirtualBox. El proceso de importación solo funciona si ha exportado un archivo VDI mediante el proceso detallado anteriormente.
Importar una VDI con la herramienta VirtualBox
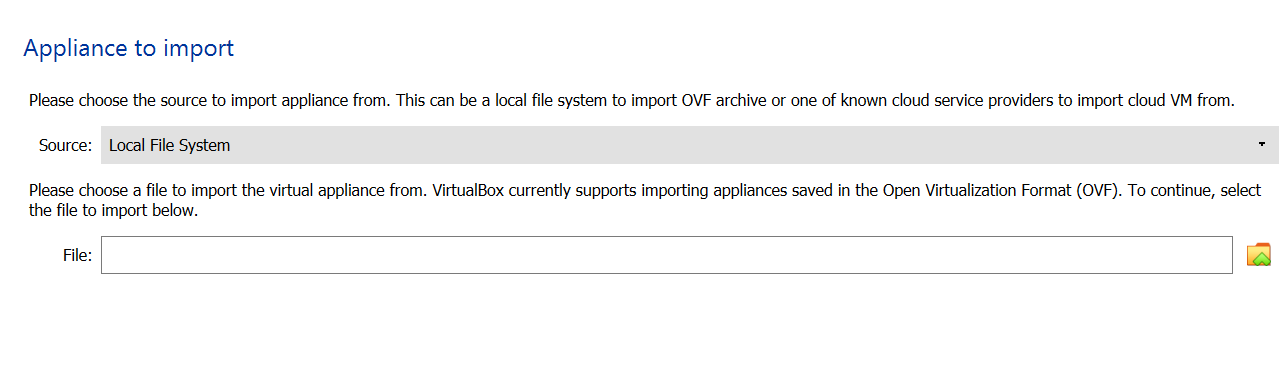
- Para hacer esto, inicie VirtualBox, haga clic en Herramientas y seleccione Importar .
- En el panel Dispositivo para importar , asegúrese de que el archivo de origen esté configurado en Sistema de archivos local .
- A continuación, haga clic en el icono de la carpeta frente al campo Archivo y navegue hasta la ubicación del archivo .vdi que ha exportado en el paso anterior. Seleccione ese archivo y haga clic en Siguiente.
- En el siguiente panel, verifique la configuración del dispositivo seleccionada en el paso anterior y, cuando esté satisfecho, seleccione Importar . El proceso de importación puede llevar un tiempo, así que no apagues tu computadora ni cierres VirtualBox.
Si no usó la opción Exportar y copió / pegó la carpeta VM, el proceso será un poco diferente.
Importar una máquina virtual copiada
Seleccione Archivo en la barra de herramientas superior y seleccione Administrador de medios virtuales . Luego haga clic en Agregar y navegue y seleccione la carpeta VM.
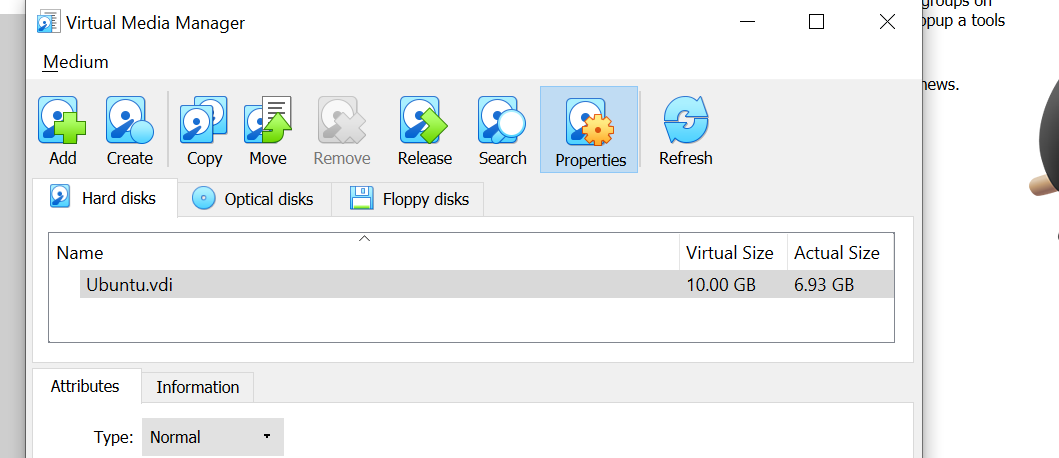
Finalmente, presione Aplicar y su VM se agregará a VirtualBox. Ahora puede usar la VM como lo haría con cualquier otra VM que haya creado desde cero.
Las máquinas virtuales VirtualBox pueden ser difíciles de mover si está ejecutando una versión desactualizada
Las últimas versiones de VirtualBox facilitan la exportación y el traslado de máquinas virtuales de una máquina a otra. Por lo tanto, si todavía está ejecutando una versión anterior de VirtualBox, actualícela lo antes posible.
Otra cosa a tener en cuenta: no interrumpa el proceso de exportación a mitad de camino cerrando el programa o apagando su computadora. Si lo hace, probablemente introducirá errores y conflictos cuando intente importar la máquina virtual.
