Cómo exportar un video desde Premiere Pro
A menos que ya sea un editor de video experimentado, los pasos finales antes de presionar Exportar podrían ser la parte más estresante de su proyecto.
Saber cómo exportar un video desde Premiere Pro es tan importante como saber cómo editar el video. La duración del proceso de exportación generalmente depende de la configuración que esté utilizando, la duración del video y el rendimiento de su PC o computadora portátil.
Si acaba de comenzar a usar Adobe Premiere Pro, nuestra guía lo guiará a través del proceso de exportación sin dolores de cabeza.
1. Revise su proyecto
Si se trata de un gran proyecto y se sometió a una gran cantidad de edición, probablemente no pueda esperar para hacer clic en Exportar y cargarlo o enviárselo a su cliente. Sin embargo, hay una cosa más que debe hacer antes de exportar el video.
Tóquelo al menos dos veces y busque cualquier error que pueda haber escapado a su atención al editar. Si desea ver el video en pantalla completa, use el atajo de teclado Ctrl + ` en Windows o Command +` en Mac.
Ahora que está seguro de que no hay errores en su proyecto, echemos un vistazo más de cerca a la configuración de exportación de Premiere Pro.
Para acceder al menú Exportar , use el atajo de teclado Ctrl + M en Windows o Comando + M en Mac. Además, puede seleccionar Archivo y luego dirigirse a Exportar> Medios .
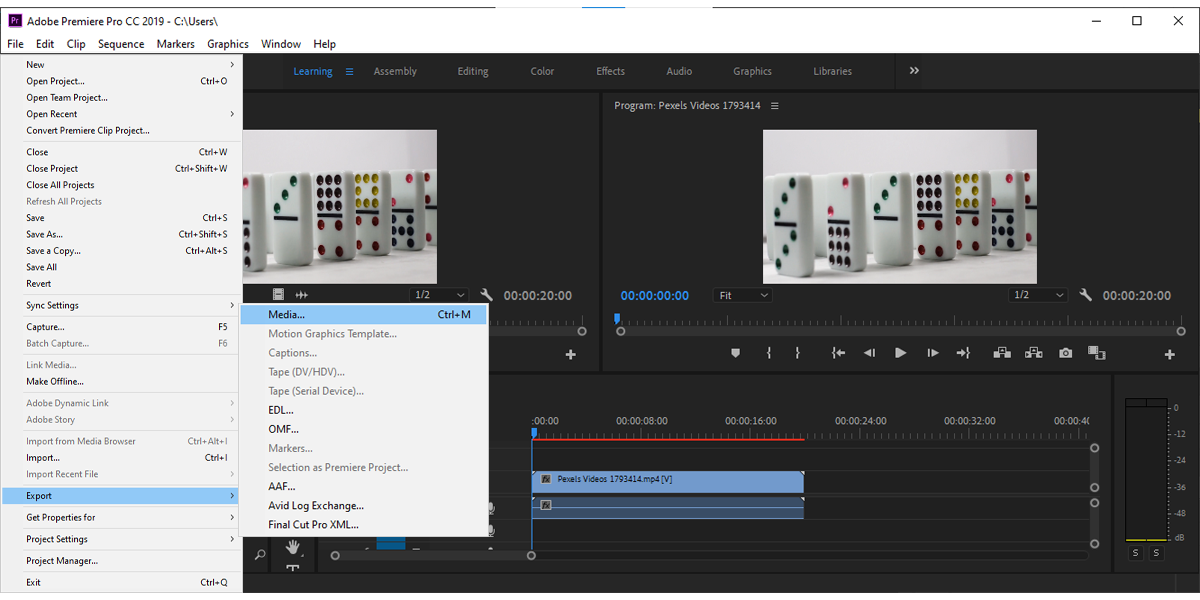
Nota: Antes de dirigirse a la configuración de exportación , asegúrese de haber seleccionado la secuencia que desea exportar.
2. Seleccione Configuración de secuencia.
Al elegir la configuración de secuencia para su video, debe tener en cuenta en qué plataformas desea cargarlo. Necesitará configuraciones diferentes si desea cargarlo en sitios de redes sociales, si tiene que enviar un video de menor tamaño a su cliente o compañero de trabajo para su aprobación, o si necesita un video de alta resolución para una presentación.
Si selecciona Hacer coincidir la configuración de la secuencia , Premiere Pro hará coincidir la configuración de exportación con la configuración de la secuencia. No recomendamos utilizar esta opción, ya que el códec de destino puede ser diferente del códec de edición o intermedio.
Si planea cargar el video en Youtube, Twitter o Vimeo, seleccione una de las opciones preestablecidas y Premiere Pro exportará su video usando la mejor configuración para su elección.
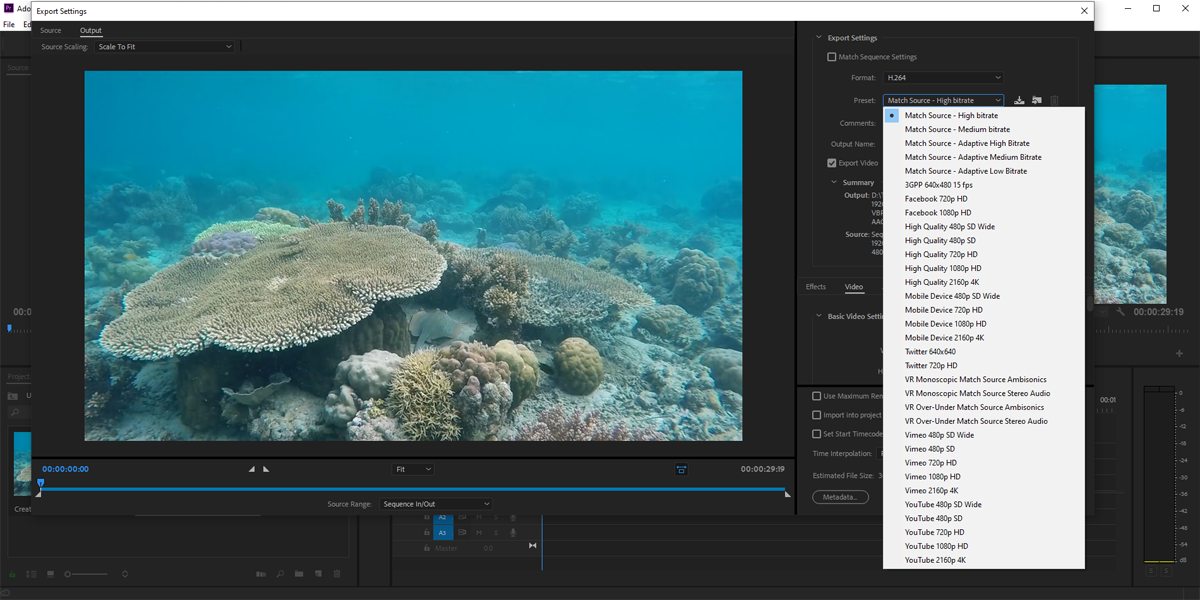
Nota: Si desea guardar la configuración de exportación, haga clic en el icono Guardar ajuste preestablecido junto a Ajustes preestablecidos . También puede nombrar el ajuste preestablecido para identificarlo fácilmente si trabaja en varios proyectos que requieren diferentes configuraciones.
3. Uso de configuraciones personalizadas
Si desea tener más control sobre la configuración que utiliza Premiere Pro para su exportación, puede personalizar algunas configuraciones para su proyecto.
Amplíe el menú Configuración básica de video . Si su PC o computadora portátil tiene suficientes recursos, marque Renderizar a la profundidad máxima . Llevará más tiempo exportar el video, pero obtendrá una mejor calidad. Recuerde, siempre puede degradar la calidad de su video, pero no puede actualizarlo.
Si selecciona dos pasadas para la codificación de velocidad de bits , Premiere Pro revisará el video dos veces para verificar si hay cuadros dañados.
Para Target Bitrate , tenga en cuenta que elegir un valor de bitrate es un poco difícil porque necesita encontrar un equilibrio entre calidad y funcionalidad. A medida que aumente el valor de la tasa de bits, la calidad y el tamaño del video también aumentarán.
Si necesita enviar el video o subirlo a las redes sociales, puede optar por una tasa de bits más baja. Como pauta, para un video de 720p, la tasa de bits objetivo debe ser cinco y para un video 4K UHD, debe ser 45 .
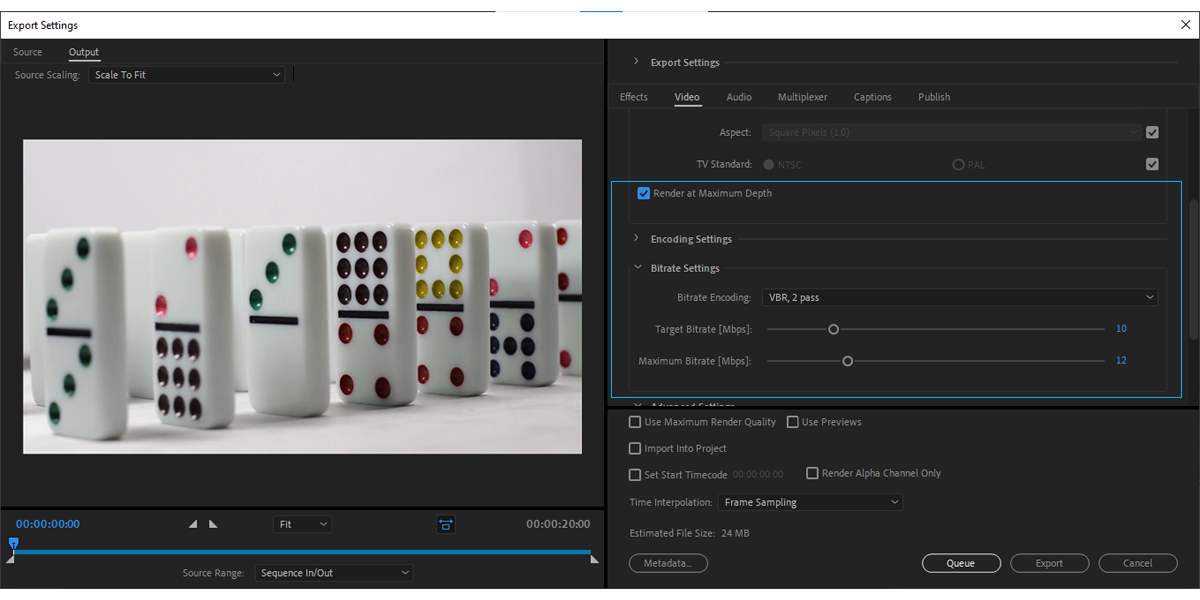
4. Exportar el video
Al exportar el video, hay dos opciones. Puede exportarlo en Premiere Pro o en Media Encoder. Si selecciona Exportar , Premiere Pro exportará su video y no podrá usarlo hasta que finalice.
Si selecciona Cola , envía su secuencia a Media Encoder y la agrega a una cola. Esto le permite exportar múltiples secuencias al mismo tiempo. Cuando desee exportarlos, haga clic en el botón verde Reproducir .
Esta opción le permite seguir usando Premiere Pro mientras Media Encoder exporta sus videos. Si no ha instalado Media Encoder, Premiere Pro mostrará un mensaje de advertencia indicándole que lo haga.
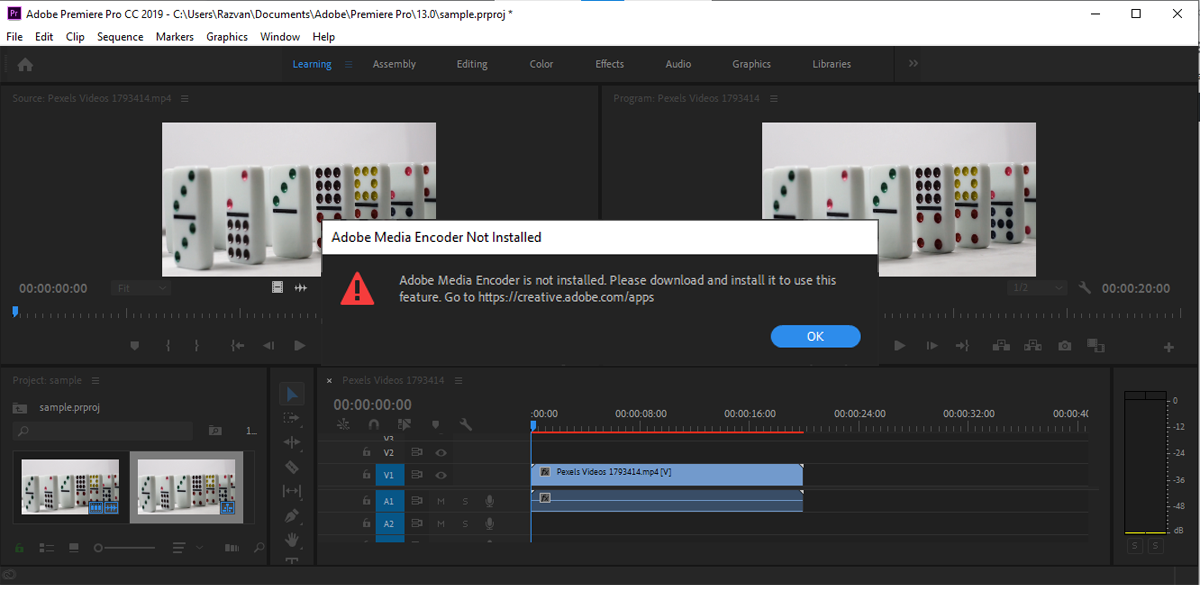
En la parte inferior de la ventana Exportar , Premiere Pro mostrará el tamaño de archivo estimado según la configuración que esté utilizando actualmente. Tenga esto en cuenta si necesita exportar en un tamaño específico, especialmente si está exportando para un cliente. Si está procesando un video con la configuración de más alta calidad, verifique si sus dispositivos realmente pueden manejarlo.
Aprenda a exportar sus videos de Premiere Pro sin estrés
En este artículo, lo guiamos a través de los pasos que debe seguir antes de exportar un video desde Premiere Pro. Dado que hay muchas configuraciones entre las que puede elegir, debe tener en cuenta para qué plataforma está exportando, el tamaño del archivo y la compatibilidad.
