Cómo exportar contraseñas de LastPass y pasar a otro administrador de contraseñas
Durante algún tiempo, LastPass fue el administrador de contraseñas gratuito, ya que ofrecía todas las funciones que la mayoría de las personas necesita sin costo. Sin embargo, a partir del 16 de marzo de 2021, los usuarios gratuitos de LastPass están limitados a usar el servicio en dispositivos de escritorio o móviles; para usar ambos, debe actualizar al plan pago.
Ésta es una limitación frustrante. Si ya no desea utilizar LastPass, le mostraremos cómo exportar sus datos de LastPass y cambiar a otra cosa.
Cómo exportar sus datos de LastPass
Para comenzar el cambio a un nuevo administrador de contraseñas, primero deberá exportar sus datos desde LastPass. Esto es fácil y puede hacerlo en cualquier momento; seguirá funcionando incluso después de que cambie el plan gratuito de LastPass.
Antes de exportar sus contraseñas, es una buena idea limpiar su administrador de contraseñas . Lo más probable es que tenga muchos datos antiguos en su cuenta, así que, ¿por qué no ordenarlos para que solo se mueva sobre lo que realmente usa?
Una vez que haya terminado, vaya a LastPass.com e inicie sesión para acceder a su bóveda. En la parte inferior izquierda, haz clic en Opciones avanzadas para abrir un nuevo menú. De la lista que aparece, elija Exportar .
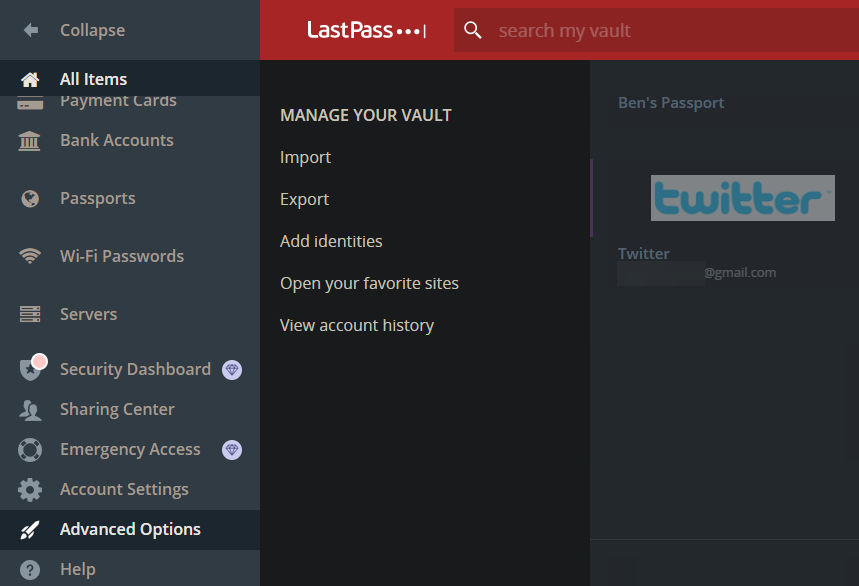
Esto abrirá una nueva pestaña del navegador donde deberá confirmar su contraseña maestra de LastPass. Después de hacerlo, dependiendo de su navegador, recibirá un mensaje para descargar un archivo CSV o verá una pantalla llena de texto que compone este archivo. Si recibe un mensaje, puede guardar el archivo normalmente.
Para la pantalla de texto, presione Ctrl + A ( Cmd + A en una Mac) para copiar todo el texto, luego Ctrl + C ( Cmd + C ) para copiarlo. Abra el Bloc de notas, TextEdit u otro editor de texto, luego use Ctrl + V ( Cmd + V ) para pegar el texto en un nuevo archivo.
Finalmente, guarde el archivo con la extensión .CSV para que tenga el formato que esperan otros administradores de contraseñas al realizar la importación.
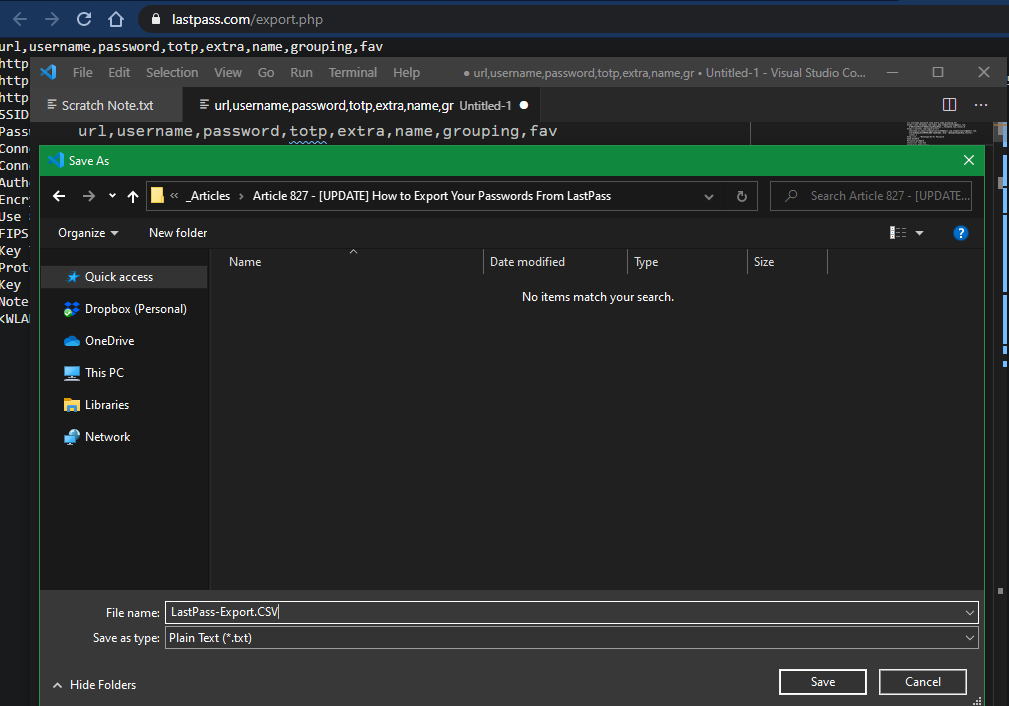
Importante: ¡Guarde este archivo en un lugar seguro durante la transferencia! Contiene todas sus contraseñas y otra información en texto sin formato, que no es seguro. Debe evitar sincronizar el archivo con el almacenamiento en la nube y asegúrese de eliminarlo permanentemente una vez que haya terminado con él.
Exportar los datos del formulario de LastPass
Si también desea mover los datos de su formulario LastPass guardado a un nuevo administrador de contraseñas, deberá exportarlo por separado. Esto requiere que use la extensión del navegador LastPass; no funciona en la aplicación web.
Para hacer esto, haga clic en la extensión LastPass y vaya a Opciones de cuenta> Avanzado> Exportar y elija Rellenos de formulario . Es posible que se le solicite que ingrese su contraseña maestra nuevamente. Después de eso, su navegador descargará otro archivo CSV con sus datos de llenado de formulario.
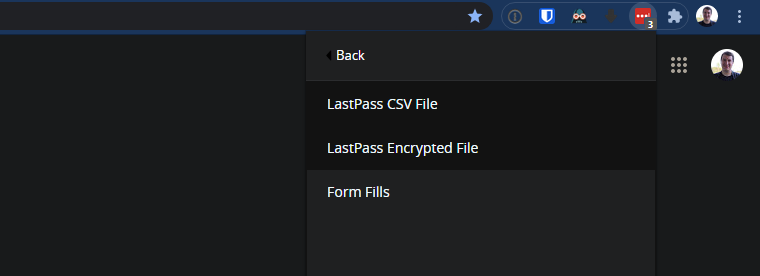
Cómo importar datos de LastPass a un nuevo administrador de contraseñas
Ahora está listo para importar sus contraseñas a un nuevo servicio de administrador de contraseñas. Si abandona LastPass porque no desea pagar el plan premium, le recomendamos Bitwarden . Su plan gratuito tiene todo lo que la mayoría de la gente necesita, incluida la sincronización de varios dispositivos.
Si eso no funciona para usted, eche un vistazo a algunos de los otros mejores administradores de contraseñas . Lo ilustraremos con Bitwarden aquí, pero los pasos son similares en la mayoría de los servicios. Consulte su documentación si no está seguro.
Crea una cuenta con tu nuevo administrador de contraseñas, si aún no tienes una. Luego abra su bóveda de Bitwarden e inicie sesión en su cuenta. Seleccione Herramientas en la barra en la parte superior, seguido de Importar datos en el lado izquierdo.
Establezca el menú desplegable en Seleccionar el formato del archivo de importación a LastPass (csv) . Luego presione el botón Elegir archivo y seleccione el archivo desde donde lo guardó en su PC. En su lugar, puede pegar el contenido del archivo en el cuadro a continuación, si lo prefiere.
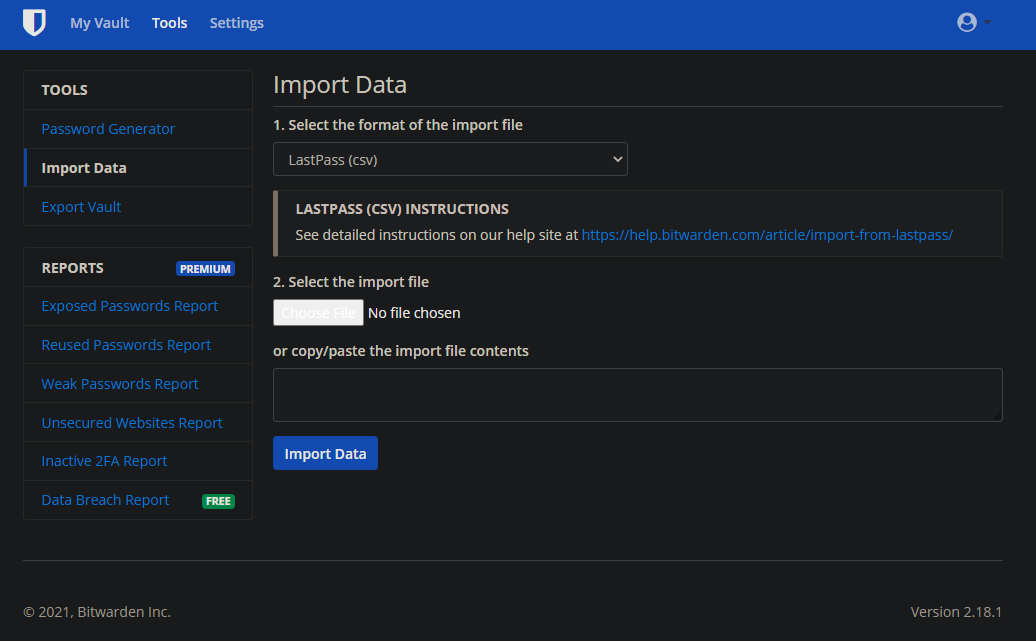
Una vez que haga clic en Importar datos , Bitwarden agregará todos sus datos a su nueva bóveda. Repita estos pasos para agregar sus datos de llenado de formulario, si es necesario.
Ahora está listo para comenzar a usar su nuevo administrador de contraseñas. Por su seguridad, recuerde eliminar el archivo CSV cuando haya terminado con la transferencia.
Diga adiós a LastPass
Eso es todo lo que se necesita para dejar LastPass por un nuevo administrador de contraseñas. Bitwarden hace que sea fácil disfrutar de las contraseñas sincronizadas en todos sus dispositivos de forma gratuita, pero también hay muchas otras opciones excelentes.
Este también es un buen momento para asegurarse de que está aprovechando todas las funciones útiles de su administrador de contraseñas.
