Cómo escanear desde una impresora a una computadora

Las impresoras más populares suelen ser modelos todo en uno que incluyen la capacidad de escanear documentos y realizar copias. Algunas impresoras multifunción pueden incluso conectarse a una línea telefónica para enviar y recibir faxes. Sin embargo, el propósito original de un escáner es digitalizar una fotografía o un documento para poder usarlo en una computadora.
Con una imagen de alta resolución, es fácil ampliar, recortar y limpiar imágenes con una variedad de editores de fotografías avanzados. Incluso puedes usar IA para mejorar una foto antigua después de escanearla desde tu impresora a una computadora. Aquí está todo el proceso para computadoras Windows y Mac.
Configurar el escáner
Por supuesto, debe configurar su impresora multifunción y conectarla a su computadora. Según el modelo, puede conectarse mediante Wi-Fi, USB o Ethernet. Debería poder escanear con cualquiera de estos métodos.
Si utiliza una PC con Windows, instalar una impresora es sencillo. La computadora detecta automáticamente la mayoría de las impresoras y escáneres Wi-Fi y funcionan sin instalar controladores. El proceso no ha cambiado en varios años, pero si necesita ayuda, tenemos una guía que brinda instrucciones paso a paso sobre cómo configurar una impresora en Windows .
Configurar una impresora para macOS es fácil, pero hay suficientes pequeños detalles como para que nuestra guía para agregar una impresora a una Mac sea bastante útil.
Es una buena idea configurar su nuevo todo en uno como impresora predeterminada, ya que así evita enviar trabajos de impresión a su impresora anterior, que podría haber desconectado.
Las PC con Windows y las computadoras Mac incluyen aplicaciones gratuitas que pueden controlar las funciones más básicas de los escáneres para digitalizar documentos y fotografías. Si esas aplicaciones no satisfacen sus necesidades, las mejores marcas de impresoras ofrecen un buen soporte con software adicional para aprovechar al máximo estos dispositivos.
La aplicación de escaneo del fabricante brindará el mayor control sobre las capacidades únicas del dispositivo. Funciones adicionales como el reconocimiento óptico de caracteres (OCR) y el recorte automático de varias fotografías podrían acelerar su flujo de trabajo y facilitarle la vida.
Utilice la aplicación de escaneo integrada de Windows
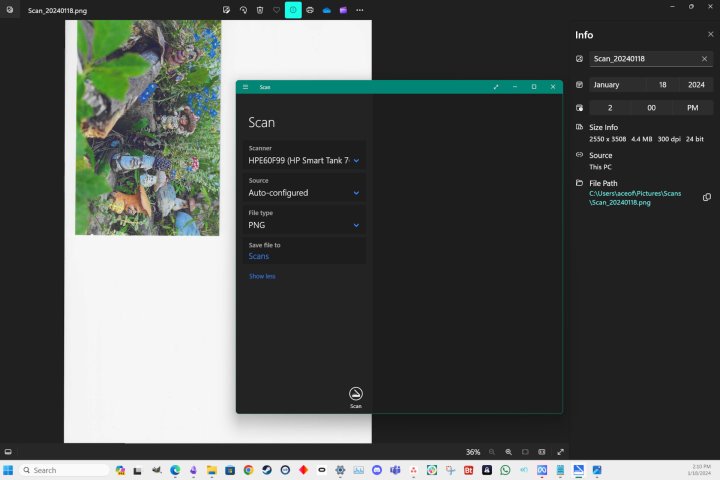
La forma más sencilla de escanear a una computadora con Windows es mediante la aplicación de escaneo que generalmente viene preinstalada con el sistema operativo. Si no tienes Windows Scan , puedes descargarlo desde la Tienda Windows.
Cuando abres la aplicación, busca escáneres conectados y la interfaz sencilla de un solo botón facilita la captura de una imagen. Los menús en la parte superior izquierda le permiten elegir otro escáner conectado, seleccionar el alimentador automático de documentos o de superficie plana de su impresora todo en uno y elegir el tipo de archivo que desea guardar.
PNG es el valor predeterminado, ya que conserva la calidad total del escaneo y al mismo tiempo reduce el tamaño del archivo. Si planea cargar, enviar un mensaje o enviar por correo electrónico el escaneo, JPEG captura buena calidad en un archivo comprimido que es mucho más pequeño. Windows Scan incluye formatos TIFF y mapa de bits (BMP), pero a menos que necesites específicamente ese tipo de archivo, no debes elegir esos formatos heredados, ya que no son tan eficientes como PNG.
La simplicidad de Windows Scan es agradable, pero está limitada a un escaneo de 300 puntos por pulgada (ppp). Es posible que esto no le brinde los mejores resultados al escanear fotografías o documentos con letra pequeña. Si su impresora todo en uno admite escaneo de mayor resolución o si desea más opciones, debe usar la aplicación de escáner del fabricante de su impresora.
Utilice la aplicación Captura de imágenes de Mac
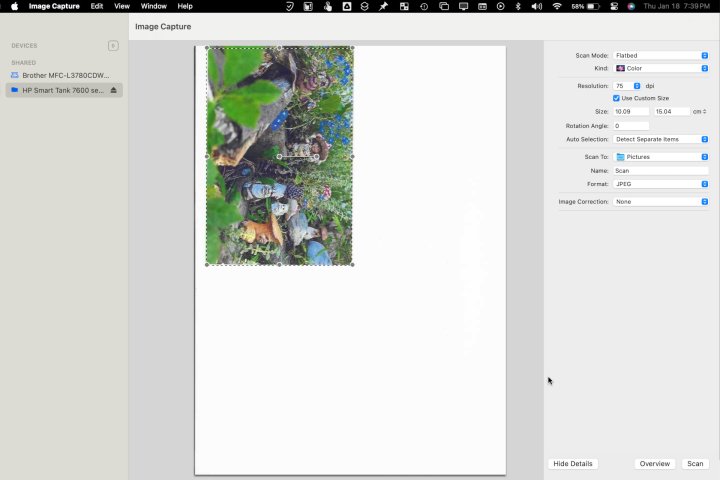
Apple incluye una aplicación que puede conectarse a su iPhone, iPad o una cámara digital para importar archivos u operar su escáner para digitalizar documentos y fotografías como imágenes en su Mac. Busque Captura de imagen usando uno de los mejores atajos de teclado de Mac , Comando + espacio , o encuéntrelo en Launchpad.
Seleccione su escáner en la barra lateral izquierda, luego elija las opciones del lado derecho. Para la mayoría de los escáneres, puede elegir el tamaño, la resolución, el formato de imagen y la carpeta que desea escanear. Las opciones varían según la impresora y qué tan bien la identifica macOS.
PNG es un formato de archivo sin pérdidas con un tamaño de archivo relativamente pequeño. Para mayor eficiencia, elija el formato de imagen nativo de Mac, HEIC, que es mejor que JPEG para preservar la calidad. Si comparte la imagen con usuarios de Windows, JPEG es la mejor opción para archivos de menor tamaño y buena calidad.
El botón Descripción general realiza un escaneo rápido de baja resolución como vista previa de la imagen. Si todo parece correcto, seleccione Escanear para digitalizar y guardar la imagen en la carpeta seleccionada.
Para obtener más opciones, debe obtener una aplicación de escáner diseñada específicamente para su marca y modelo de impresora todo en uno.
Instale la aplicación de escaneo del fabricante
La aplicación de escaneo del fabricante proporcionará la mejor calidad, el mayor control y funciones adicionales. Con Internet rápido, solo toma un par de minutos descargarlo e instalarlo.
Necesitará conocer la marca y el modelo de su impresora para obtener la aplicación de escáner adecuada. Una vez que tenga esa información, puede visitar el sitio web del fabricante, buscar el software compatible e instalar la aplicación de escáner adecuada.
Aplicaciones, controladores y firmware de impresoras HP
Utilidades, controladores y firmware de Epson
Utilidades, controladores, firmware y herramienta de administración de Brother
Software y controladores de Canon
Si tiene una impresora de otro fabricante, consulte el sitio web de la empresa para obtener una sección de soporte o ayuda. Las descargas normalmente se encuentran allí. Si no puede encontrar lo que necesita, comuníquese con el soporte para obtener más ayuda.
