Cómo escanear desde cualquier impresora a su computadora
Incluso en esta época en la que casi todo está en línea y es virtual, todavía no se puede evitar que obtenga algunos documentos físicos. Y la mejor manera de conservar estos documentos es escanearlos y guardarlos en su disco duro, almacenamiento en la nube o NAS.
Para hacerlo, necesita una impresora multifunción o todo en uno. Sin embargo, la configuración y el uso de estos dispositivos pueden resultar confusos. A menudo requieren diferentes aplicaciones y controladores, incluso si está utilizando otros modelos del mismo fabricante.
Afortunadamente, tanto Windows como Mac te permiten hacerlo fácilmente. Así es cómo.
Escaneo en Windows
Si es un usuario de Windows, su computadora detectará automáticamente su dispositivo una vez que esté conectado a través del puerto USB. Ya sea que su impresora sea un dispositivo inalámbrico o de red, Windows la detectará automáticamente, siempre que esté conectada a su red oa la conexión Bluetooth de la computadora.
Sin embargo, si su computadora no lo detecta, tendrá que configurar la máquina manualmente.
Adición manual de una impresora
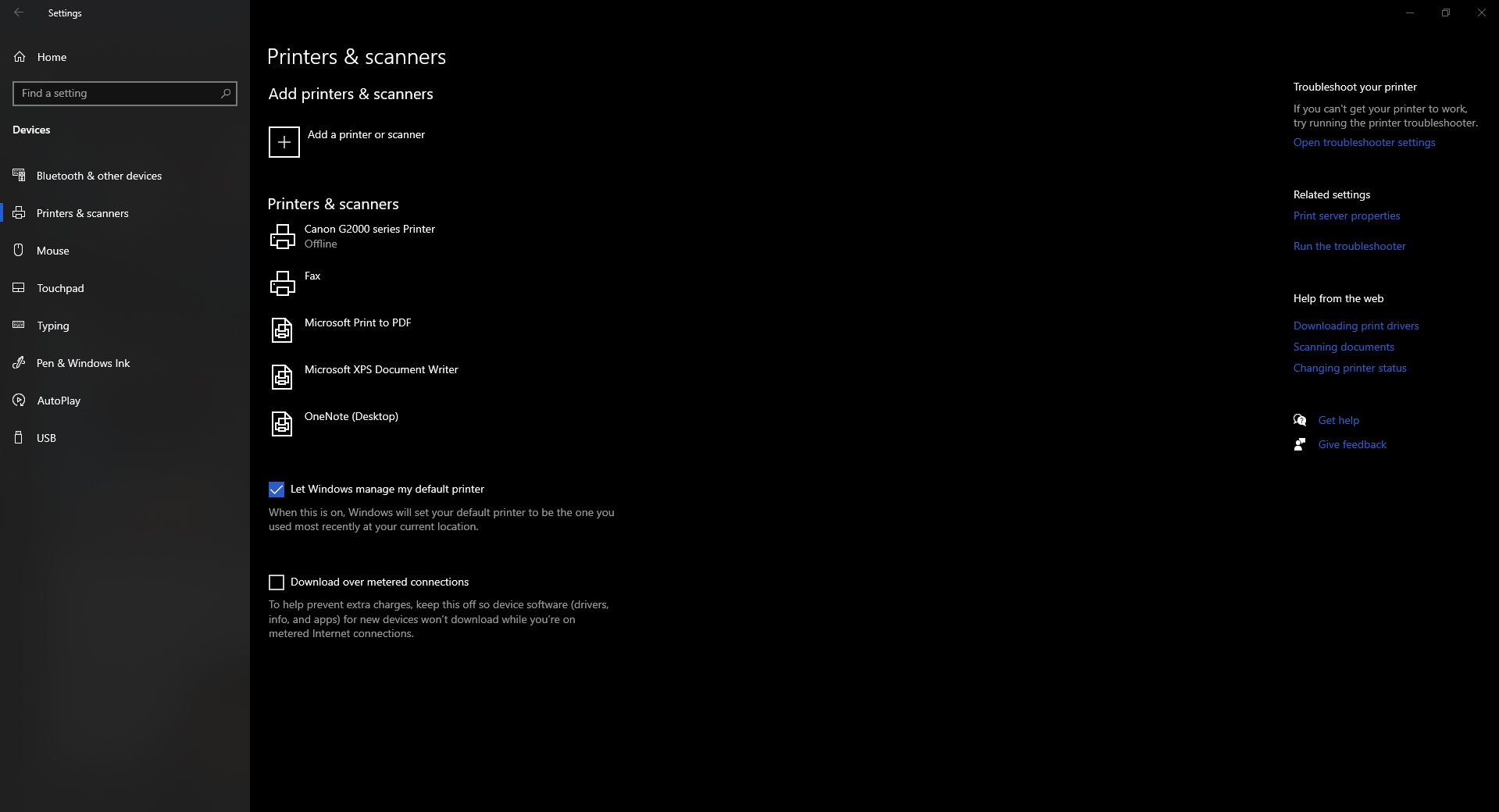
Antes de comenzar este procedimiento, debe asegurarse de lo siguiente: su impresora tiene energía, está encendida y está conectada a su computadora. Si tiene una impresora de red o inalámbrica, también debe verificar si está conectada a la misma red que usa su computadora.
Una vez que haya verificado lo anterior, intente reiniciar su impresora y vea si su computadora la detecta ahora. Si aún no es así, procedamos a agregar su impresora manualmente.
Primero, haga clic en el botón Inicio , luego vaya a Configuración . En la ventana Configuración, vaya a Dispositivos > Impresoras y escáneres . En la sección Agregar impresoras y escáneres , seleccione el botón Agregar una impresora o escáner . Espere a que la computadora intente encontrar dispositivos cercanos, ambos conectados directamente a su computadora oa través de la red.
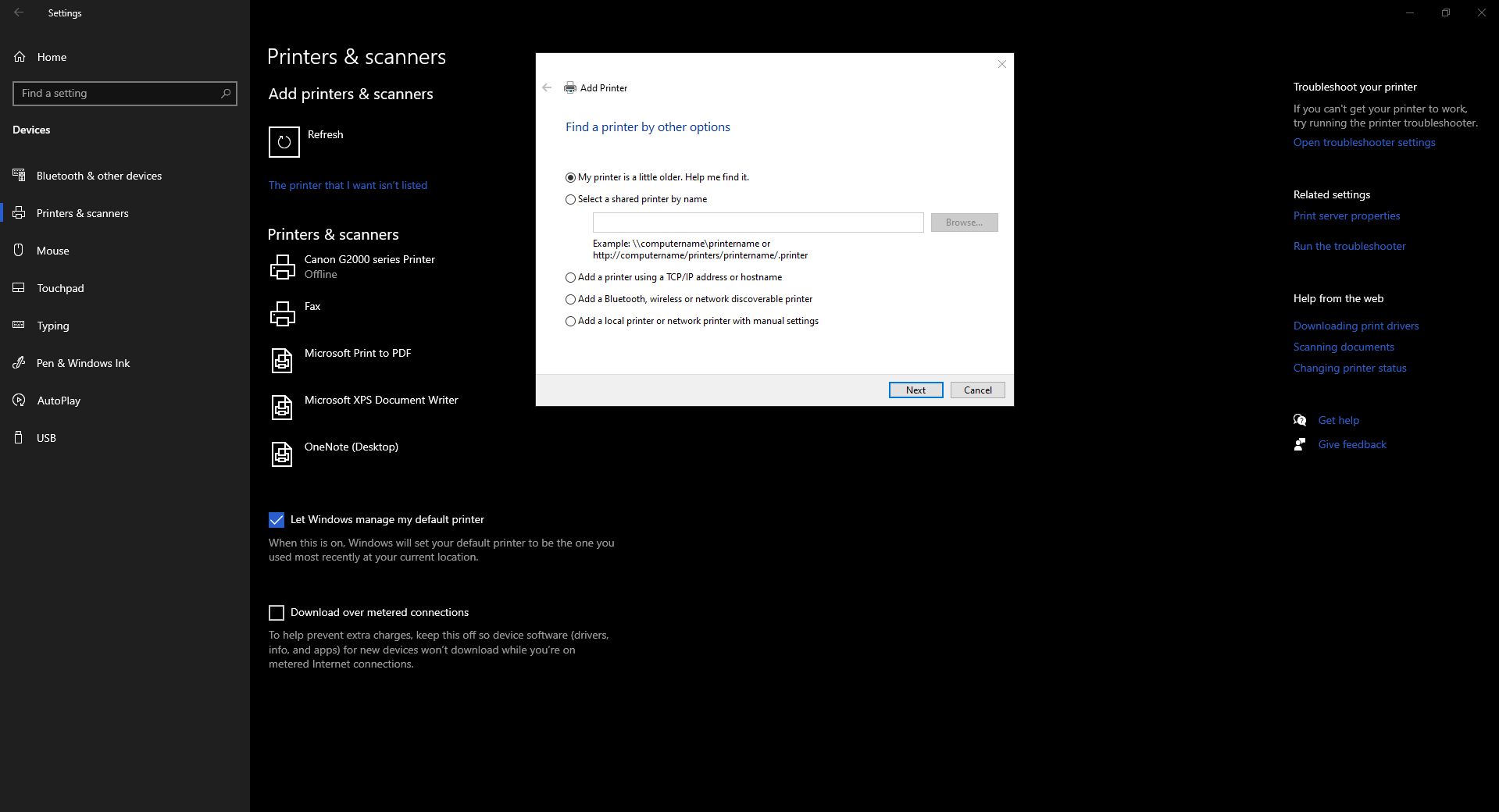
Una vez que su computadora detecte todos los dispositivos cercanos, seleccione el que desea usar y haga clic en Agregar dispositivo . Luego agregará automáticamente su máquina y podrá elegirla entre sus opciones de escaneo más adelante.
Sin embargo, si eso no sucede, haga clic en el enlace La impresora que quiero no aparece en la lista . A continuación, Windows abrirá un asistente para agregar su impresora. Simplemente siga las instrucciones para instalar su dispositivo.
Una vez que haya agregado el hardware, puede abrir las aplicaciones para comenzar su escaneo. Windows ofrece dos formas de escanear documentos; la primera es la aplicación heredada de Windows Fax and Scan , y la segunda es la aplicación más nueva de Windows Scan . Abordaremos ambos a continuación.
Fax y escaneo de Windows
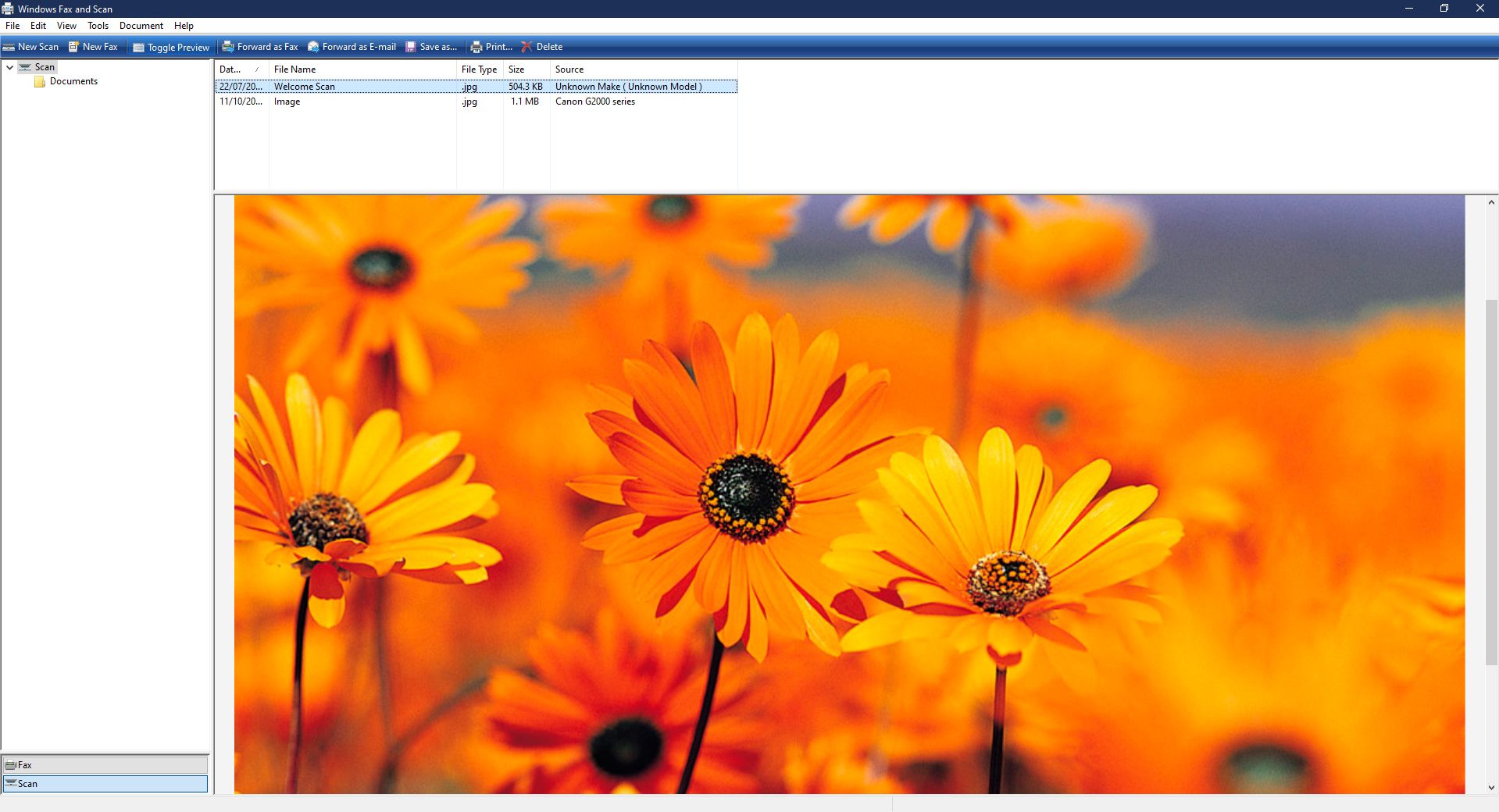
Haga clic en Inicio, luego vaya a Accesorios de Windows > Fax y escaneo de Windows para acceder a la aplicación. En la ventana Fax y escaneo de Windows, seleccione Nuevo escaneo . Aparecerá una nueva ventana de escaneo. Asegúrese de haber elegido el dispositivo correcto en Escáner . De lo contrario, haga clic en Cambiar … para elegir el correcto.
Una vez que haya elegido su dispositivo y haya establecido la configuración de escaneo, haga clic en Vista previa para comenzar a escanear y ver cómo aparecerá su documento. Y una vez que esté satisfecho con los resultados, haga clic en Escanear para escanear y guardar la imagen.
La imagen guardada aparecerá en la ventana principal de la aplicación Windows Fax and Scan. Si desea acceder al archivo, generalmente se guarda en su carpeta Documentos > Documentos escaneados .
Escaneo de Windows
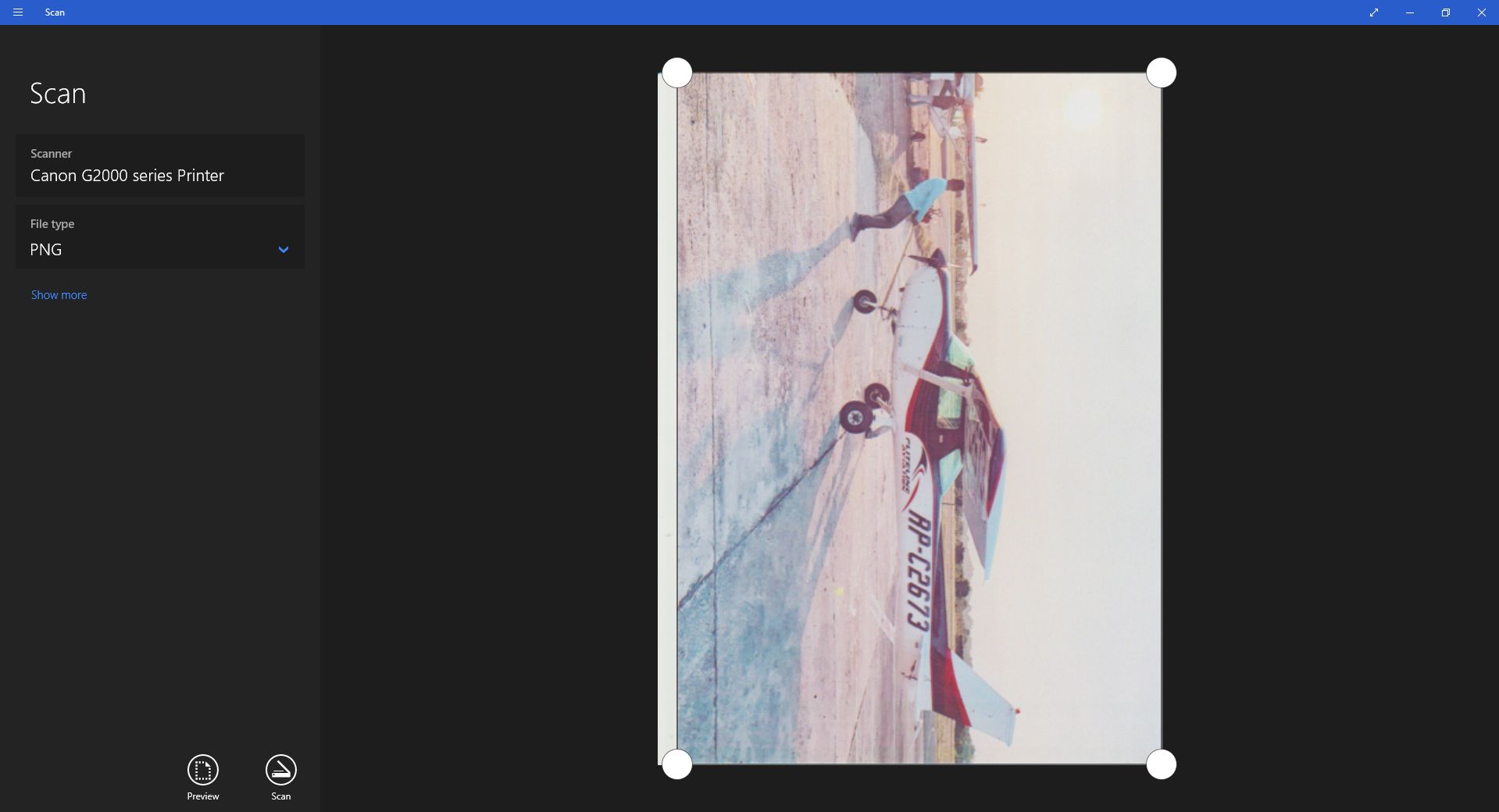
Esta aplicación no suele estar preinstalada en Windows. Primero debe ir a Microsoft Store , buscar Windows Scan y luego descargarlo e instalarlo. Una vez que esté configurado, ejecútelo desde su menú Inicio haciendo clic en Escanear .
Aparecerá una nueva ventana de escaneo . Si tiene varios escáneres, elija el dispositivo correcto, seleccione el tipo de archivo en el que desea guardar su escaneo y luego presione Vista previa . Luego verá su escaneo en la ventana principal. También puede ajustar los bordes de su archivo arrastrando y soltando los círculos blancos en las esquinas de su archivo.
Una vez que haya finalizado su configuración, haga clic en Escanear . Después de escanear su archivo, la aplicación mostrará una ventana emergente en la parte superior de la ventana que le indicará el nombre del archivo del escaneo y dónde está guardado. Haga clic en Ver para abrir el archivo en una aplicación de fotos o presione Cerrar cuando haya terminado. Puede acceder al archivo guardado en su carpeta Imágenes > Escaneos .
Escanear en una Mac
Si tiene una computadora Apple, también puede escanear desde cualquier impresora multifunción usando su dispositivo. Primero, vaya a Preferencias del sistema > Impresoras y escáneres para verificar si su impresora multifunción está instalada en su sistema. Debería verlo en la columna de la izquierda; de lo contrario, debe agregarlo.
Agregar su impresora
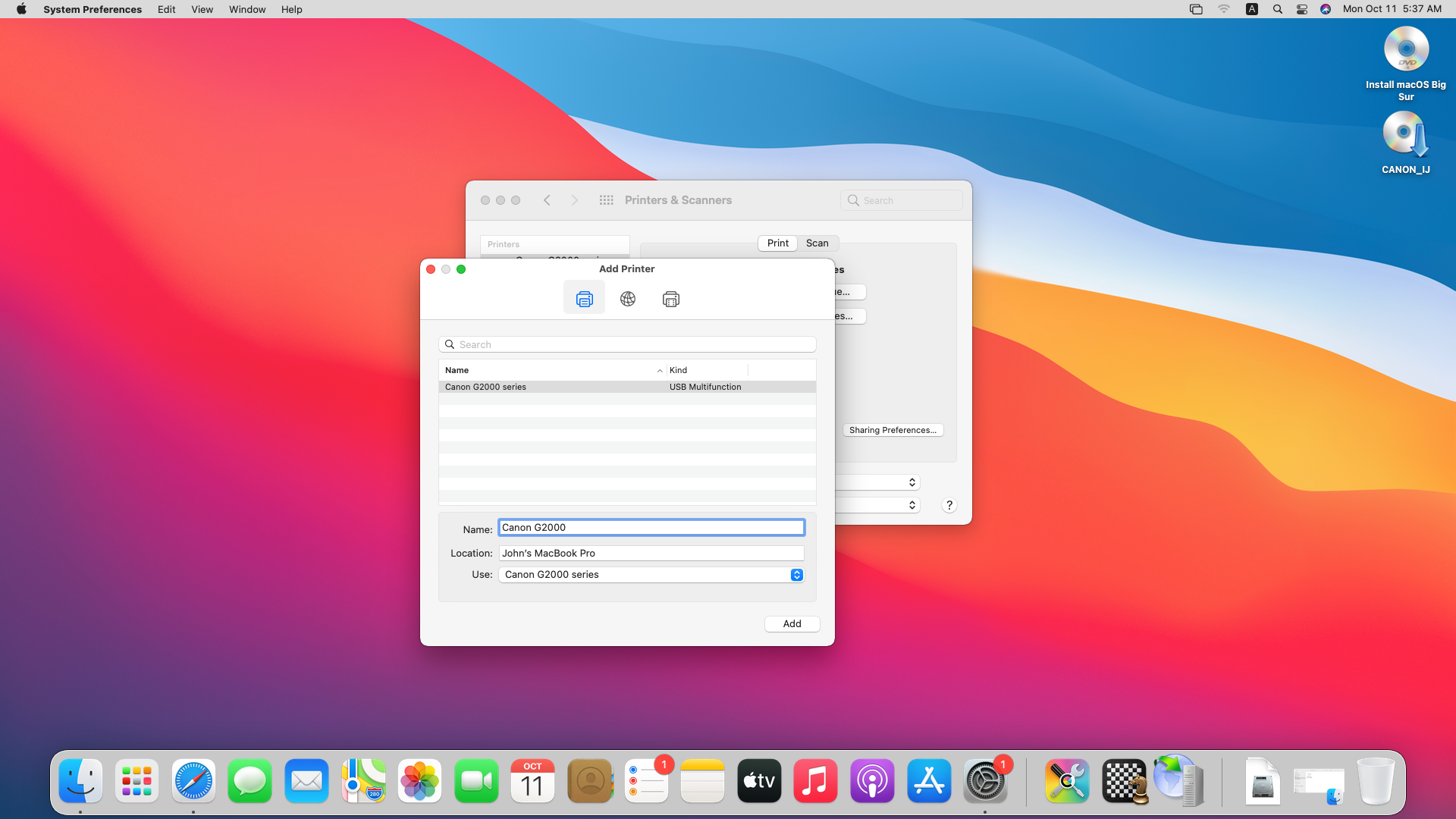
Para hacerlo, haga clic en el signo + . Aparecerá una ventana Agregar impresora . Si está utilizando una impresora USB, debería aparecer automáticamente en esta ventana. Pero si está usando una impresora de red, debe hacer clic en el ícono de IP y configurarlo usando su dirección de red.
Sin embargo, si su dispositivo aún no se encuentra en la ventana Agregar impresora, debe visitar el sitio web de la marca de su impresora y descargar los controladores pertinentes.
Inicio de su escaneo
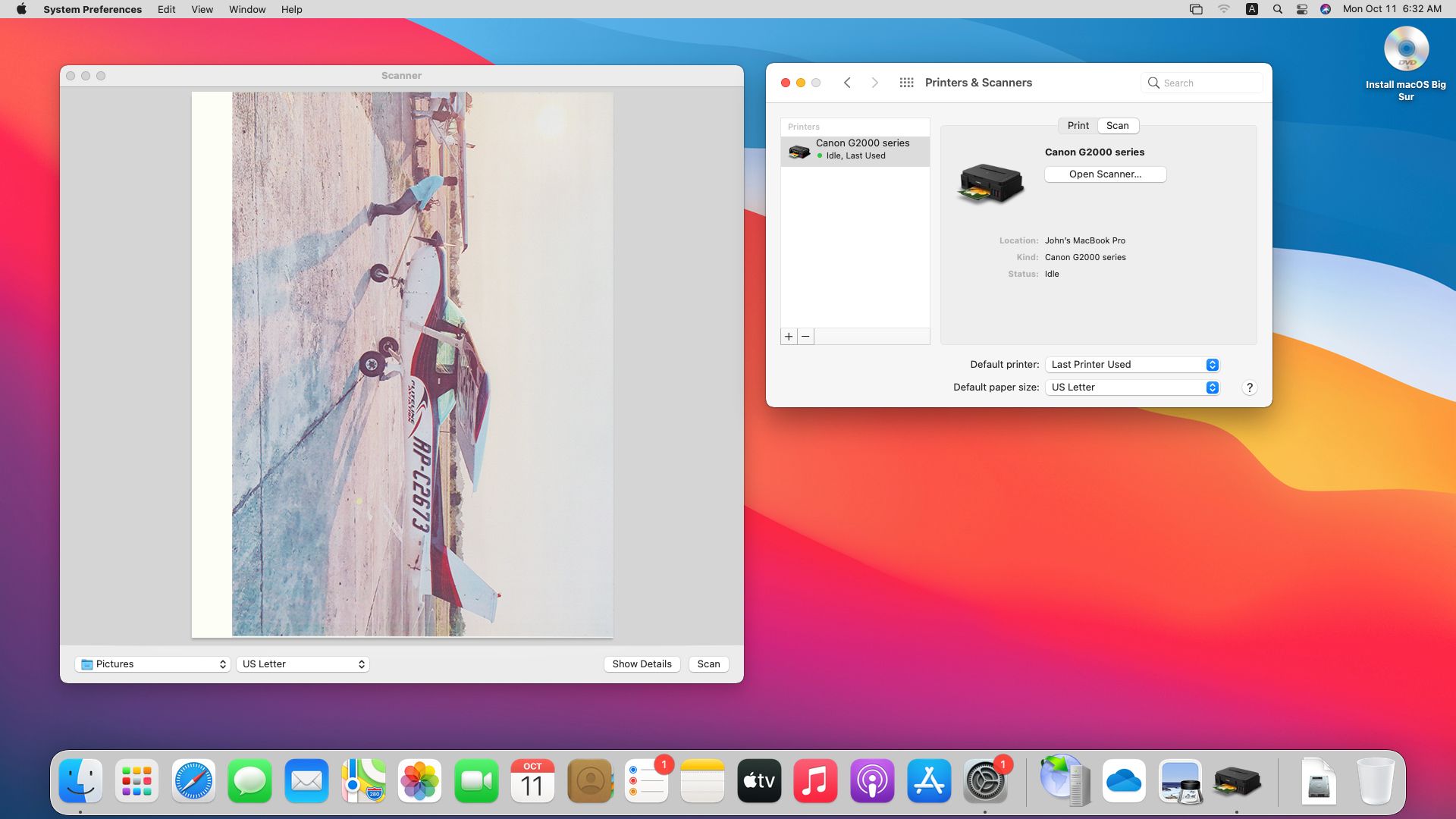
Una vez que su dispositivo esté instalado en su Mac, vuelva a Impresoras y escáneres . Seleccione el dispositivo que desea usar, luego haga clic en la pestaña Escanear . Debería ver el nombre de su dispositivo en la ventana principal, luego, debajo de él, haga clic en el botón Abrir escáner …
A continuación, se abrirá una ventana del escáner . En la barra inferior, seleccione la carpeta donde desea guardar su archivo escaneado, elija el tamaño de papel de su documento, luego presione Escanear . La impresora primero ejecutará un escaneo preliminar para determinar los documentos con los que está trabajando. Luego escaneará cada documento que detecte y lo guardará como un archivo separado.
Para encontrar el archivo que escaneó recientemente, diríjase a la carpeta que seleccionó en el párrafo anterior.
Digitalizando tu vida
Definitivamente es una buena idea mantener copias digitales de sus archivos físicos más importantes. Estos podrían ser su certificado de nacimiento, títulos de propiedad y contratos. De esa manera, incluso si pierde el documento original, todavía tiene acceso a sus copias para su referencia.
Sin embargo, donde sea que almacene estas copias, asegúrese siempre de que estén en un lugar seguro. Si lo está guardando en su computadora o en un servicio de almacenamiento en la nube, asegúrese de que esté encriptado. Y si lo mantiene en un servidor fuera de línea, proteja esas unidades en una caja fuerte cerrada. De esa manera, sus pertenencias más preciadas, como su identidad, no pueden ser robadas fácilmente.
