Cómo enviar mensajes de texto y llamar con tu Mac
Si es usuario de Mac y iPhone, sabe que la vida es más fácil cuando su flujo de trabajo está sincronizado en los dos dispositivos. Desde copiar y pegar de un dispositivo a otro, hasta continuar navegando y escribiendo un chat sin terminar en otro dispositivo, trabajar en todo el ecosistema de Apple es muy sencillo.
Si usa su Mac la mayor parte del tiempo, recibir y realizar llamadas y mensajes de texto en su Mac, a través de su iPhone, es una característica importante que debe utilizar.
Cómo configurar sus dispositivos
Antes que nada, debe asegurarse de que sus dispositivos cumplan con los requisitos del sistema Continuity. Es decir, tanto su Mac como su iPhone deberían:
- Iniciar sesión en iCloud con el mismo ID de Apple
- Iniciar sesión en FaceTime con el mismo ID de Apple
- Tener Wi-Fi encendido y conectado a la misma red
Cómo configurar llamadas de iPhone en tu Mac
Una vez que haya configurado tanto su Mac como su iPhone para cumplir con los requisitos de Continuidad anteriores, puede proceder a configurar su Mac para realizar y recibir llamadas directamente a través de su iPhone.
En tu Mac:
- Inicie FaceTime .
- Dirígete a la barra de menú, luego haz clic en FaceTime> Preferencias .
- En la pestaña Configuración , seleccione Llamadas desde el teléfono .
Marque tanto el ID de Apple como el número de teléfono móvil que se indican en . Puede ser contactado para Facetime en . De esta manera, puede realizar llamadas directamente desde su Mac a través de FaceTime, Mail, Safari y muchas otras aplicaciones.
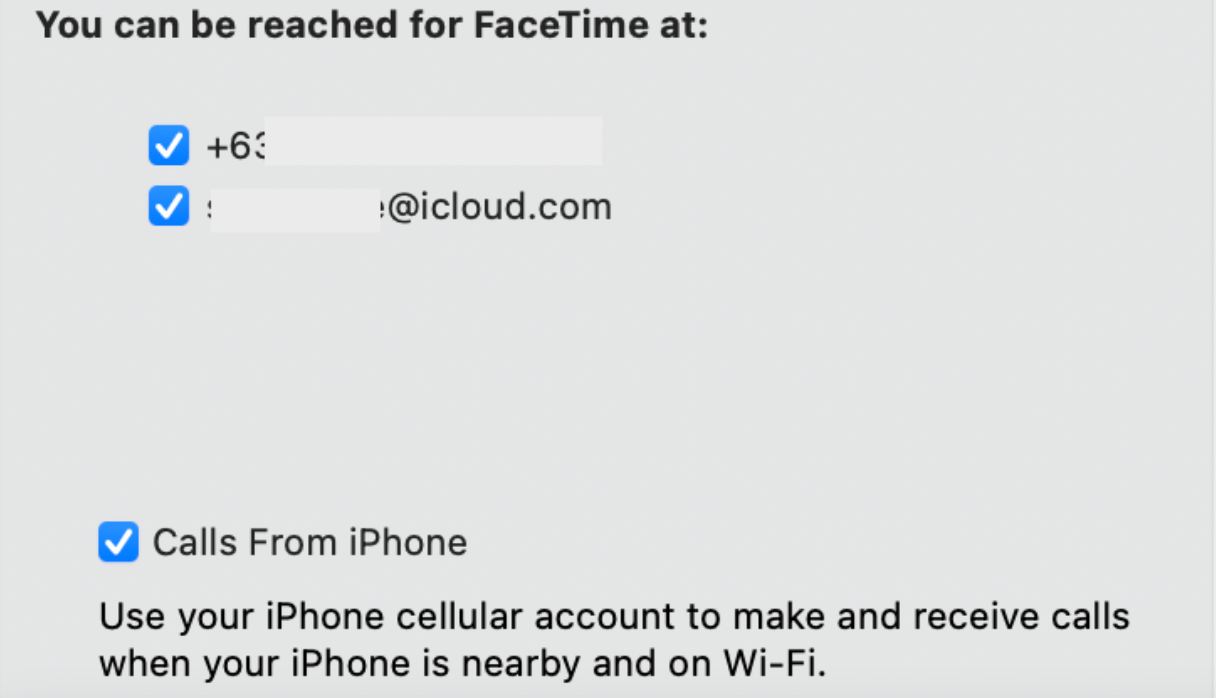
En tu iPhone:
- Dirígete a Configuración> Teléfono .
- Toque Llamadas en otros dispositivos .
- Alternar Permitir llamadas en otros dispositivos . Una vez que habilite esto, debería ver su otro dispositivo sugerido en Permitir llamadas en , como [su nombre] MacBook Pro (Mac) . Activa esto.
Ahora puede llamar a números de teléfono a través de FaceTime ingresando un nombre o número en el campo de búsqueda y luego haciendo clic en Audio . Si desea hacer llamadas a otro lugar, simplemente toque el número de teléfono reconocido.
Aparecerá un cuadro emergente que muestra el número con el mensaje Haga clic en Llamar para realizar esta llamada . Puede hacer clic en Llamar para continuar con la llamada o Cancelar para ignorar el mensaje.
También puede contestar llamadas directamente. Por ejemplo, si alguien te llama a tu iPhone, siempre que esté cerca, también aparecerá una notificación en tu Mac. Simplemente haga clic en la notificación para responder. Para dejar de recibir llamadas, simplemente regrese a FaceTime y apague las llamadas desde el teléfono .
Cómo configurar la mensajería
Al igual que con las llamadas, también puede configurar su iPhone y Mac para poder recibir y enviar SMS y MMS a través de su Mac.
Una vez que se asegure de que ambos dispositivos cumplan con los requisitos de continuidad de Apple y que haya iniciado sesión con su ID de Apple en iMessage en ambos dispositivos, ahora puede habilitar la mensajería a través de su Mac. Para hacer esto:
- Mensajes abiertos.
- Dirígete a la barra de menú. Haga clic en Mensajes> Preferencias .
- Haz clic en la pestaña iMessage . Luego marque Habilitar mensajes en iCloud .
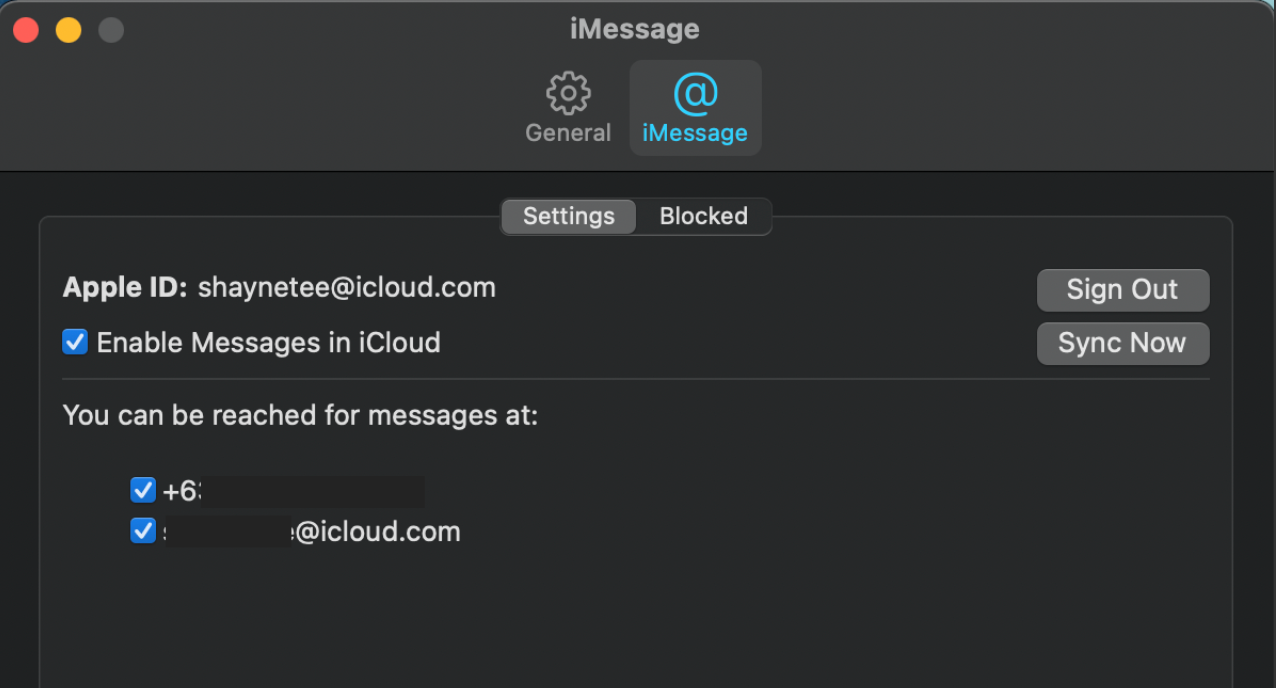
Del mismo modo, también debe configurar esta función en su iPhone. Así es cómo:
- Ve a Configuración> Mensajes .
- Toque Enviar y recibir . Debería ver tanto su número de teléfono móvil como su ID de Apple. Tiene la opción de enviar, responder e iniciar nuevas conversaciones desde su ID de Apple o su número de teléfono móvil.
Para permitir que sus mensajes de texto desde su iPhone se envíen y reciban en su Mac, debe habilitar el Reenvío de mensajes de texto. Para hacer esto:
- Vuelve a Configuración> Mensajes .
- Toque Reenvío de mensajes de texto , luego active el interruptor para permitir que su Mac u otro dispositivo envíe y reciba mensajes desde su iPhone.
Trabaje sin problemas en todos sus dispositivos Apple
La función de continuidad de Apple no se limita a iPhone y Mac; la función está disponible en todos los dispositivos Apple, lo que crea un flujo de trabajo perfecto en todo el ecosistema de Apple.
Esto no solo le ahorra tiempo saltando de un dispositivo a otro, lo que corta su impulso, sino que también garantiza un flujo de comunicación más fluido, lo que reduce las demoras, el aire muerto y los mensajes o llamadas perdidos.
