Cómo encontrar archivos y documentos perdidos o extraviados en Windows
Perder o extraviar un archivo no es divertido. En cuestión de segundos, días o incluso semanas de trabajo podrían desaparecer. Antes de que el pánico se apodere, echemos un vistazo a las mejores formas en que puede recuperar sus archivos perdidos.
¿Como sucedió esto? En realidad, es mucho más fácil de lo que piensa, y los métodos para recuperar los archivos perdidos tampoco son complicados.
1. Verifique la ruta del archivo antes de guardar su archivo
A menudo, cuando las personas hacen clic en Archivo y Guardar en Microsoft Excel o Word, hacen clic en el botón Guardar en la ventana Guardar como sin mirar la ruta del archivo en la parte superior de la pantalla.
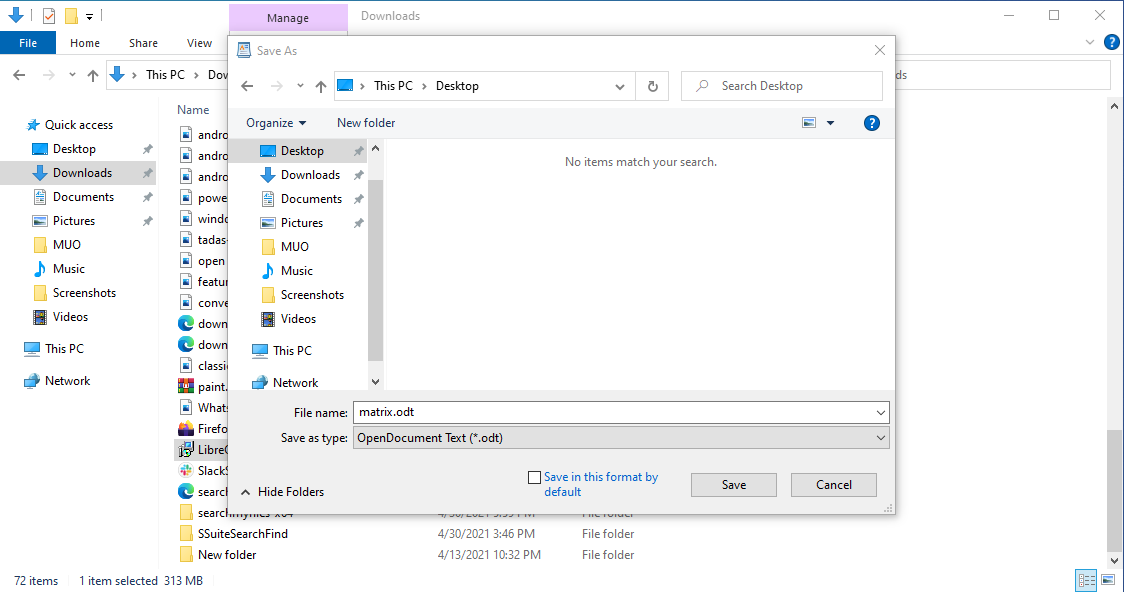
En el momento en que se cierra ese archivo, casi no tienes suerte. Sin anotar dónde guardó el archivo, no sabrá a dónde ir para volver a abrirlo más tarde.
Afortunadamente, hay formas de encontrar ese archivo, aunque no pueda recordar exactamente dónde está.
2. Documentos u hojas recientes
Una de las formas más fáciles de recuperar ese archivo es volver a abrir la aplicación y verificar la lista de archivos recientes.
Si usa un producto de Microsoft Office para guardar el archivo, encontrará 25 de los archivos guardados más recientemente cuando abra la aplicación por primera vez.
O puede hacer clic en Archivo> Abrir> Documentos recientes .
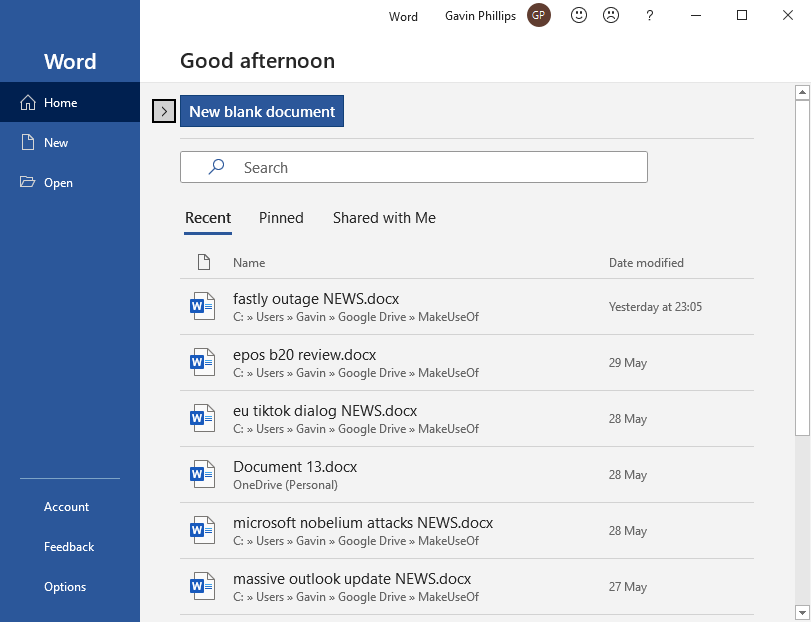
Si acaba de guardar el archivo recientemente, es muy probable que aparezca en esta lista.
Sin embargo, si ha pasado un tiempo y está buscando un archivo más antiguo que guardó pero no puede encontrar, tendrá que explorar otras soluciones.
3. Búsqueda de Windows con nombre parcial
Su siguiente opción es realizar una búsqueda de Windows . Esto es posible si al menos recuerda las primeras letras del nombre del archivo.
Para hacer esto, haga clic en la barra de búsqueda del menú Inicio y comience a escribir el nombre del archivo. Escriba todo lo que pueda recordar, comenzando con las primeras letras.
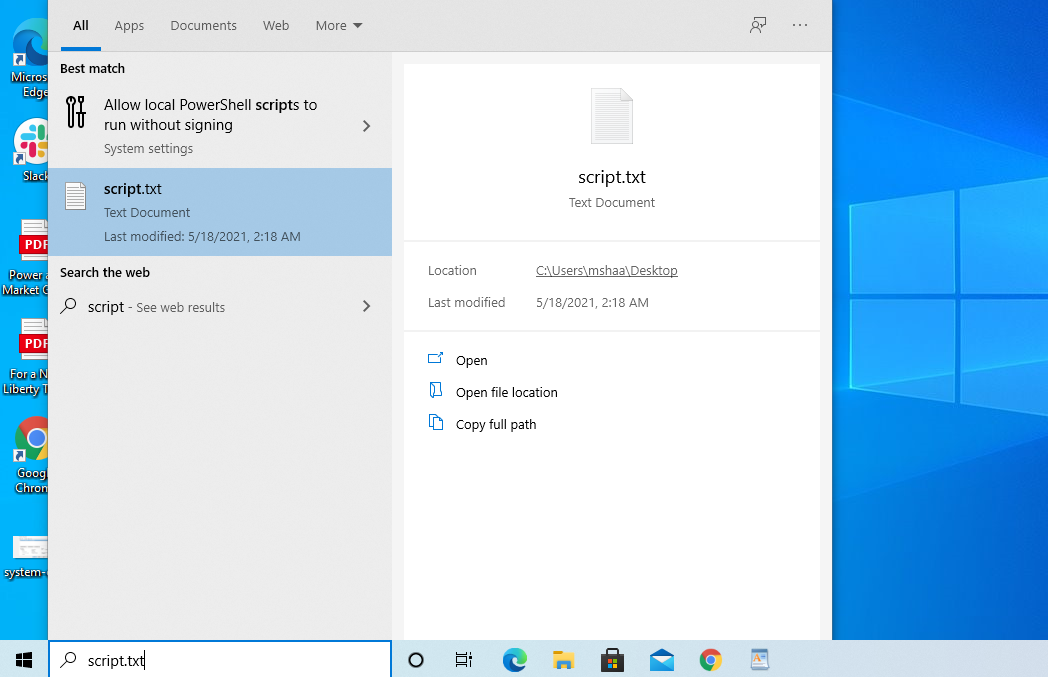
El archivo debería aparecer en la lista de archivos debajo de los resultados de la búsqueda.
Esta es una solución perfecta si puede recordar parte del nombre del archivo. Pero incluso si no puede, no se preocupe. Todavía hay más opciones para encontrar ese archivo.
4. Buscar por extensión
También puede encontrar el archivo buscando el tipo de extensión. Por ejemplo, si sabe que guardó un documento de Word en algún lugar, busque "doc". O si era un archivo Libre, busque "odt".
Si guardó el archivo recientemente, aparecerá en los resultados de búsqueda en Mejor coincidencia .
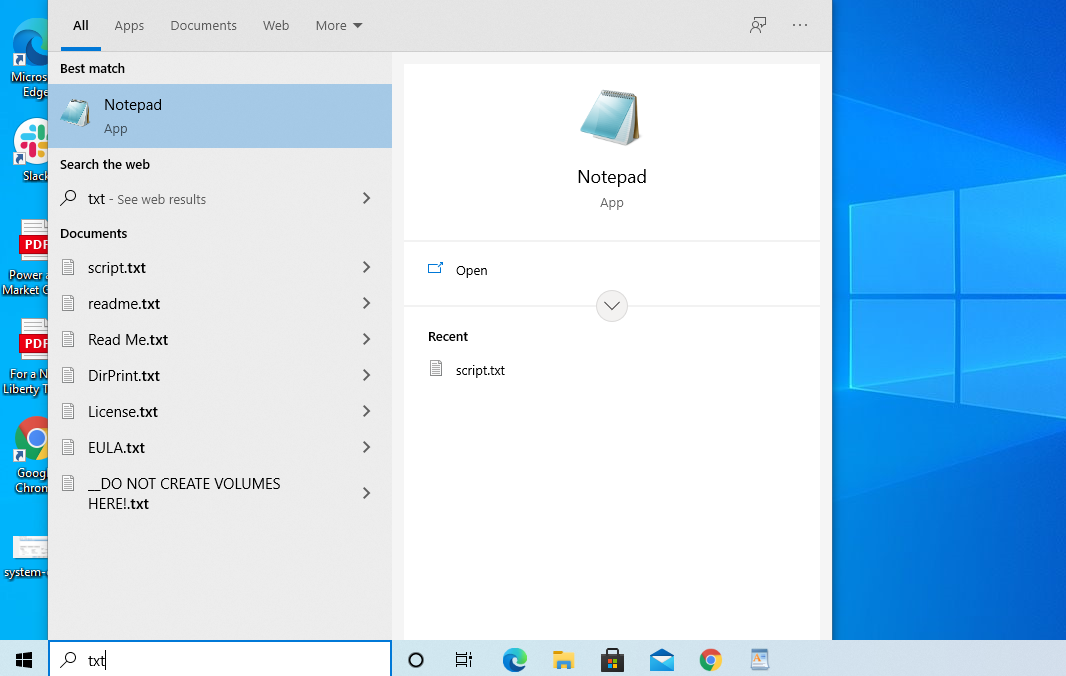
Por cierto, esto también funciona (o tal vez incluso mejor) con Cortana, especialmente para documentos. Si hace clic en el icono de Cortana en la barra de tareas, verá una lista de sus actividades más recientes en Continuar donde lo dejó .
Si acaba de guardar el archivo, debería aparecer aquí. Sin embargo, también puede buscar haciendo clic en Documentos en la sección Buscar .
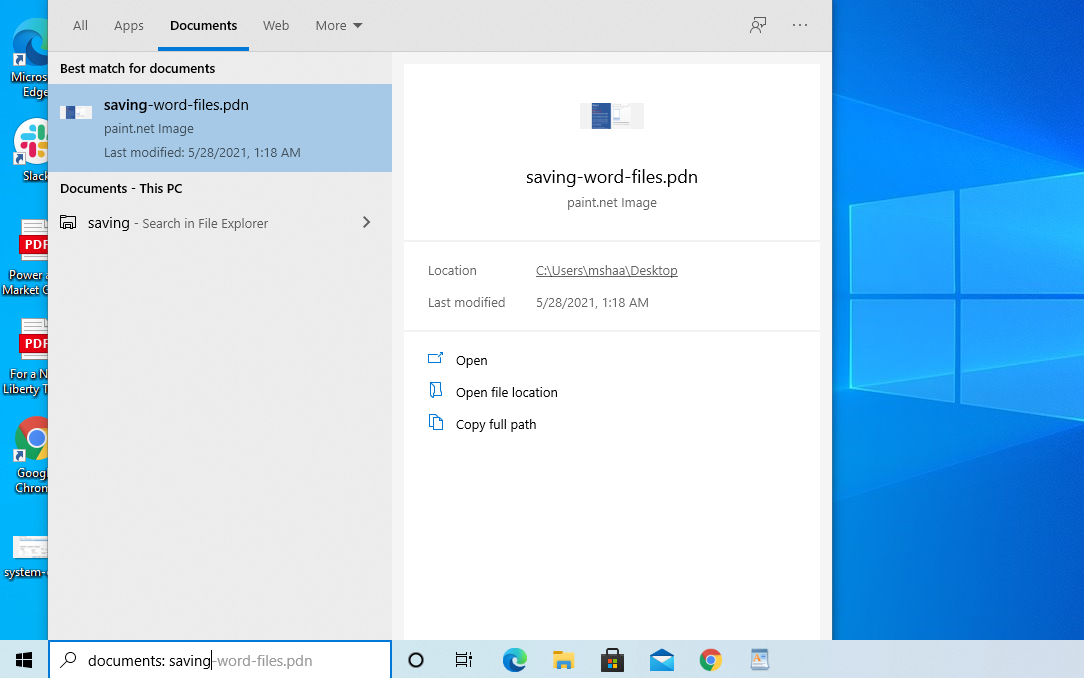
Comience a escribir el nombre del archivo y debería aparecer en los resultados de búsqueda de Cortana.
Todavía puede haber casos en los que guardó el archivo hace tanto tiempo que los resultados no incluyen el archivo. O es posible que haya guardado el archivo con una aplicación que no sea de Microsoft y no recuerde la extensión.
Cualquiera que sea el caso, está bien. Aún tienes algunas opciones más para encontrar ese archivo.
5. Búsqueda del Explorador de archivos por fecha de modificación
Aunque creó el archivo hace mucho tiempo, aún es posible encontrarlo centrándose en el intervalo de fechas relevante.
Si sabe que creó el archivo en algún momento del mes pasado, puede encontrar el archivo utilizando ese criterio.
- Abra el Explorador de archivos y haga clic en el campo de búsqueda de archivos en la esquina superior derecha de la ventana.
- Seleccione Fecha de modificación y luego elija el período de tiempo que desea buscar.
Si elige algo como Ayer o La semana pasada, verá todos los archivos que ha modificado en ese período de tiempo.
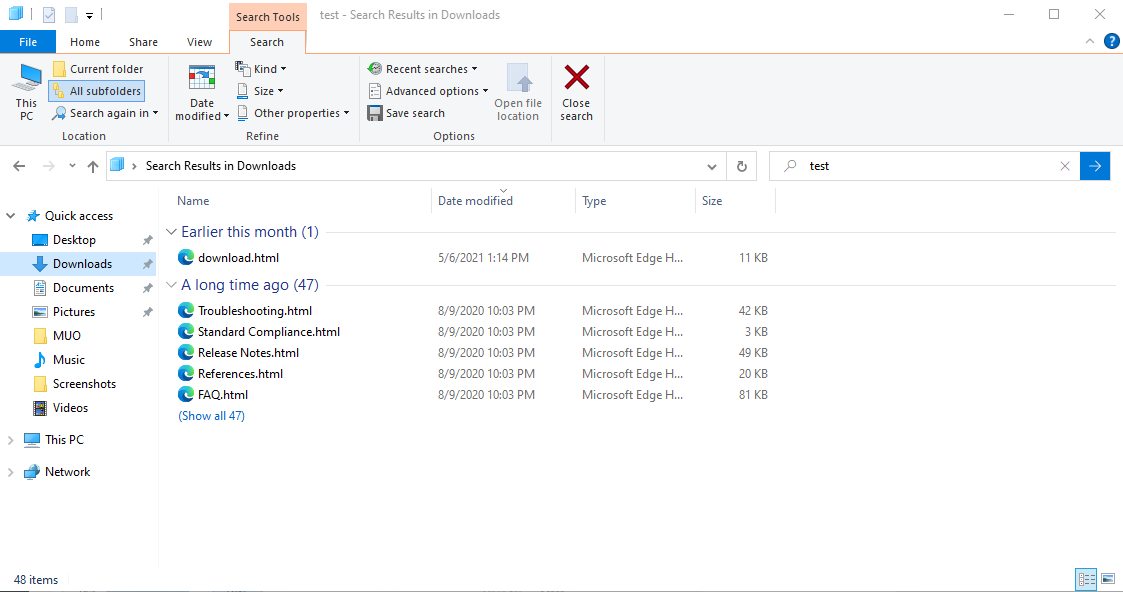
Si las probabilidades son buenas, su archivo aparecerá en la lista. Pero esto depende de qué tan bien recuerde cuándo creó el archivo.
Si no recuerda cuándo se modificó el archivo por última vez, otra opción es buscar el contenido del archivo. Puede ser una oración que recuerde haber escrito o un título o encabezado que sepa que forma parte del documento.
Para hacer esto, en la pestaña del menú Buscar , haga clic en Opciones avanzadas y habilite Contenido del archivo .
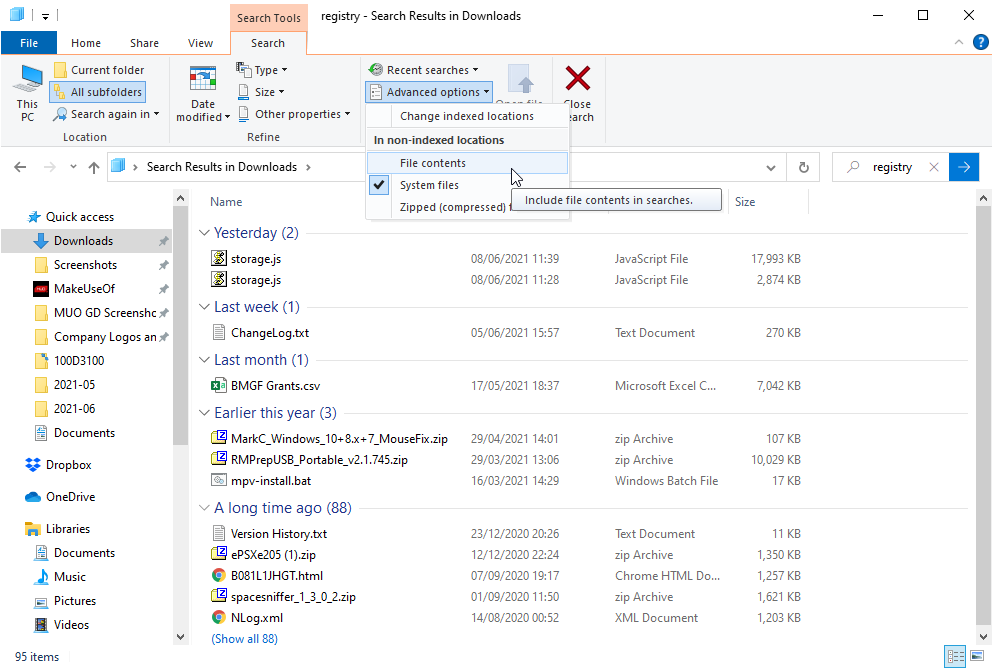
Ahora, cuando escribe una palabra o frase en el campo de búsqueda en la esquina superior derecha de la ventana, examinará el contenido de los archivos para intentar localizarlo.
Solo tenga en cuenta que la búsqueda del contenido del archivo puede llevar un poco más de tiempo de procesamiento, por lo que deberá dar tiempo a los resultados de la búsqueda para que aparezcan en la lista.
6. Revise la papelera de reciclaje
Lo más probable es que una de las soluciones anteriores haya funcionado para usted. Sin embargo, en el peor de los casos, donde no aparece nada, una última opción de búsqueda podría mostrar el archivo.
Es sorprendentemente común que las personas eliminen archivos accidentalmente. Es posible que haya dejado caer accidentalmente el archivo sobre el icono de la papelera en el escritorio. O podría haber hecho clic con el botón derecho en el archivo para cambiarle el nombre o crear un acceso directo y seleccionar accidentalmente Eliminar en su lugar.
Cualquiera sea la razón, siempre vale la pena volver a revisar la Papelera de reciclaje para ver si hay un archivo perdido. Para hacerlo, vaya al escritorio de Windows y haga doble clic en el icono de la Papelera de reciclaje .
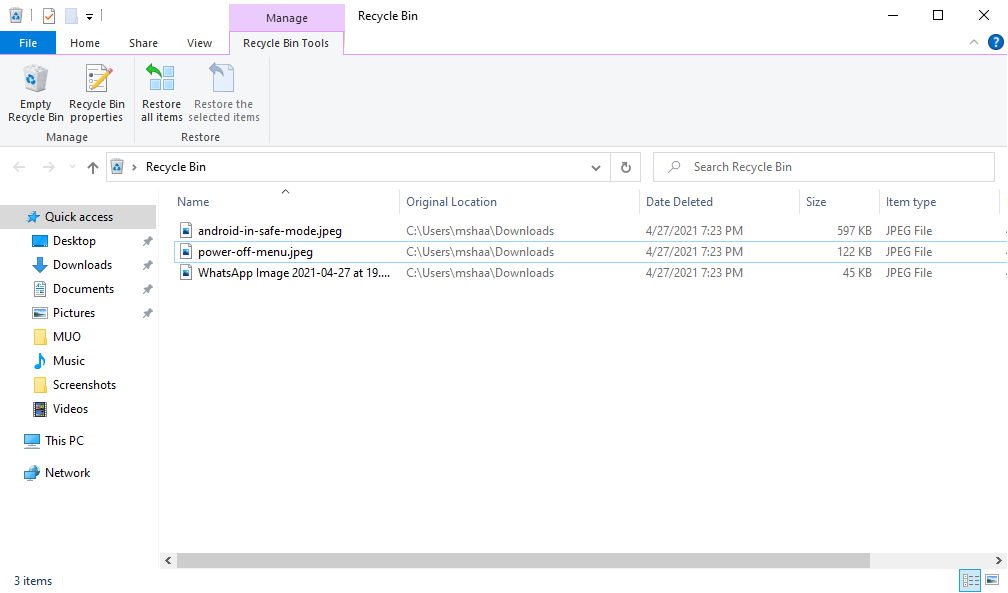
Si recuerda el nombre del archivo, puede examinar estos archivos y localizarlo.
Si no conoce el nombre del archivo, la ubicación original o la fecha de eliminación pueden darle una idea de si ese es el archivo correcto.
7. Busque archivos ocultos
Un archivo oculto en Windows es cualquier archivo con el atributo oculto activado. Un archivo oculto es "invisible", a diferencia de los archivos normales que puede ver en el Explorador de Windows.
La mayoría de los archivos a los que se les asigna el estado oculto son archivos del sistema y, por lo tanto, son fundamentales para el correcto funcionamiento de un sistema operativo. Es posible que sus archivos se hayan configurado en un estado oculto por error. A continuación, le indicamos cómo puede asegurarse de que ese sea el caso o no:
- Abra el Explorador de archivos .
- Haga clic en Ver .
- Ahora marque la casilla Elementos ocultos desde allí.
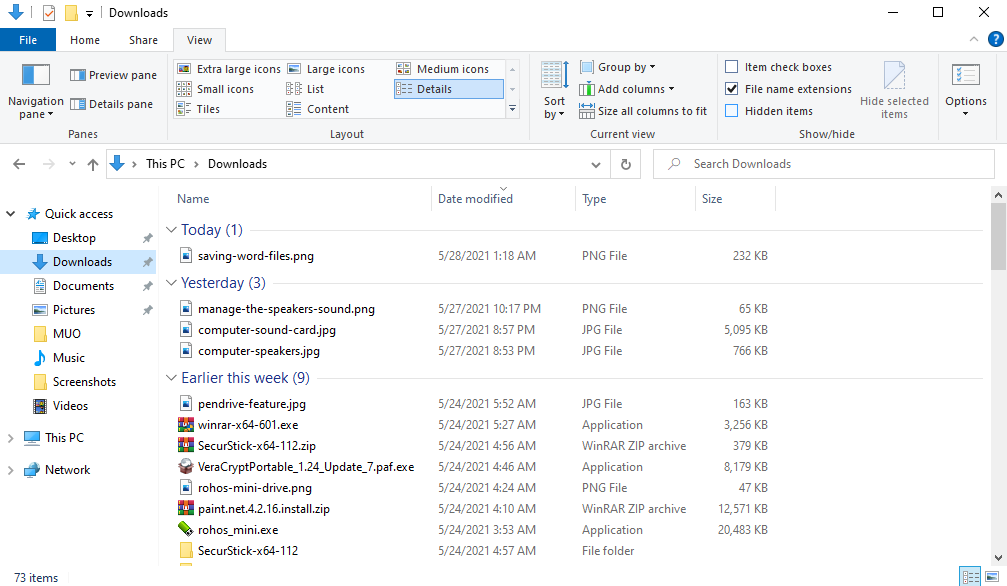
Esto mostrará todos los archivos ocultos en el explorador. Sin embargo, si aún no puede encontrar sus archivos perdidos, vaya al último consejo.
Tenga en cuenta que muchos archivos del sistema de Windows están ocultos por una razón: para evitar daños accidentales en el sistema operativo. Si no encuentra el archivo que falta, es una buena idea restaurar la configuración del archivo oculto en todo el sistema.
8. Restaure sus archivos desde la copia de seguridad
Si ha probado todos los métodos enumerados anteriormente y aún no ha podido encontrar los archivos que faltan, es muy posible que se hayan eliminado. Hay una serie de razones por las que podría suceder: un cierre abrupto, malware furtivo, etc.
Por supuesto, para restaurar sus archivos, primero necesita tener una copia de seguridad. Sin embargo, si no recuerda haber realizado una copia de seguridad, no se preocupe, ya que es posible que su sistema haya realizado copias de seguridad automáticas detrás de escena.
Pruebe uno de estos métodos de restauración del sistema para ver si puede encontrar sus archivos.
Realizar una restauración del sistema
Una restauración exitosa del sistema restaurará su sistema a un punto específico en el tiempo, llamado Punto de restauración del sistema, donde todo funcionó bien.
- En el menú Inicio barra de búsqueda, escriba restauración del sistema y haga clic en Crear un punto de restauración .
- Seleccione elegir un punto de restauración diferente y restaure su sistema a una versión anterior.

Esto restaurará su sistema a un buen estado previamente conocido en el que no faltaban sus archivos.
Restauración de archivos con historial de archivos
Si se ha realizado una copia de seguridad del archivo perdido anteriormente, puede encontrarlo a través del Historial de archivos.
- En la barra de búsqueda del menú Inicio , escriba restaurar archivos y seleccione Restaurar sus archivos con Historial de archivos .
- Busque sus archivos y sus diferentes versiones.
- Haga clic en Restaurar para restaurar su archivo a su ubicación original. También puede guardarlo en una ubicación diferente haciendo clic con el botón derecho en Restaurar y seleccionando la opción Restaurar a .
Tenga en cuenta que si no ha configurado su Historial de archivos antes de esto, obtendrá una ventana 'No se encontró historial de archivos', lo que significa que esta opción no funcionará para usted.
¡Tenga cuidado con la pérdida o extravío de archivos!
Con suerte, uno de estos consejos te sirvió. Su primera línea de defensa contra que esto vuelva a suceder es hacer una nota mental para verificar siempre el menú desplegable de ubicación del directorio en cualquier ventana donde esté guardando un archivo. ¡Asegúrese de anotar la ruta a la que desea que vaya el archivo antes de hacer clic en el botón Guardar!
Incluso si no pudo encontrar los archivos a través de estos consejos, no todo es pesimismo. Gracias a la recuperación de archivos de Windows y otro software de recuperación, hay formas de recuperar archivos perdidos y eliminados.
