Cómo encender y apagar una PC de forma remota
Puede encontrar muchas guías que explican cómo puede encender y apagar su PC de forma remota. Sin embargo, la mayoría de ellos parece tratar el tema como si estuviera administrando una red masiva de computadoras. Otros se sumergen demasiado en los tecnicismos, convirtiendo lo que debería ser un asunto simple en un asunto ultracomplejo.
Para ayudarlo con el proceso y hacerlo lo más simple posible, hemos creado esta guía que le enseña cómo encender o apagar una PC de forma remota.
La magia de Wake-on-LAN
Activar una PC de forma remota no depende de la magia. Es posible gracias al estándar de red Wake-on-LAN, que es compatible con la mayoría de las conexiones Ethernet.
Cuando está habilitado, Wake-on-LAN permite que una computadora — o incluso su teléfono inteligente — envíe un paquete mágico, el equivalente a una "señal ON", a otra PC en la misma red local.
1. Configure la PC remota
Aunque la mayoría de los adaptadores de red Ethernet modernos admiten Wake-on-LAN, muchos no tienen la función habilitada de forma predeterminada. Para que una PC pueda entrar en acción cuando recibe un paquete mágico, es posible que deba habilitar la función en dos lugares aparentemente no relacionados:
- En el menú BIOS / UEFI de su PC.
- En la configuración de su adaptador de red dentro de Windows 10.
Desafortunadamente, no podemos proporcionar instrucciones específicas para habilitar Wake-on-LAN en el menú BIOS / UEFI de su PC. La ubicación de la opción depende del fabricante de la placa base. Por lo tanto, tendrá que consultar el manual de su placa base para obtener más información. Sin embargo, por lo general, lo encontrará en las opciones de redes o relacionadas con la energía.
Una vez que se haya asegurado de que Wake-on-LAN esté habilitado en el BIOS / UEFI de su PC de destino, inicie la instalación de Windows como de costumbre. Abra el Administrador de dispositivos . Si está en Windows 10, puede presionar la tecla Windows + X y ejecutarlo desde el menú rápido de herramientas administrativas del sistema operativo. Alternativamente, puede presionar la tecla de Windows o hacer clic en el menú Inicio y comenzar a escribir "Administrador de dispositivos" para encontrarlo.
- Expanda la categoría Adaptadores de red y haga doble clic en su adaptador de red (o haga clic con el botón derecho y elija Propiedades ). Vaya a la pestaña Avanzado y verifique las entradas en Propiedad . Busque la entrada para Wake on Magic Packet y habilítela.
- Mientras sigue viendo las propiedades de su adaptador de red, vaya a la pestaña Administración de energía . Allí, asegúrese de que tanto Permitir que este dispositivo active la computadora como Permitir que solo un paquete mágico active la computadora estén habilitadas.
- Finalmente, para activarlo de forma remota, necesitará la dirección IP de esta PC. Si no lo sabe, puede encontrarlo presionando la tecla de Windows + R, escribiendo "cmd" y luego presionando Enter para ejecutar el símbolo del sistema. Escriba "ipconfig" (sin las comillas) en el símbolo del sistema y presione Entrar para ejecutar el comando. La dirección que necesita se informará como dirección IPv4 .
Ahora puede apagar esta PC y volver a la principal.
2. Coge WakeMeOnLan
Como veremos, crear un acceso directo de apagado en nuestro escritorio para nuestra PC remota es fácil y factible con las herramientas predeterminadas de Windows. Sin embargo, para encender una PC remota, necesita una forma de enviarle el paquete mágico mencionado anteriormente. Muchas soluciones de control remoto pueden activar su PC de esta manera .
Sin embargo, para este artículo, no queremos controlar completamente a distancia nuestra PC. Solo deseamos acceder a su almacenamiento de la manera más rápida y sencilla posible. Por lo tanto, es más fácil usar la herramienta gratuita WakeMeOnLan de NirSoft.
- Descarga WakeMeOnLan desde su sitio oficial.
- La herramienta funciona como una aplicación portátil y no necesita instalación. Sin embargo, viene en un archivo ZIP. Para usarlo, cree una carpeta donde le gustaría "instalarlo" desde donde lo ejecutará en el futuro. Luego, extraiga allí el contenido del archivo descargado. Recuerde (o copie al portapapeles) la ruta a esa carpeta.
Con todo configurado, ahora puede crear los atajos reales que encenderán y apagarán su PC remota.
3. Cree los accesos directos de activación / desactivación
WakeMeOnLan ofrece una GUI adecuada, pero también admite indicadores de línea de comandos. Aprovecharemos esta función para usar WakeMeOnLan como la salsa secreta detrás de un atajo que encenderá una PC remota.
- Haga clic con el botón derecho en un espacio en blanco en su escritorio y elija Nuevo> Acceso directo en el menú que aparece.
- Ingrese la ruta completa al archivo ejecutable de WakeMeOnLAN (que le sugerimos que anote o copie al portapapeles anteriormente) en el campo debajo de Escriba la ubicación del elemento . Alternativamente, puede hacer clic en el botón Examinar a la derecha, luego buscar y elegir el ejecutable de WakeMeOnLAN del solicitante que aparece. Deje un espacio en blanco después del ejecutable y escriba "/ wakeup YOUR_REMOTE_PC's_IP" (sin las comillas). Reemplace "YOUR_REMOTE_PC's_IP" con la dirección IP que anotó cuando ejecutó ipconfig en su PC remota.
- Ingrese un nombre apropiado para su nuevo atajo. Usamos un sencillo "BlackBox_ON", donde "BlackBox" era el nombre de nuestra PC remota. Haga clic en Finalizar y su primer icono estará listo para usar.
- Crea un segundo icono como antes. Para este, puede utilizar el comando de "apagado" nativo de Windows en lugar de una herramienta de terceros. Entonces, en lugar de ingresar una ruta a un ejecutable, escriba "shutdown / s / m REMOTE_PC's_NAME" (sin las comillas). En nuestro caso, nuestra PC remota se llamaba "BlackBox", por lo que nuestro comando era "shutdown / s / m blackbox".
- Ingrese un nombre apropiado para este atajo también — usamos un "BlackBox_OFF" totalmente poco original. Finalmente, haga clic en Finalizar para crear su acceso directo de apagado remoto.
Tus atajos ya están listos para usar.
¡Entra, transfiere, sal!
A pesar de haber sido creado con tecnología estándar perfectamente comprensible, usar esos dos atajos se siente como magia.
Con ellos, no tiene que recurrir a soluciones complicadas o levantarse para presionar manualmente un botón de encendido en otra computadora para encenderla. En su lugar, puede hacer doble clic en un acceso directo de "encendido" en su escritorio y escuchar cómo su PC remota entra en acción instantáneamente.
Luego, encienda su administrador de archivos favorito, visite las carpetas compartidas de su PC remota y copie y mueva archivos hacia y desde él.
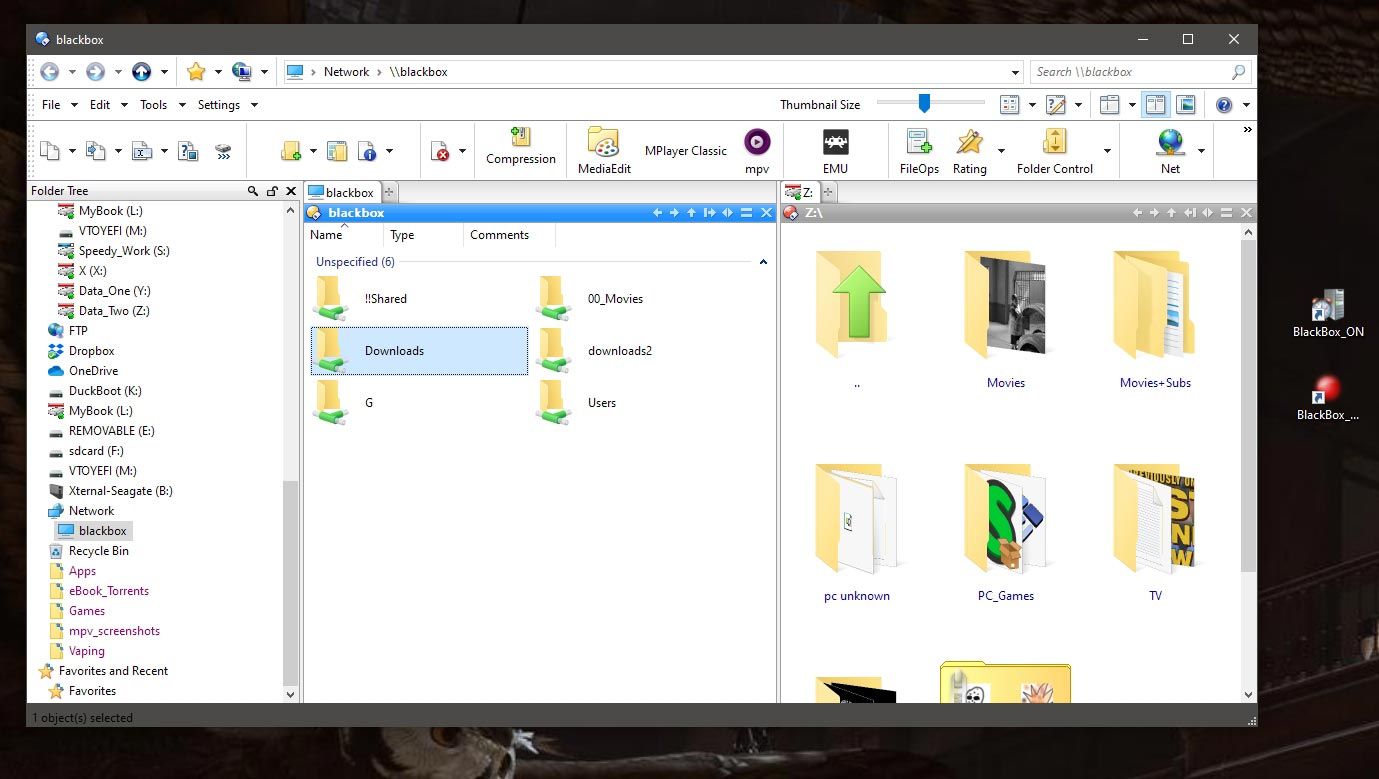
Finalmente, haga doble clic en el acceso directo "apagar" y listo. No es más difícil que usar un electrodoméstico típico. ¡Ahí va otra excusa para levantarnos de nuestras sillas!
