Cómo emular una Raspberry Pi en tu PC »Wiki Ùtil
¿Le apetece una computadora de $ 50 pero no está seguro de querer correr el riesgo? No eres un tacaño, solo estás siendo sabio. Y obtener una buena vista previa de lo que va a comprar es simplemente sentido común.
En lugar de comprar una Raspberry Pi y arriesgarse a sufrir una decepción, ¿por qué no ejecutar el sistema operativo? Esto se puede instalar en el emulador QEMU, una máquina virtual o como un CD en vivo.
Esto es lo que necesita saber.
Convierta su PC en una Raspberry Pi
Probablemente hayas oído hablar de la emulación. Básicamente, le permite ejecutar software en sistemas en los que, de otro modo, sería incompatible. El propio Windows tiene emulación incorporada; es posible que haya visto el modo de compatibilidad, que permite que se ejecute algún software anterior.
Mientras tanto, las máquinas virtuales son ideales para cualquiera que desee experimentar un nuevo sistema operativo (SO) sin alterar su equilibrio digital. VMware y VirtualBox se recomiendan a menudo a cualquiera que quiera probar Linux por primera vez, por ejemplo. Las mismas herramientas se pueden utilizar para ejecutar una versión anterior de Windows o incluso macOS.
¿Quiere ejecutar el software Raspberry Pi en su PC?
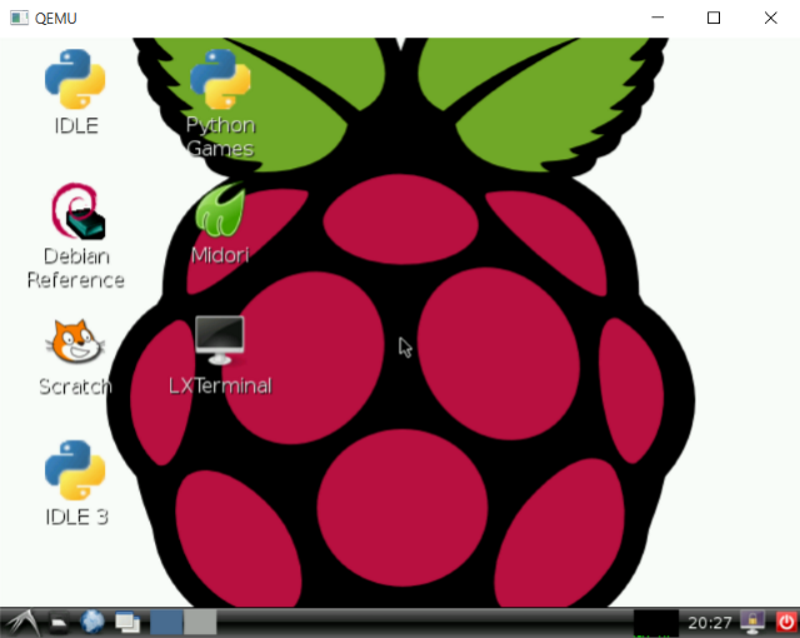
Tienes tres opciones:
- Emule Raspbian con QEMU
- Ejecute Raspberry Pi Desktop como un disco en vivo
- Instale Raspberry Pi Desktop en una máquina virtual
Veamos cada uno de estos métodos a continuación.
Emule una Raspberry Pi en Windows con QEMU
Las utilidades de máquinas virtuales como VMware y VirtualBox crean un entorno de hardware virtualizado. Sin embargo, casi siempre se basan en la arquitectura de 32 y 64 bits (x86 / x64). Si bien esto los hace ideales para la mayoría de la virtualización de sistemas operativos, cualquier sistema operativo que se ejecute en conjuntos de chips ARM es incompatible.
Aquí es donde entra QEMU. Q uick EMU lator emula conjuntos de chips ARM, como el que se encuentra en la Raspberry Pi. En consecuencia, se puede utilizar para crear una Pi virtualizada en cualquier PC.
Si bien es posible instalar QEMU y configurar el sistema operativo Raspberry Pi desde cero, la configuración lleva un tiempo. En aras de la simplicidad, le mostraremos cómo usar el paquete QEMU Raspbian de Sourceforge.
Descargar : QEMU Raspbian para Windows (gratis)
Después de la descarga, deberá configurar el paquete.
- Busque la carpeta de descargas
- Descomprima QEMU.zip en su HDD (use C: / QEMU )
- Abra la subcarpeta QEMU
- Haga doble clic en murciélago para comenzar
- Aparecerá una Raspberry Pi virtualizada, con Raspbian Wheezy arrancando
- Espere mientras esto se completa — debería progresar como se ilustra en este video
Una vez completado, Raspbian se iniciará directamente en raspi-config , una herramienta de configuración para Raspberry Pi. No es aconsejable modificar demasiado, ya que esto puede provocar problemas de estabilidad. Evite usar la opción de actualización o ejecutar cualquiera de las actualizaciones habituales de Raspberry Pi o instrucciones de actualización cuando sea posible.
Tenga en cuenta que esta herramienta de configuración se puede reiniciar en cualquier momento desde un símbolo del sistema utilizando
sudo raspi-configCuando haya terminado, use las teclas de flecha para seleccionar Finalizar, luego toque Intro.
Con la configuración completa, verá la línea de comandos. Puede probar algunos comandos básicos de Linux o ingresar startx para iniciar el escritorio Raspbian.
Aquí se familiarizará con las diversas herramientas preinstaladas, como Minecraft-Pi, y la herramienta básica de desarrollo de bloques de construcción para niños, Scratch.
¡Es hora de jugar!
Olvídese de la emulación: ejecute el sistema operativo Raspberry Pi en su PC como un Live CD
Si bien usar QEMU es suficientemente bueno en la mayoría de los casos, tiene algunas deficiencias. El principal de ellos es que el proceso utiliza una versión antigua del sistema operativo Raspberry Pi.
Raspbian ya no se desarrolla en su forma anterior; ahora se conoce como Raspberry Pi OS. Para una representación más actualizada del entorno Pi, el sistema operativo Raspberry Pi está disponible para computadoras x86 / x64 como Raspberry Pi Desktop.
Todo lo que necesita hacer es descargarlo, grabarlo en una memoria USB o DVD y reiniciar su computadora. Verá la opción de iniciar en el escritorio Raspberry Pi, lo que le da una buena idea de la experiencia informática de Pi.
Descargar: Raspberry Pi Desktop (gratis)
Si le gusta, también puede instalar Raspberry Pi Desktop en una computadora usando el CD en vivo. Tenga en cuenta que, si bien la mayoría del software debería ejecutarse, no podrá utilizar nada que dependa de los pines GPIO.
Disfrute del sistema operativo Raspberry Pi en una máquina virtual
Si encuentra que le gusta Raspberry Pi Desktop, se puede ejecutar sin el CD en vivo y el reinicio asociado. Todo lo que necesita es una utilidad de máquina virtual como VirtualBox o VMware Workstation .
El proceso general es simple:
- Instale el software de la máquina virtual
- Crea una máquina virtual
- Adjunte la imagen de disco ISO del disco en vivo de escritorio Raspberry Pi
- Arrancar la máquina virtual
- Instalar el sistema operativo Raspberry Pi
- Disfruta de tu Raspberry Pi virtual
Sin embargo, los detalles de cada máquina herramienta virtual difieren. Hemos elaborado guías para instalar Linux en una máquina virtual. Como Raspberry Pi Desktop está basado en Linux, encontrará todo lo que necesita saber en estas guías:
Siga los pasos descritos en la guía correspondiente para crear su propia Raspberry Pi virtualizada.
Emulación y virtualización frente a la compra de una Raspberry Pi
Las Raspberry Pis son extremadamente asequibles, entonces, ¿por qué alguien querría dedicar su tiempo a usar un emulador?

Bueno, me vienen a la mente varias razones.
- El uso de un entorno Raspberry Pi virtualizado le permite probar el sistema operativo con poco esfuerzo. Se evita todo el lío que implica escribir una imagen de disco en SD . Además, la virtualización le da a cualquiera que quiera meterse un pie en el pastel (!) Una oportunidad rápida de hacerlo.
- Una Raspberry Pi virtual ofrece la oportunidad de evaluar cómo se ejecutarán las distintas aplicaciones. Esto puede resultar útil para los niños que utilizan Scratch u otras herramientas de desarrollo. Hacer capturas de pantalla en la Raspberry Pi es bastante simple, pero exportarlas puede ser complicado, la virtualización evita eso. También es una buena práctica probar un nuevo sistema operativo en un entorno virtualizado .
- A los fanáticos de la Raspberry Pi les encanta jugar y jugar. La virtualización es solo otra forma de ver las cosas. Puede que no cuente con una computadora física, pero puede ahorrar tiempo y cambiar un poco las reglas del juego en algunos escenarios. Si usted es propietario de una Raspberry Pi, sin duda vale la pena tener acceso a una Pi virtual, ¡nunca se sabe cuándo podría hacerlo!
No importa si usa QEMU para ejecutar un entorno ARM virtualizado con Raspbian o ejecutar Raspberry Pi Desktop en una máquina virtual o como un CD en vivo. De cualquier manera, está disfrutando de la experiencia Raspberry Pi en su PC.
