Cómo eliminar páginas de un PDF
¿Es posible eliminar páginas de un archivo PDF? Si se está haciendo esta pregunta, probablemente se haya enfrentado a la frustración de intentar eliminar páginas de un PDF.
Sí, es posible eliminar páginas de un archivo PDF. Este artículo le mostrará cómo hacerlo.
Cómo eliminar páginas de un PDF en Google Chrome
Antes de usar cualquier herramienta en línea, puede comenzar usando un navegador como Google Chrome para eliminar páginas de un PDF. Estos son los pasos sobre cómo eliminar páginas de PDF usando Google Chrome:
1. Abra su navegador Google Chrome en su PC y luego haga clic en descargas (es decir, Ctrl + J en Windows).
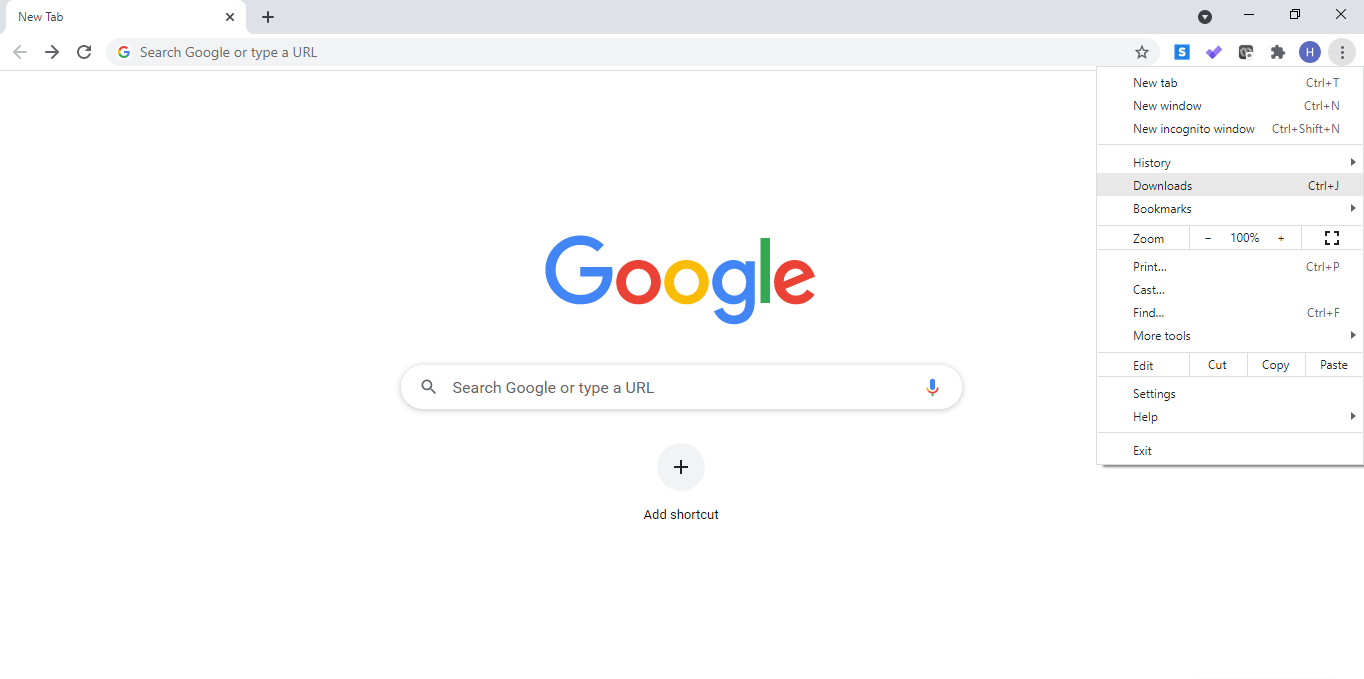
2. Vaya a su explorador de archivos y seleccione el documento del que desea eliminar páginas y arrástrelo a la pestaña Descargas .
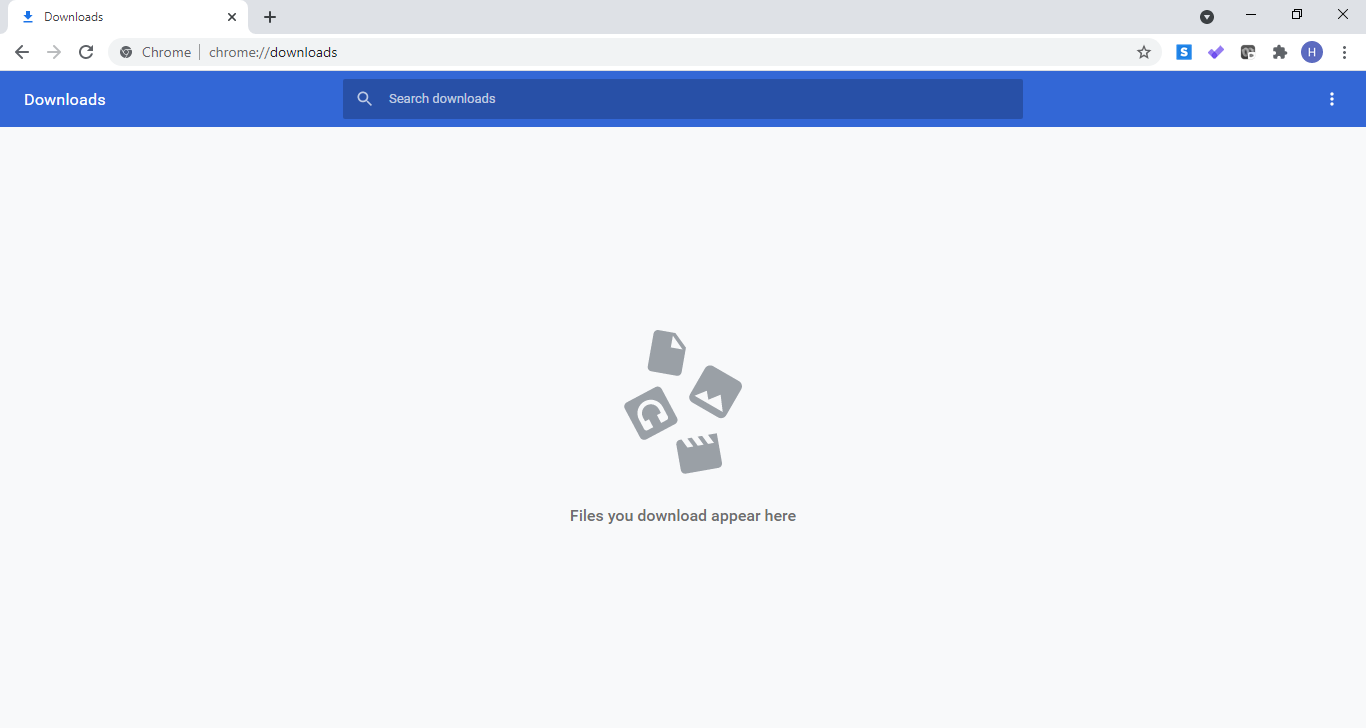
3. Se abrirá su documento. Haga clic en el icono de impresión y seleccione las páginas que desee.
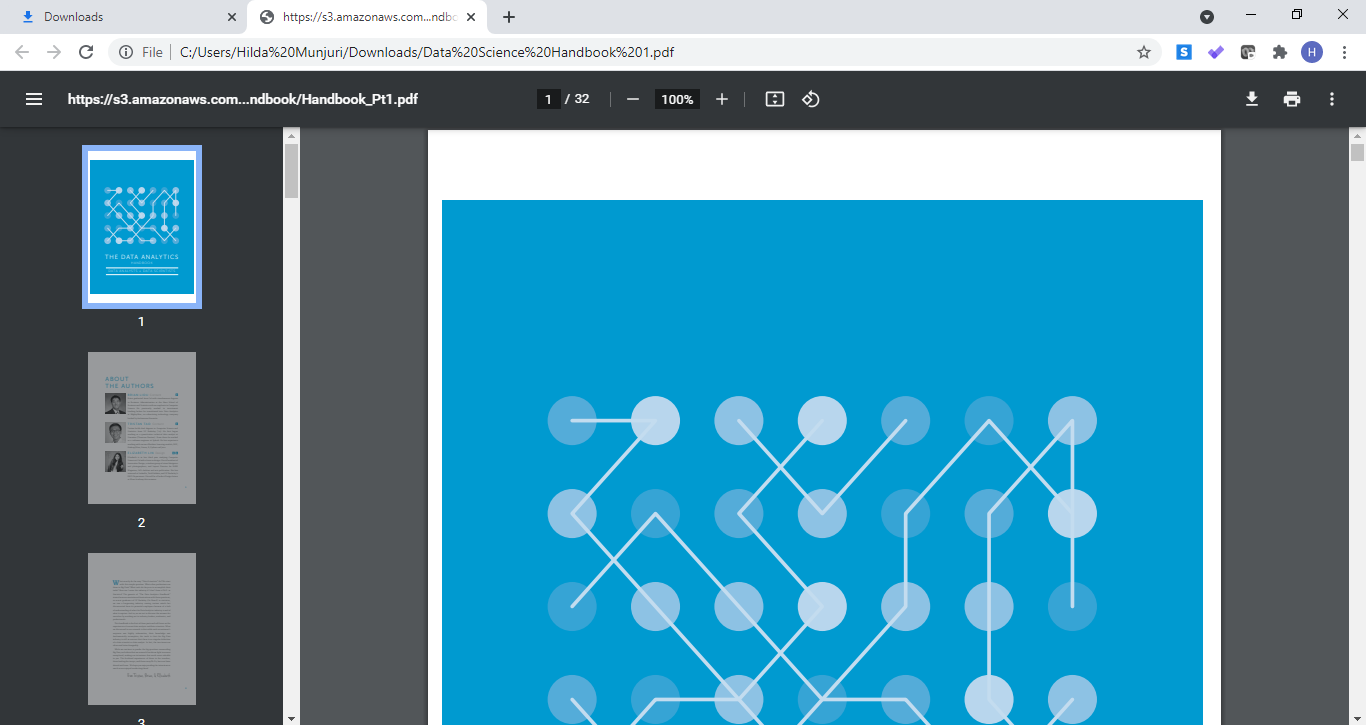
4. Haga clic en guardar , luego su computadora le preguntará dónde desea guardar el documento. Si no necesita el documento original, puede guardar el nuevo PDF sobre el documento original. Sin embargo, si desea conservar el original, asegúrese de guardar el nuevo PDF con un nuevo nombre de archivo.
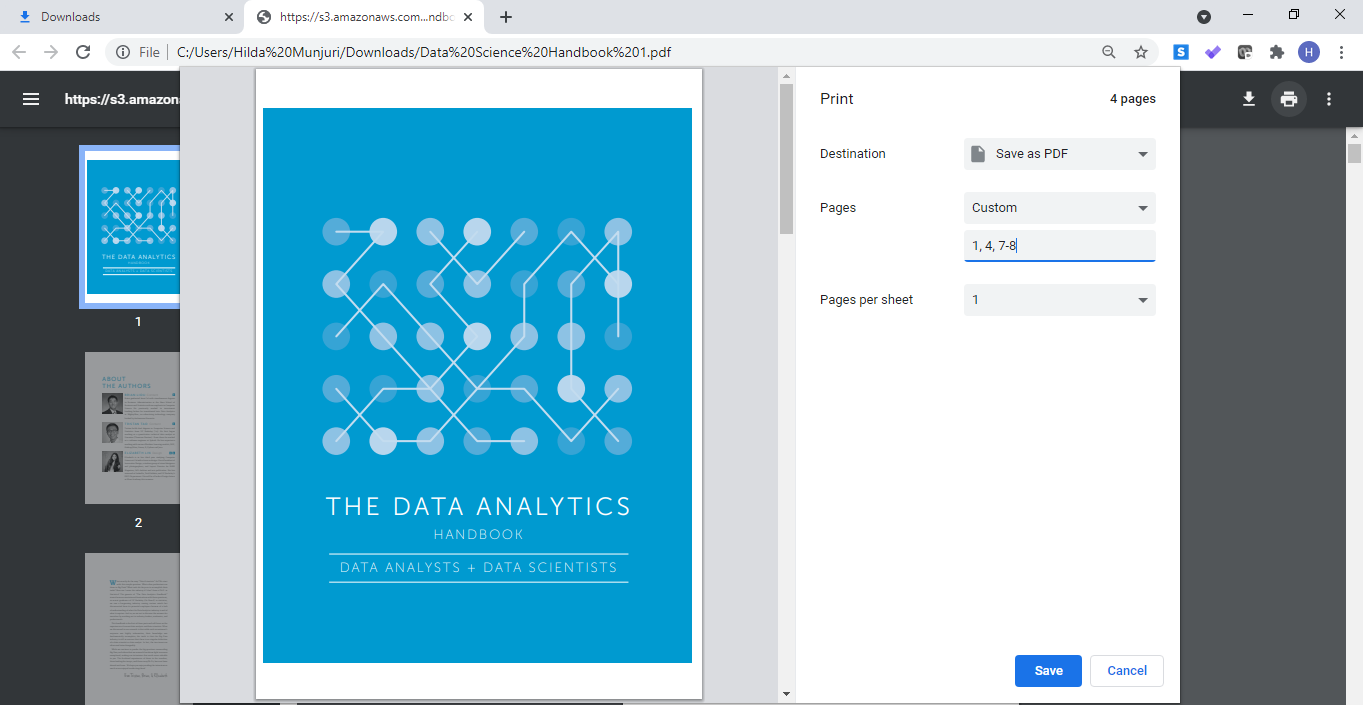
5. Mire el nuevo archivo para asegurarse de que tiene las páginas correctas. ¡Estás listo!
Cómo eliminar páginas de PDF en Windows
Si usa Microsoft Word 2013 u otras versiones posteriores de Windows, puede usarlo para eliminar páginas de un archivo PDF. Para hacerlo:
- Abra Microsoft Word y vaya a Archivo> Abrir> Computadora> Navegador y luego seleccione el documento PDF del que desea eliminar las páginas.
- Asegúrese de seleccionar Todos los archivos en la opción de formato de archivo; de lo contrario, no verá ningún archivo en formato .pdf. Alternativamente, puede abrir el archivo PDF usando su cuenta de OneDrive o diferentes ubicaciones web.
- Aparecerá un mensaje emergente para informarle que la acción convertirá su documento PDF en un documento de Word. Haga clic en Aceptar para continuar.
- Ahora que el documento está en Word, desplácese hacia abajo y vaya a la página que desea eliminar. Resalte todas las páginas que desea eliminar y presione la tecla Eliminar .
- Una vez que haya terminado de eliminar, vaya a Archivo "> Abrir> Guardar como y elija PDF y luego haga clic en el botón Guardar . Convertirá el documento de Word editado de nuevo a PDF.
Cómo eliminar páginas de un PDF en línea
Hay varias herramientas en línea que puede utilizar para eliminar páginas de un PDF. Uno de ellos es Sejda , que es un recurso en línea con más de 30 herramientas PDF que facilitan la edición de documentos PDF. Para eliminar páginas de PDF en línea usando Sejda:
- Cargue el documento PDF del que desea eliminar las páginas.
- Seleccione las páginas que desea eliminar y luego haga clic en eliminar para eliminar las páginas seleccionadas.
- Guarde los cambios y luego descargue su nuevo documento PDF.
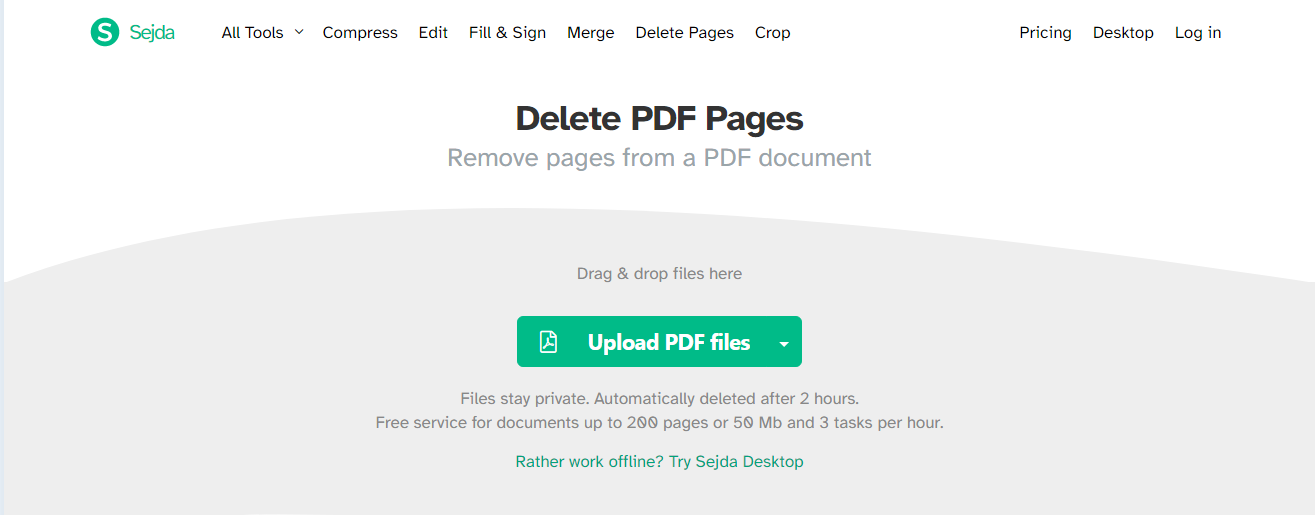
Cómo eliminar páginas de PDF gratis con PDF2Go
PDF2Go es una herramienta gratuita que puede utilizar para eliminar páginas de un PDF. Para usarlo:
- Sube tu documento PDF.
- Reordene las páginas que desee usando arrastrar y soltar, y luego use el icono de la papelera para eliminar las páginas no deseadas.
- Guarde el documento una vez que haya eliminado todas las páginas que no desea y luego descargue el documento.
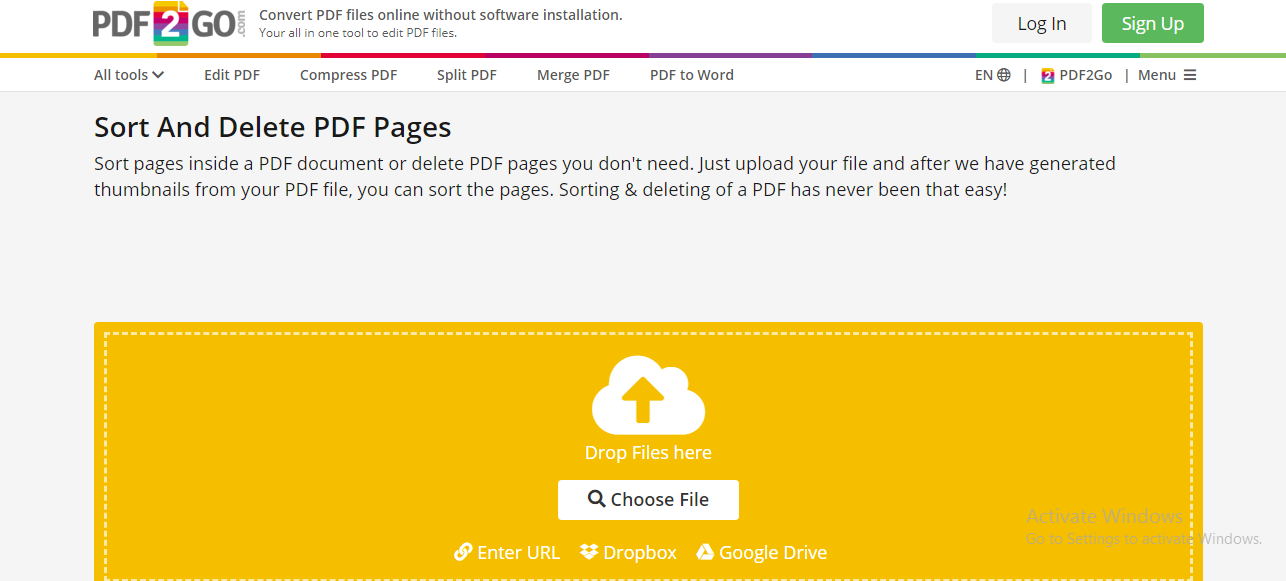
Cómo eliminar páginas de PDF usando macOS
Si posee una MacBook, puede usar Vista previa, una aplicación incorporada, para eliminar páginas en un documento PDF. Para usar la vista previa:
- Abra el documento PDF en Vista previa.
- En la barra de herramientas, haga clic en editar en la pestaña del menú superior, seleccione las páginas que desea eliminar y luego haga clic en eliminar .
Cómo eliminar páginas de PDF usando un iPhone
Si tiene un iPhone o iPad, PDFelement es una de las mejores herramientas que puede utilizar para eliminar páginas de PDF. Para eliminar páginas de un documento PDF, primero debe descargar la aplicación de la App Store de Apple. Al usar su iPhone:
- Importe el documento PDF en el que trabajará desde su cuenta de almacenamiento en la nube. Alternativamente, use la transferencia Wi-Fi para importar el PDF a su lista local.
- Abra el PDF y acceda al modo de página tocando el icono superior en el lado derecho de la pantalla.
- Toque el icono Editar y seleccione la (s) página (s) que desea eliminar. Una vez que tenga las páginas que desea eliminar, toque el botón Eliminar en la parte inferior.
Descargar: PDFelement ( compras gratuitas desde la aplicación disponibles)
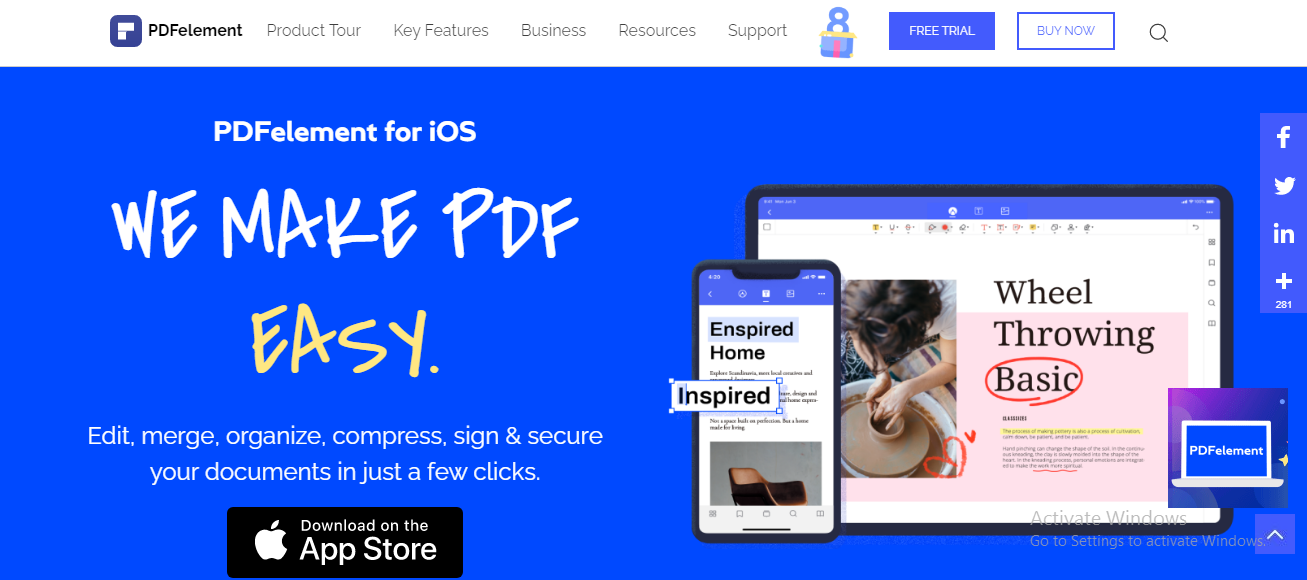
Cómo eliminar páginas de PDF en un teléfono Android
Eliminar páginas de un PDF en Android es un proceso bastante similar al del iPhone. Necesitará un editor de PDF como PDFelement que pueda eliminar páginas, agregarlas e incluso convertir documentos. Para eliminar páginas de PDF en un teléfono Android:
- Descargue PDFelement de Google Play Store e inicie la aplicación.
- Abra el documento PDF del que desea eliminar las páginas.
- Toque el icono de más (tres puntos) en la parte superior derecha de la pantalla y seleccione Página en el menú emergente.
- Seleccione la (s) página (s) que desea eliminar tocando en las miniaturas de la página. Luego toque el botón Eliminar en la sección superior derecha. Toque Sí en la ventana emergente para confirmar el cuadro de diálogo.
Descargar: PDFelement ( compras gratuitas desde la aplicación disponibles)
Cómo eliminar páginas de un PDF
PDF es una excelente manera de presentar e intercambiar documentos independientemente del hardware, software o sistema operativo. Los archivos PDF son principalmente para verlos y no para editarlos, lo que hace que PDF sea popular para preservar el formato de los documentos y garantizar que todos vean un documento como lo pretendía el remitente.
Esta ventaja también puede ser una carga, ya que es difícil editar un archivo PDF. No obstante, con los métodos anteriores, puede sortear el desafío y podrá eliminar páginas de un documento PDF.
