Cómo eliminar los valores de registro UpperFilters y LowerFilters en Windows 10
UpperFilters y LowerFilters son complementos agregados por software de terceros durante la instalación. Ayuda a los programas instalados a comunicarse con los controladores de su dispositivo (sistema). A veces, estos filtros pueden provocar errores en el administrador de dispositivos. Tendrá que eliminar los valores de registro UpperFilters y LowerFilters de su computadora con Windows para corregir los errores.
Aquí hay un tutorial rápido paso a paso sobre cómo puede eliminar "filtros superiores y filtros inferiores" del registro en Windows 10.
¿Qué es UpperFilter y LowerFilter en el Editor del registro?
Los controladores adicionales de UpperFilter administran las solicitudes de acceso a dispositivos de aplicaciones de terceros. Luego envía la solicitud al controlador del dispositivo principal, como la unidad de CD, etc.
Los complementos de LowerFilters funcionan de manera similar al manejar las solicitudes de acceso al dispositivo desde el controlador principal. Luego envía la solicitud al controlador del kernel.
Desafortunadamente, los filtros de terceros pueden entrar en conflicto con el controlador de dispositivo existente y otro software instalado en su sistema. En la mayoría de los casos, este conflicto da como resultado problemas del sistema y un error del administrador de dispositivos.
¿Cuándo debería eliminar UpperFilter y LowerFilter en el Editor del registro?
Los errores del Administrador de dispositivos, como Este dispositivo no se puede iniciar (código 10) , pueden requerir que elimine los valores de registro UpperFilters y LowerFilters como una posible solución. Los filtros también pueden dañarse o permanecer como sobras después de desinstalar aplicaciones y evitar la instalación de otras aplicaciones.
Si bien quitar UpperFilters y LowerFilters es relativamente fácil, debe tener cuidado al hacerlo. La eliminación de valores de registro incorrectos puede causar otros problemas del sistema y, a veces, incluso puede requerir una nueva instalación de Windows.
Antes de intentar eliminar cualquier valor del registro, asegúrese de crear una copia de seguridad del registro de Windows . Además, cree un punto de restauración del sistema y una unidad de recuperación o un disco de reparación del sistema .
Si elimina accidentalmente los filtros superior e inferior y bloquea su PC, estas soluciones de recuperación pueden ayudarlo a revivir su sistema.
Cómo eliminar los valores de registro UpperFilters y LowerFilters en Windows
Eliminar UpperFilters y LowerFilters de los valores del Registro de Windows es fácil. Siga las instrucciones y podrá eliminarlas en unos minutos.
Este tutorial está escrito para una PC con Windows 10. Sin embargo, las instrucciones deberían traducirse aproximadamente en otras versiones del sistema operativo, incluidos Windows 8.1 y 7.
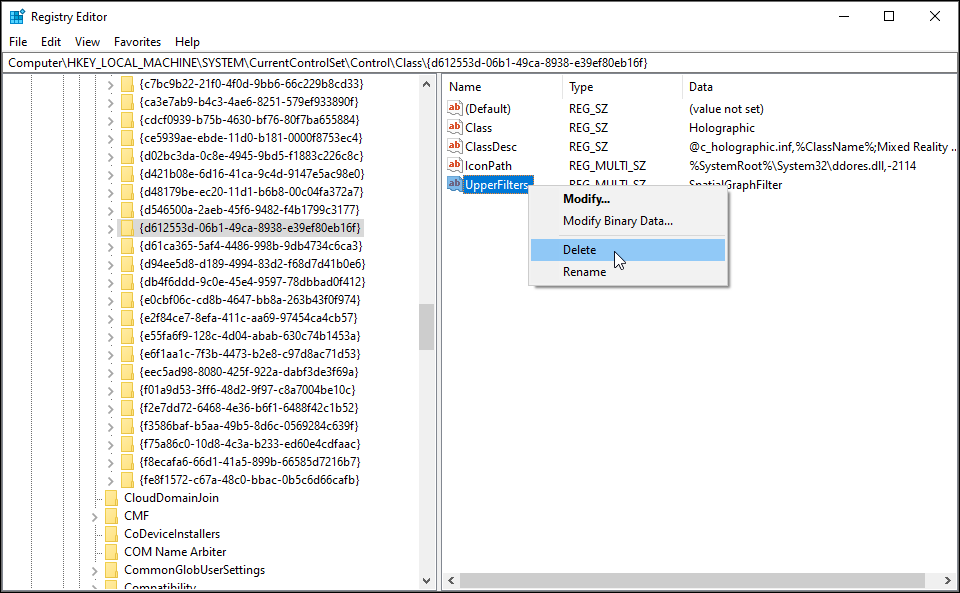
Para eliminar UpperFilters y LowerFilter:
- Presione la tecla de Windows + R para abrir Ejecutar.
- Escriba regedit y haga clic en Aceptar para abrir el Editor del registro. Haga clic en Sí cuando aparezca el mensaje de Control de cuentas de usuario.
- En el Editor del registro, navegue hasta la siguiente ubicación. Puede copiar y pegar la ruta en la barra de direcciones para navegar.
HKEY_LOCAL_MACHINESYSTEMCurrentControlSetControlClass - En la clave de clase , verá una lista de subclaves GUID de clase. Cada pieza de hardware de su computadora viene con un GUID de clase único que se parece a esto:
{ca3e7ab9-b4c3-4ae6-8251-579ef933890f} - El GUID anterior es para una cámara web y debe verse idéntico independientemente del fabricante.
- Dependiendo del error del Administrador de dispositivos que desee solucionar, busque la subclave correspondiente en la subclave Clase.
- Seleccione la subclave del registro y, en el panel derecho, busque los valores UpperFilters y LowerFilters .
- Haga clic con el botón derecho en el valor de UpperFilters y elija Eliminar . Haga clic en Sí para confirmar la acción.
- A continuación, repita el proceso si existe un valor LowerFilters para la misma subclave de clase GUID.
- Una vez hecho esto, cierre el Editor del Registro y reinicie su computadora.
Después de que su PC se reinicie, verifique si el código de error del Administrador de dispositivos aparece nuevamente. Luego, reinstale cualquier software que esté diseñado para utilizar los filtros eliminados.
Cómo encontrar el GUID de clase para un controlador de dispositivo
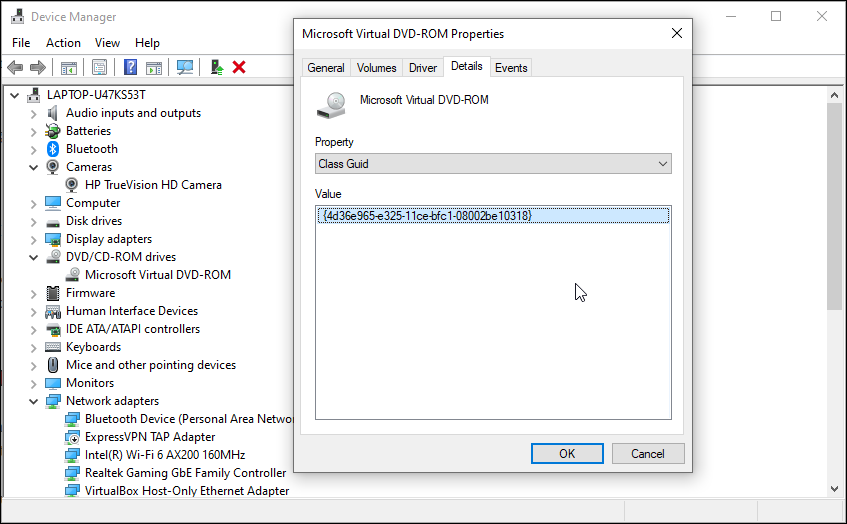
Cuando se produce un error en el Administrador de dispositivos, puede usar rápidamente el código de error para encontrar el GUID de clase del controlador del dispositivo afectado.
De lo contrario, puede encontrarlo manualmente en las propiedades del dispositivo mediante el Administrador de dispositivos. He aquí cómo hacerlo:
- Presione la tecla de Windows + R para abrir Ejecutar.
- Escriba devmgmt.msc y haga clic en Aceptar para abrir el Administrador de dispositivos.
- En el Administrador de dispositivos, expanda la categoría de dispositivo para la que desea ver el GUID de clase . Luego, haga clic con el botón derecho en el controlador del dispositivo y elija Propiedades .
- Abra la pestaña Detalles . Haga clic en el menú desplegable y elija Class GUID .
- El GUID de clase se mostrará en la sección Valor .
Eliminar valores de registro UpperFilters y LowerFilters de forma segura
Los errores relacionados con el Administrador de dispositivos son más comunes de lo que cree. En la mayoría de los casos, para corregir estos errores, debe eliminar UpperFilters y LowerFilters para el controlador de dispositivo afectado.
Trabajar con el Editor del Registro puede parecer complicado al principio. Pero saber cómo funciona puede resultar útil. Con algunos ajustes, puede habilitar configuraciones ocultas útiles que no están disponibles en su sistema Windows de forma predeterminada.
