Cómo eliminar iMessages en tu Mac
Si habilita la sincronización de iMessage en sus dispositivos Apple, podrá acceder a su historial de mensajes completo desde cualquier dispositivo, incluida su Mac. También puede llegar un momento en el que desee eliminar un mensaje o incluso conversaciones completas.
Aquí hay algunas formas en que puede deshacerse de sus mensajes en una Mac.
¿Cuánto espacio de iCloud usa la aplicación de mensajes?
¿Tus mensajes están consumiendo una proporción significativa del almacenamiento de iCloud? Nadie quiere pagar por almacenar mensajes antiguos e innecesarios. A continuación, le indicamos cómo averiguar exactamente cuánto espacio ocupa esta aplicación:
- Ejecute Preferencias del sistema en su Mac.
- Haga clic en ID de Apple en la esquina superior derecha.
- Seleccione iCloud en el lado izquierdo de la ventana.
- En la parte inferior de la pantalla, junto a iCloud Storage, haga clic en Administrar .
- Verá una lista completa de las aplicaciones que utilizan el almacenamiento de iCloud. Busque Mensajes y , debajo, verá cuántos gigabytes / megabytes está usando.
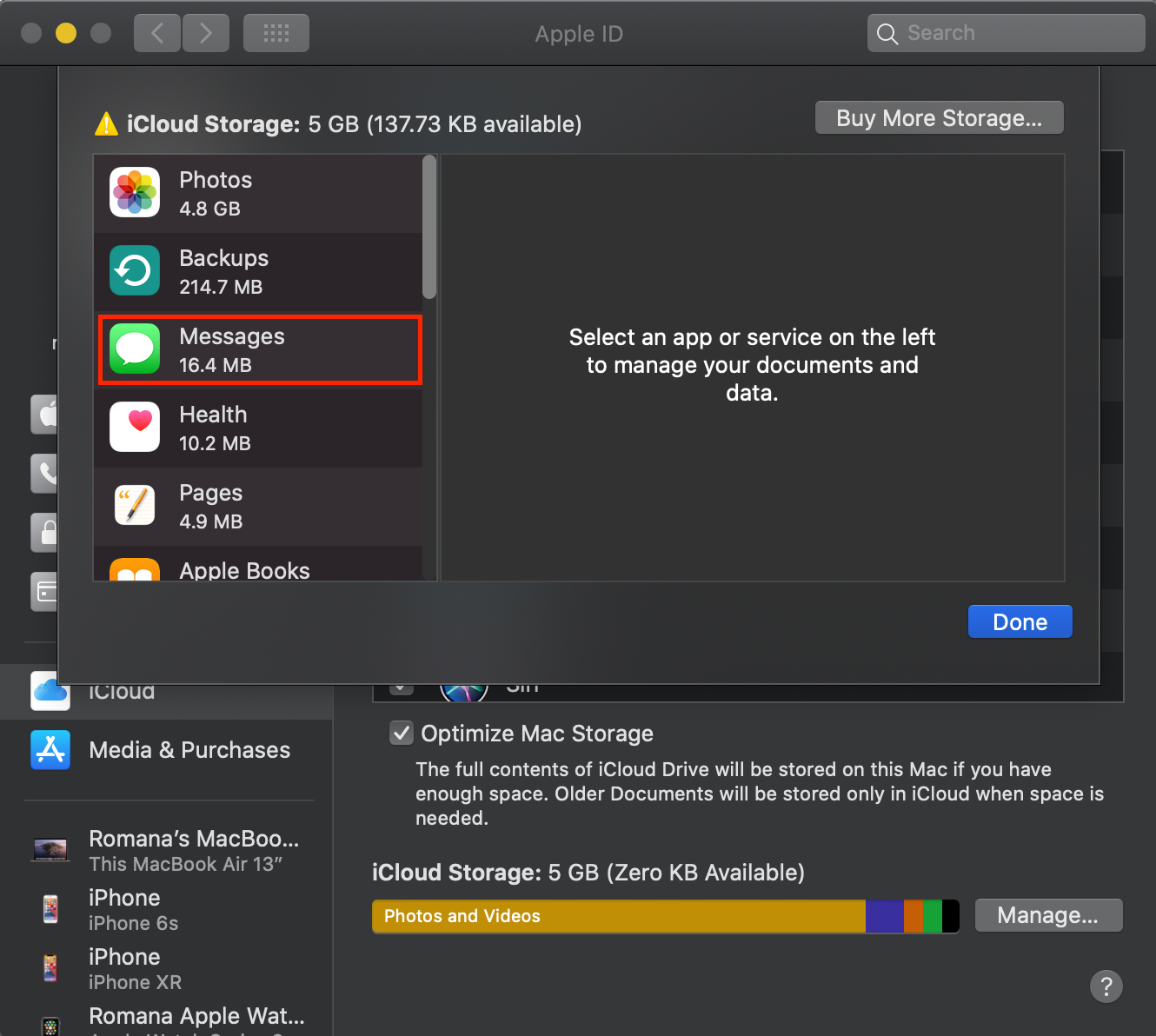
Antes de eliminar cualquier iMessage
Muchos usuarios de Apple no saben que cuando eliminan mensajes en sus dispositivos, desaparecen no solo del dispositivo que están usando actualmente, sino también de todos los demás. Por lo tanto, tenga en cuenta que si elimina algo de la aplicación Mensajes en su Mac, también se eliminará de su iPhone, iPad o cualquier otro dispositivo que use la misma cuenta de iCloud.
Además, no hay forma de que pueda recuperar un mensaje o conversación. Una vez que se ha ido, se ha ido para siempre.
Cómo eliminar un solo mensaje en Mac
Si no desea que nadie abra su Mac y lea accidentalmente un determinado mensaje en la aplicación Mensajes, puede deshacerse de él sin eliminar necesariamente toda la conversación con esa persona. He aquí cómo hacerlo:
- Inicie la aplicación Mensajes desde el Dock o Launchpad .
- Busque la conversación que contiene el mensaje que desea eliminar.
- Haga clic en ese mensaje una vez. Notará que el mensaje está resaltado.
- Presione Eliminar en su teclado.
- Aparecerá una ventana emergente preguntándole si está seguro de esta decisión. Haga clic en Eliminar .

Puede eliminar tanto sus propios mensajes como los de la otra persona. Sin embargo, si borra un mensaje, el destinatario aún lo verá, ya que solo se borra de su lado.
Cómo eliminar varios mensajes en Mac
Si necesita eliminar más de un mensaje pero no toda la conversación, esto es lo que debe hacer:
Abra la conversación con los mensajes que desea eliminar. Mientras mantiene presionado Comando en su teclado, haga clic en los mensajes necesarios. Cuando haya terminado de seleccionarlos, presione Eliminar en el teclado. Para confirmar estos cambios, haga clic en Eliminar en la ventana emergente.
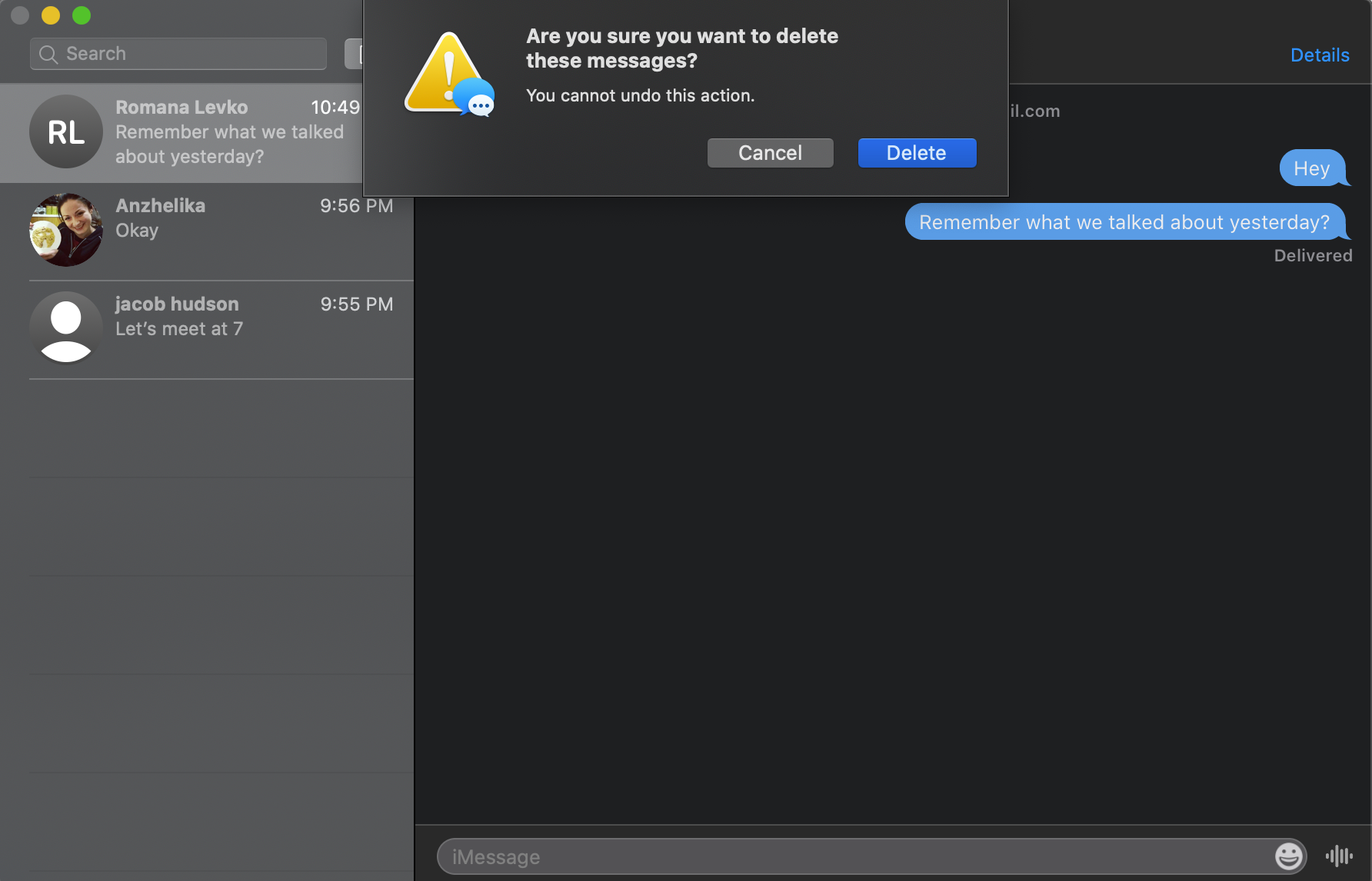
Cómo borrar una conversación completa en Mac
Para eliminar una conversación completa, abra la aplicación de mensajes y busque la conversación que desea eliminar. Puede desplazarse por sus conversaciones manualmente o hacer clic en el campo de búsqueda ubicado en la parte superior de la lista de conversaciones y escribir un nombre de contacto.
Entonces puede continuar con cualquiera de estas cuatro opciones:
- Use sus dos dedos para deslizar hacia la izquierda en la conversación y haga clic en Eliminar .
- Mueva el cursor del mouse sobre la conversación que desea eliminar. Aparecerá una pequeña "x" en el lado derecho. Haga clic en él y luego confirme su decisión seleccionando Eliminar en la ventana emergente.
- Haga clic con dos dedos o haga clic con el botón derecho en la conversación y seleccione Eliminar conversación en la ventana emergente.
- Seleccione la conversación y, en el menú superior, diríjase a Archivo> Eliminar conversación .
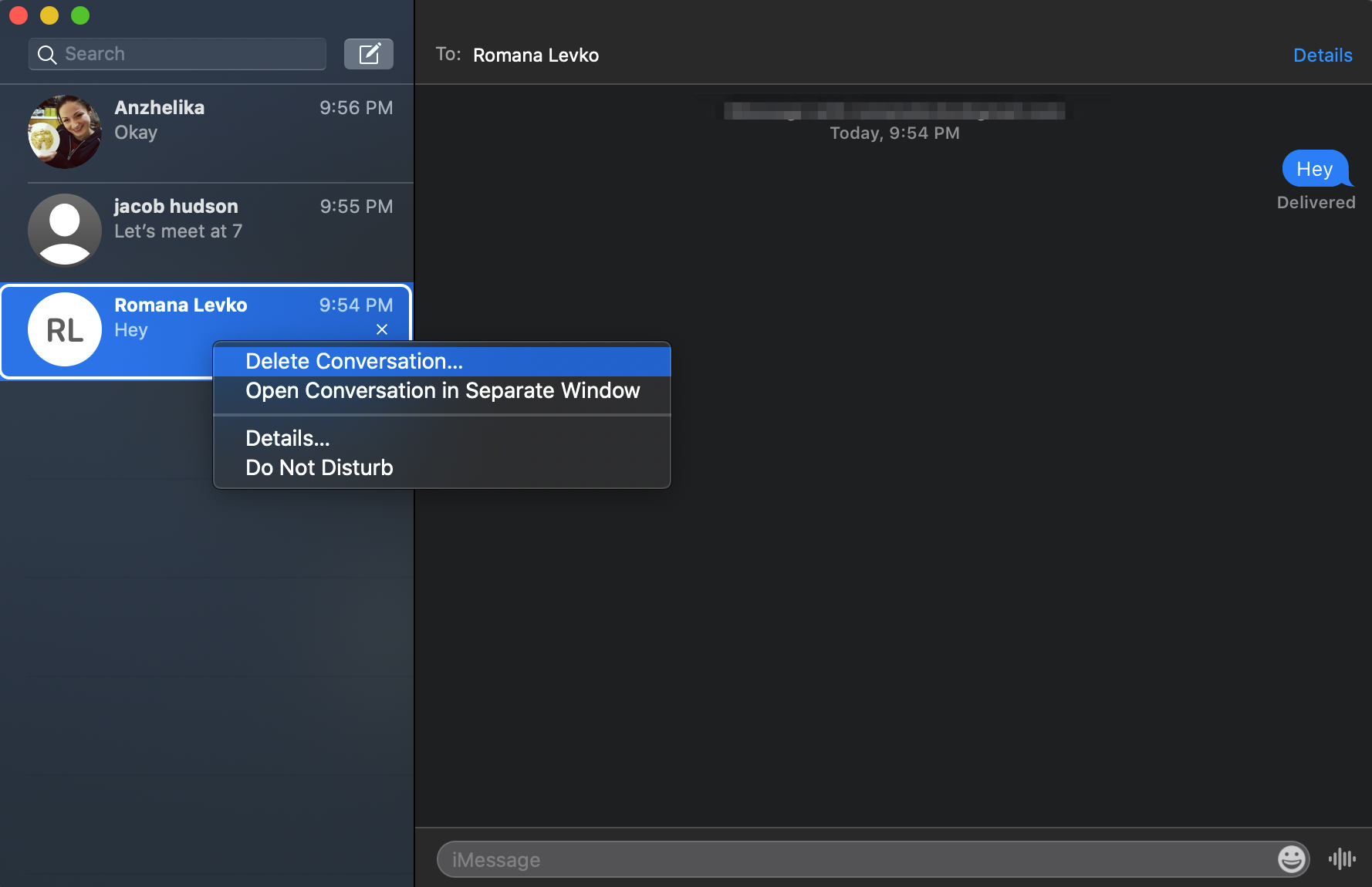
Cómo eliminar mensajes automáticamente en Mac
Si está cansado de eliminar manualmente mensajes y conversaciones antiguos en su Mac, puede hacer un pequeño cambio en la configuración de la aplicación para destruir automáticamente los mensajes cuando se atascan durante demasiado tiempo.
Esto es lo que debe hacer:
- Inicie la aplicación Mensajes .
- Desde el menú superior, dirígete a Mensajes> Preferencias .
- Haga clic en General . Abra el menú desplegable cerca de Keep messages y elija durante cuánto tiempo desea que la aplicación almacene sus mensajes.
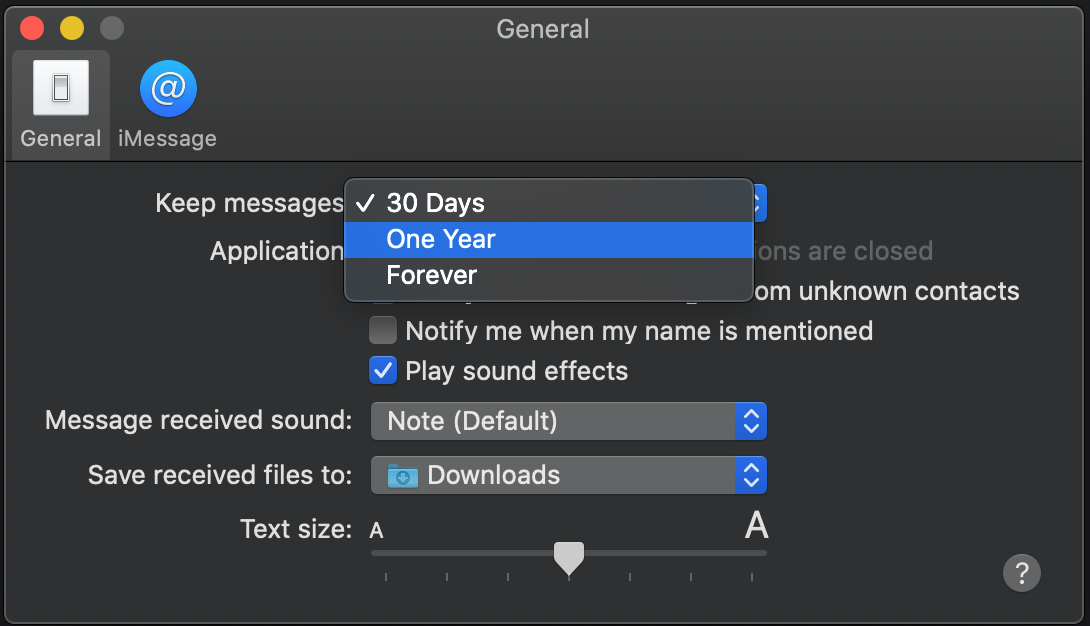
Ahora su Mac almacenará los mensajes solo durante un período de tiempo elegido, y no tendrá que eliminar manualmente las conversaciones antiguas.
Cómo eliminar permanentemente su historial completo de iMessage en macOS
Incluso si elimina manualmente todos los mensajes de iMessage de su Mac, a veces no se eliminan permanentemente y aún pueden almacenarse en el dispositivo. Para asegurarse de que no quede rastro de una determinada conversación o un mensaje, también debe deshacerse de los archivos de mensajes.
Hay dos formas principales de abordar esta situación. Si se siente más cómodo seleccionando manualmente los archivos que desea eliminar, debe hacer lo siguiente:
- Abra el Finder y , desde el menú superior, diríjase a Ir> Ir a la carpeta (o presione Comando + Mayús + G en su teclado).
- En la ventana de la ruta, escriba ~ / Library / Messages y haga clic en Ir .
- Verá que hay una carpeta llamada Archivo . Ese es el lugar donde puede encontrar sus antiguas conversaciones y mensajes.
- También hay otros archivos, como chat.db y StickerCache. Si desea borrar su historial de mensajes por completo, simplemente seleccione todos estos archivos, haga clic en ellos con sus dos dedos y elija Mover a la Papelera .
- Si también desea eliminar todas las fotos, música, videos y otros archivos que se enviaron en la aplicación Mensajes , debe abrir la carpeta Adjuntos . Para esto, abra nuevamente Ir a la carpeta y escriba ~ / Biblioteca / Mensajes / Archivos adjuntos .
- Seleccione las carpetas y archivos necesarios y elimínelos.
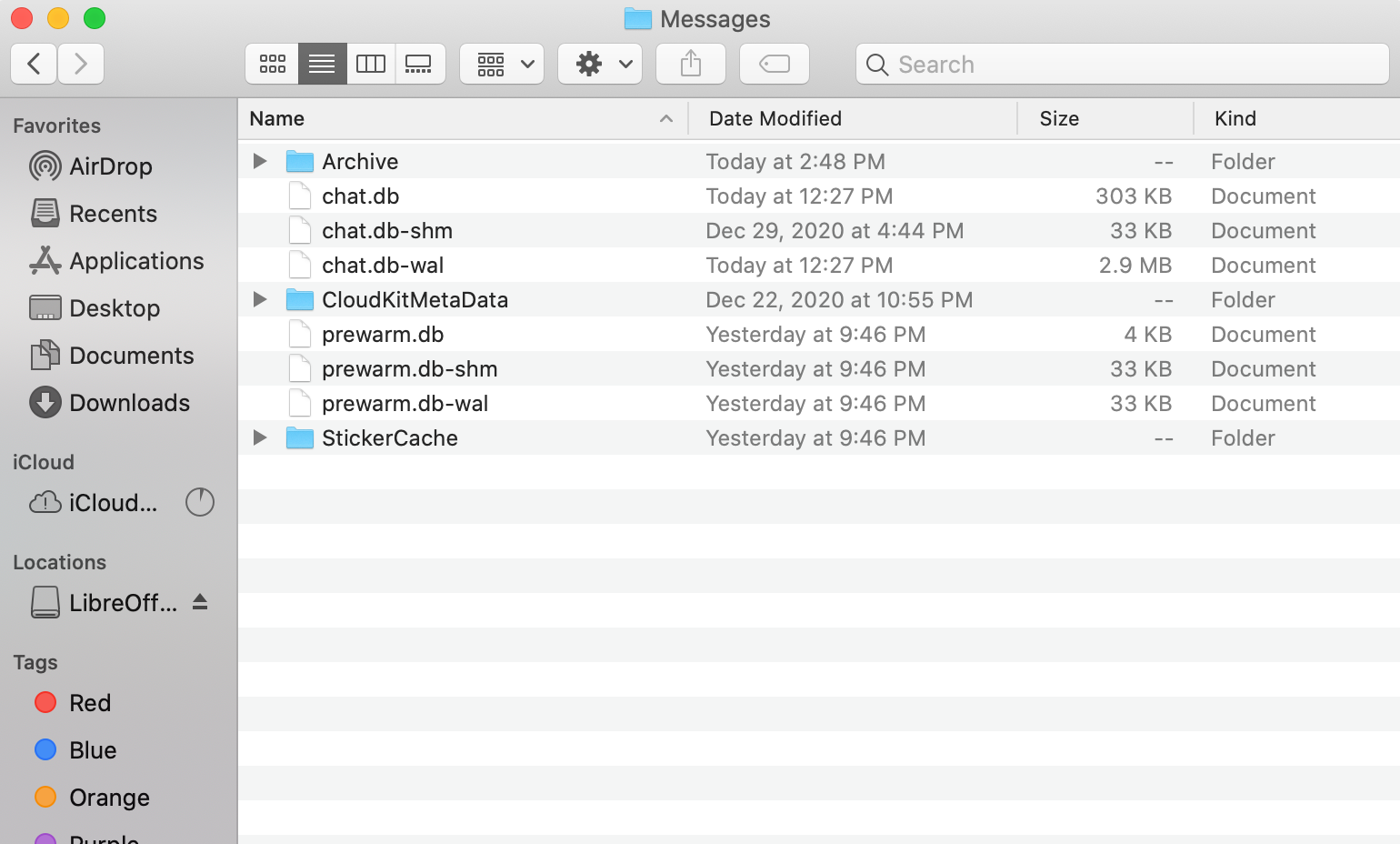
Elimine los mensajes innecesarios en un par de clics
Puede eliminar rápidamente iMessages y conversaciones en su Mac utilizando cualquiera de los métodos descritos en este artículo. Pero recuerda que si te deshaces de los mensajes, también desaparecerán de cualquier otro dispositivo sincronizado.
Tenga cuidado al ordenar la aplicación Mensajes y asegúrese de tener una copia de seguridad en caso de que elimine algo valioso por error.
