Cómo eliminar fotos en una Mac
Las importaciones de cámaras, las descargas de imágenes y las capturas sincronizadas de iPhone (cortesía de iCloud Photos) pueden crear un montón de fotos en tu Mac. Por lo tanto, siempre es una buena idea mantener las cosas bien y ordenadas, y también ahorrar espacio en el disco, eliminando las fotos no deseadas.
A continuación, le mostraremos lo que debe hacer para eliminar las fotos ubicadas dentro y fuera de la aplicación Fotos en su Mac. También aprenderá formas de filtrar y eliminar imágenes mediante álbumes y carpetas inteligentes.
Antes de comenzar a eliminar fotos
Si tiene iCloud Photos activado en su Mac, eliminar imágenes de la aplicación Photos también las elimina de iCloud y otros dispositivos vinculados a la misma ID de Apple (como su iPhone).
En caso de que no desee sincronizar sus cambios, abra el panel de Preferencias de Fotos (seleccione Fotos> Preferencias en la barra de menú), cambie a la pestaña de iCloud y desmarque la casilla junto a Fotos de iCloud .
Cómo eliminar imágenes en la biblioteca de fotos de tu Mac
La aplicación Fotos de Mac te permite eliminar imágenes mientras te desplazas por tu biblioteca de fotos. Para hacerlo, en Biblioteca> Todas las fotos , presione la tecla Control y haga clic en la miniatura de una foto y seleccione Eliminar foto . Si usa Fotos de iCloud, seleccione Eliminar para confirmar que desea eliminar las fotos del resto de sus dispositivos Apple.
También puede mantener presionada la tecla Cmd para seleccionar varias fotos. Luego, haz control-clic en una miniatura resaltada y selecciona Eliminar fotos para eliminarlas todas simultáneamente.
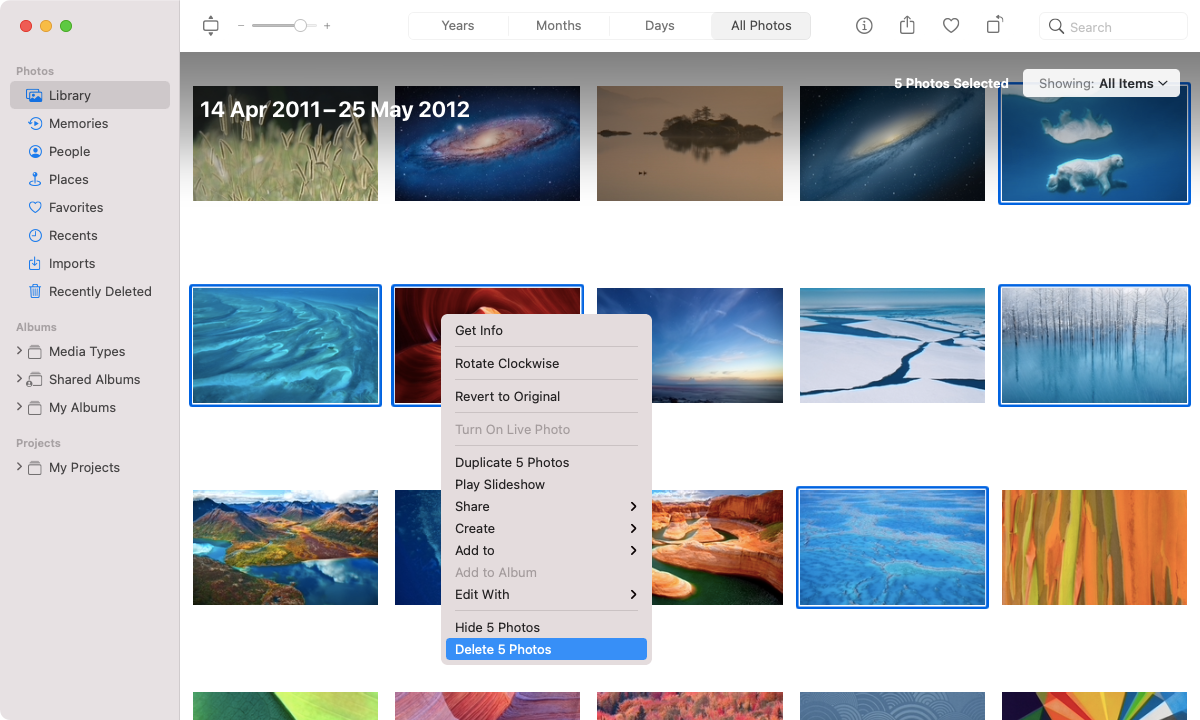
Cómo eliminar fotos de álbumes
Es posible eliminar imágenes mientras ve los álbumes que ha creado en la aplicación Fotos.
Para eliminar imágenes solo de un álbum, simplemente haga control-clic en las miniaturas y seleccione Eliminar del álbum . Si también desea eliminarlos de su biblioteca de fotos, mantenga presionada la tecla Opción después de hacer control-clic y seleccione Eliminar fotos .
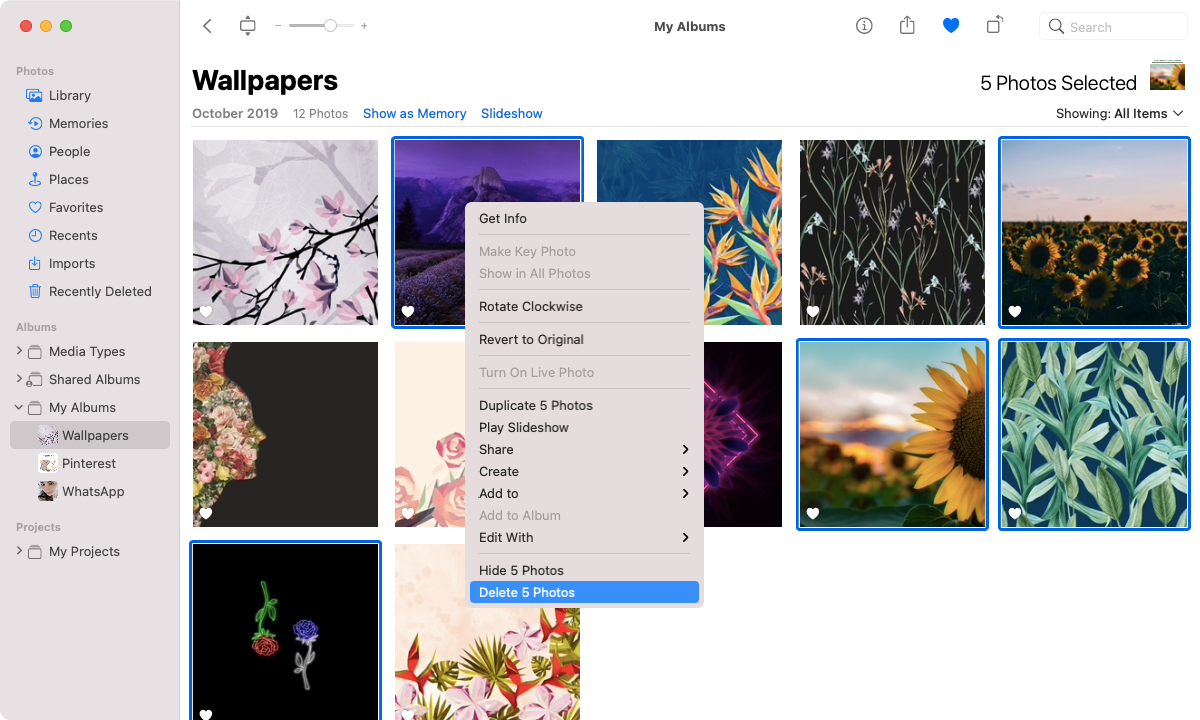
Cómo localizar y eliminar tipos de medios
La aplicación Fotos filtra las fotos por tipo de medio: selfies, Live Photos, capturas de pantalla, etc. Eso hace que sea más fácil localizar y eliminar tipos específicos de imágenes.
Comience expandiendo Tipos de medios en la barra lateral de Fotos. Luego, elija una categoría (como Capturas de pantalla ), seleccione la imagen o las imágenes que desea eliminar y seleccione Eliminar foto o Eliminar fotos .
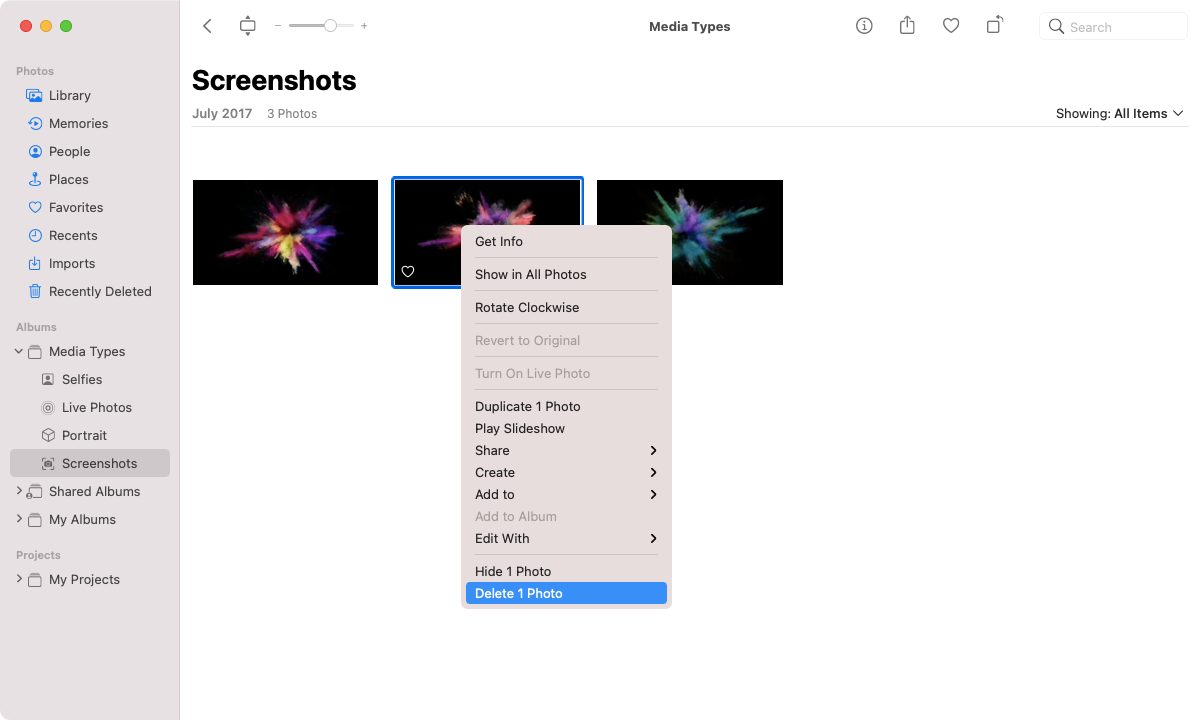
Cómo eliminar fotos usando álbumes inteligentes
La creación y clasificación manual de elementos en álbumes puede ser una tarea ardua. Para facilitar las cosas, la aplicación Fotos viene con una funcionalidad llamada Álbumes inteligentes para ayudarlo a categorizar elementos de toda su biblioteca de fotos utilizando criterios específicos. También puede usar Álbumes inteligentes para filtrar y eliminar tipos particulares de fotos rápidamente.
Para crear un álbum inteligente, abra el menú Archivo de fotos y seleccione Nuevo álbum inteligente . Luego ingrese un título y establezca sus reglas de filtrado. No olvide ingresar varias reglas para ayudar a reducir los resultados.
Por ejemplo, puede configurar un Álbum inteligente para mostrar fotos tomadas antes de una fecha específica y luego filtrarlas por modelo de cámara. O puede filtrar imágenes por nombre de archivo o título. Esta característica tiene mucha profundidad, así que tómate el tiempo para experimentar. A continuación, puede seleccionar Aceptar para guardar las reglas.
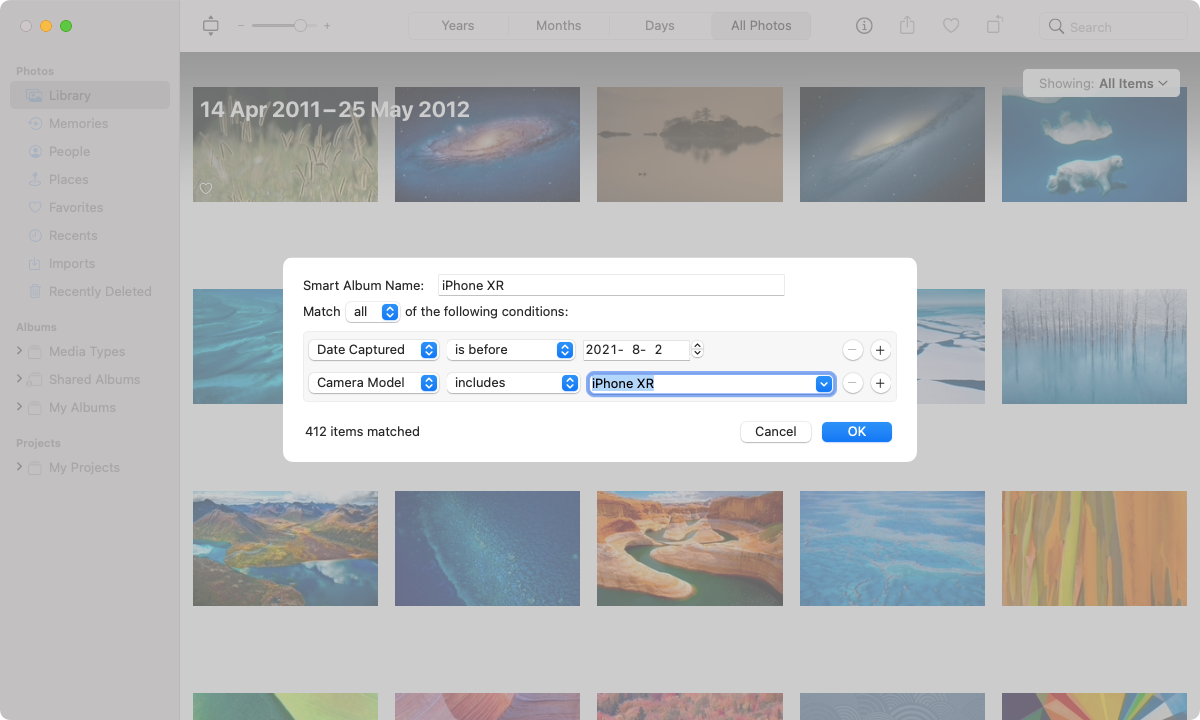
La aplicación Fotos almacena sus álbumes inteligentes junto con el resto de sus álbumes en la pestaña Mis álbumes en la barra lateral. Mantenga presionada la tecla Control y haga clic en cualquier elemento o elementos dentro del Álbum inteligente y seleccione Eliminar foto o Eliminar fotos para eliminarlos.
Cómo eliminar todas las imágenes en la aplicación Fotos
La aplicación Fotos de Mac facilita la eliminación de todo lo que se incluye en un álbum, categoría multimedia o álbum inteligente. Simplemente presione Cmd + A para resaltar todas las imágenes. Luego, haz control-clic y selecciona Eliminar fotos . No olvide presionar Opción para eliminar el contenido dentro de un álbum normal de forma permanente.
Del mismo modo, puede eliminar toda la biblioteca en la aplicación Fotos. Si tiene las fotos de iCloud habilitadas, recuerde que esto hará que pierda sus imágenes en todos los dispositivos Apple. Si aún desea continuar, seleccione Biblioteca> Todas las fotos y presione Cmd + A. Luego, haz control-clic en cualquier miniatura y elige la opción Eliminar fotos .
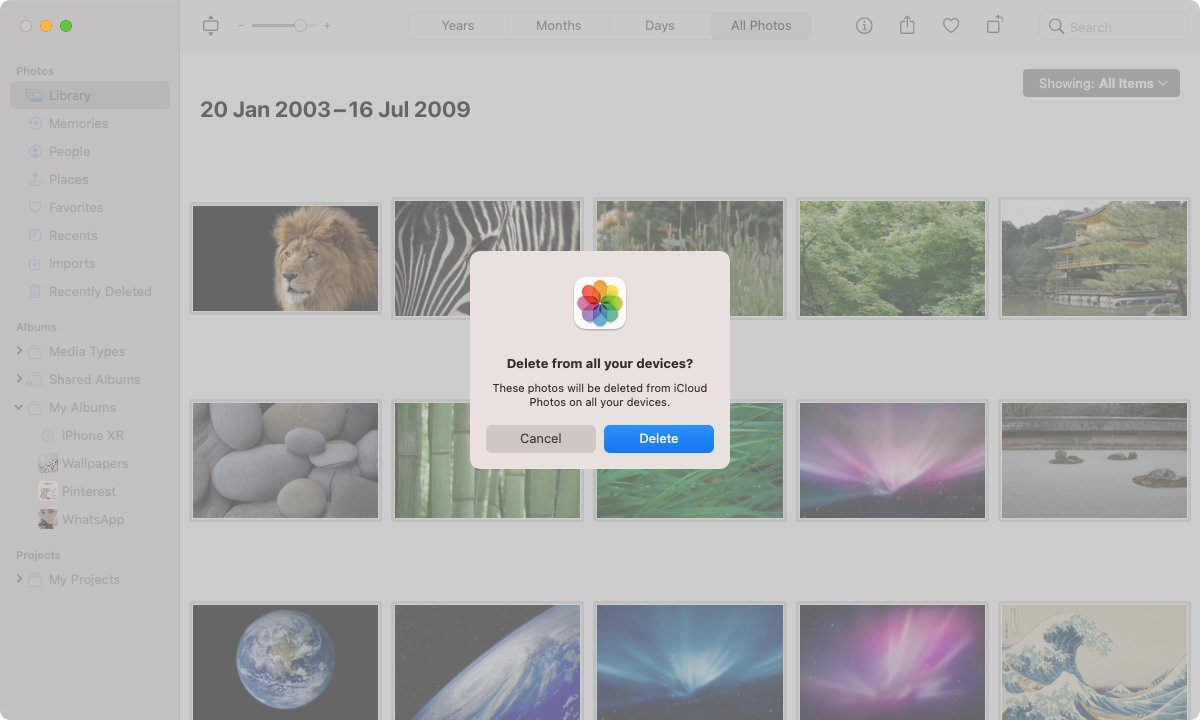
Cómo eliminar fotos fuera de la aplicación Fotos
También puede eliminar fotos fuera de la biblioteca de Fotos. Lo más probable es que los encuentre dentro de la carpeta Imágenes o Descargas en su Mac. A continuación, puede eliminarlos, de forma similar a otros archivos, haciendo control-clic y seleccionando Mover a la papelera .
Nota: también verá la biblioteca de fotos del sistema dentro de la carpeta de imágenes. Solo puede eliminar el contenido dentro de él usando la aplicación Fotos.
Además, puede buscar imágenes utilizando nombres de archivo. Abra una ventana del Finder y escriba un nombre en el campo de búsqueda . A continuación, puede seleccionar Esta Mac para escanear toda su Mac o el nombre de la carpeta actual para escanear el directorio actual.
Sin embargo, si tiene muchas fotos, es posible que desee utilizar Carpetas inteligentes. Funcionan de manera similar a los álbumes inteligentes y lo ayudan a filtrar imágenes con reglas específicas.
Para crear una carpeta inteligente, comience abriendo una nueva ventana del Finder. Luego, seleccione Archivo> Nueva carpeta inteligente en la barra de menú. Siga eso seleccionando el icono más para agregar los criterios de filtrado para la carpeta.
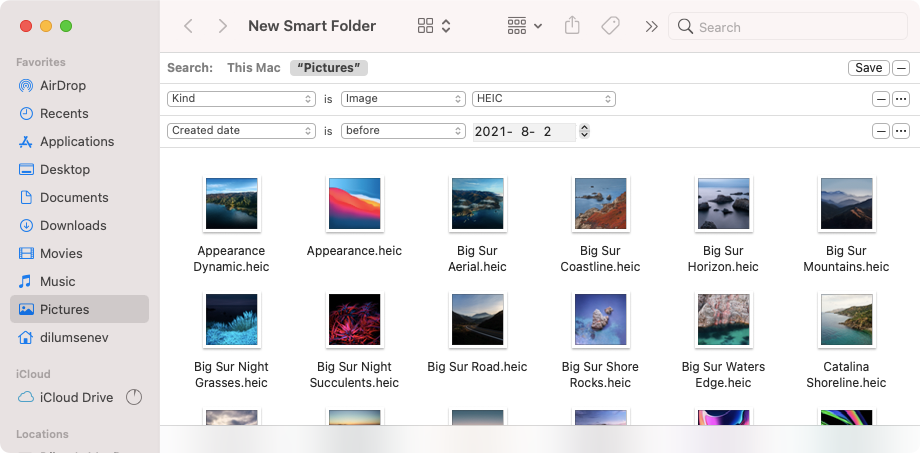
Puede agregar varias reglas para filtrar imágenes por fecha, tipo de archivo, etc., y la carpeta inteligente debería filtrar sus fotos en consecuencia. Luego, haga control-clic en el elemento o elementos que desea eliminar y seleccione Mover a la papelera .
Reduzca el desorden en su biblioteca de fotos
Los consejos anteriores deberían haberte ayudado a poner orden en la biblioteca de fotos de tu Mac. Sin embargo, si eliminó algunas fotos por accidente, siempre puede recuperarlas a través de la carpeta Eliminadas recientemente en la barra lateral de la aplicación Fotos hasta por 30 días. Si eliminó las imágenes con Finder, debe restaurarlas a través de la Papelera de Mac.
