Cómo eliminar fotos borrosas y capturas de pantalla antiguas en Google Photos
Si ha estado usando Google Photos durante mucho tiempo, debe haber acumulado muchas fotos borrosas y capturas de pantalla que ya no son relevantes. Siempre debe mantener su biblioteca de Google Photos organizada y ordenada, por lo que se recomienda que elimine las fotos y capturas de pantalla borrosas de vez en cuando.
Como beneficio adicional, eliminar esas fotos y capturas de pantalla también liberará un valioso espacio de almacenamiento en su cuenta de Google. Por lo tanto, si se está quedando sin espacio de almacenamiento en su cuenta de Google, eliminar las fotos y capturas de pantalla borrosas antiguas es algo inteligente.
Eliminar fotos borrosas de Google Photos es más fácil de lo que cree
Afortunadamente, no es necesario desplazarse manualmente por toda la biblioteca de Google Fotos para encontrar fotos y capturas de pantalla borrosas. Hay una herramienta en Google Photos que hace todo el trabajo duro por ti. Incluso mostrará la cantidad de espacio de almacenamiento que puede liberar al eliminar todas las fotos borrosas y capturas de pantalla que ya no necesita.
Consulte estos consejos para liberar espacio de almacenamiento en su cuenta de Google Fotos si se está quedando sin espacio.
Puede eliminar fotos borrosas y capturas de pantalla antiguas de Google Photos desde su teléfono o PC.
Google Photos ya ofrece una opción para archivar capturas de pantalla y fotos antiguas, pero eso es diferente a eliminarlas. El archivo solo las eliminará de su biblioteca de fotos, pero las fotos borrosas y las capturas de pantalla seguirán ocupando espacio en su cuenta de Google.
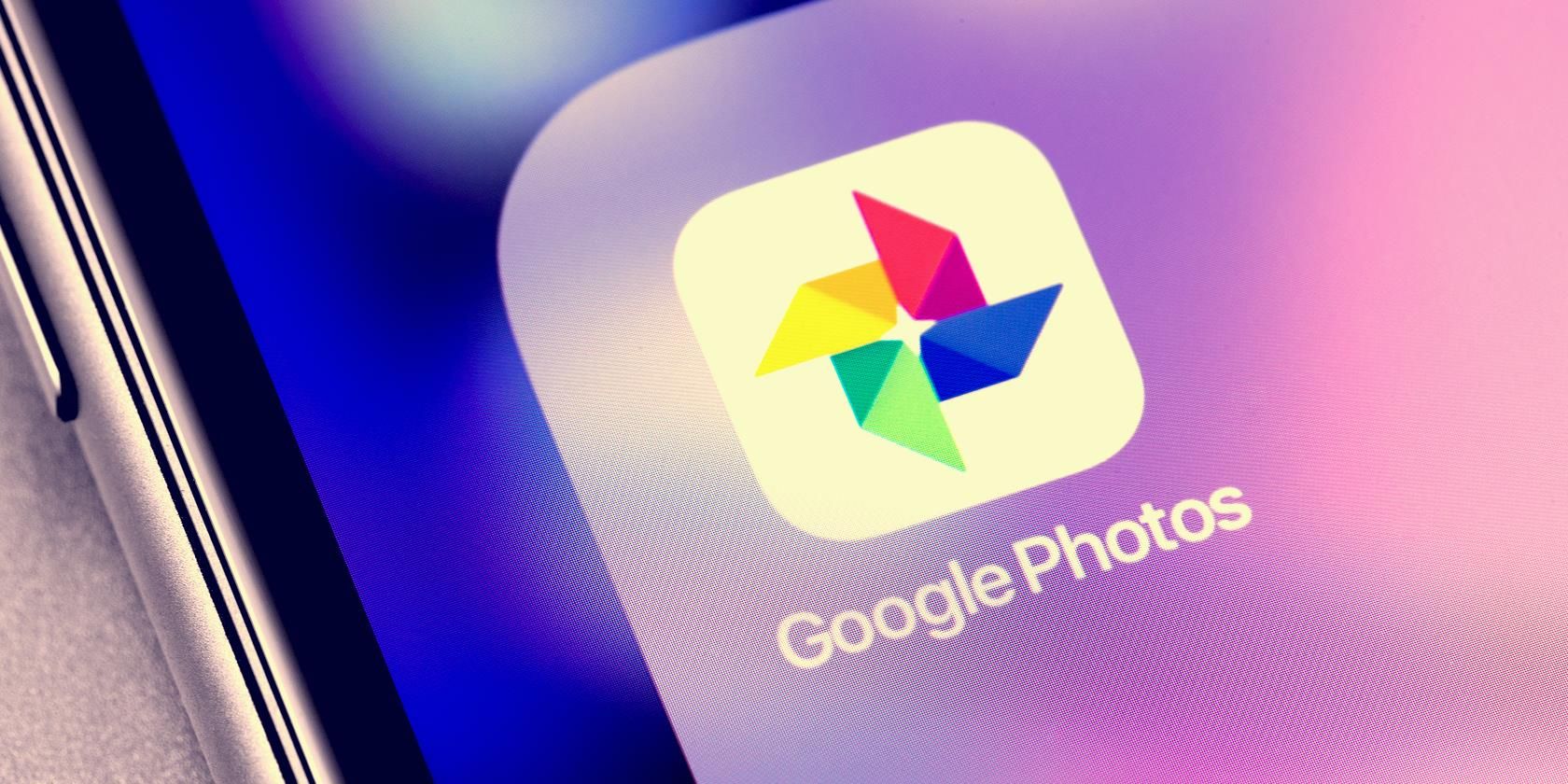
Cómo eliminar fotos borrosas en Google Photos desde su teléfono
- Abra la aplicación Google Photos en su iPhone o dispositivo Android. Toque su foto de perfil ubicada en la esquina superior derecha seguida de Almacenamiento de la cuenta .
- Ahora obtendrá una descripción general del almacenamiento que queda en su cuenta de Google, una estimación de cuánto durará según su uso y una sección Revisar y eliminar .
- En esta sección, verá la opción Fotos borrosas junto con el espacio de almacenamiento que ocupan.
- Haga clic en Fotos borrosas y Google Photos mostrará todas las imágenes de su biblioteca que crea que están borrosas.
- Proceda a seleccionar las fotos borrosas que le gustaría eliminar.
- Una vez que haya seleccionado todas las fotos que desea eliminar, toque el icono de la papelera ubicado en la esquina superior derecha. Confirme su selección tocando Mover al contenedor nuevamente en el cuadro de diálogo que aparece.
Cómo eliminar capturas de pantalla antiguas en Google Photos desde su teléfono
- Abra la aplicación Google Photos en su iPhone o Android. Toque su foto de perfil ubicada en la esquina superior derecha seguida de Almacenamiento de la cuenta .
- En la sección Revisar y eliminar , toque Capturas de pantalla .
- Seleccione las capturas de pantalla que desea eliminar. Si desea eliminar todas las capturas de pantalla, simplemente toque Seleccionar ubicado en la esquina superior derecha seguido de Seleccionar todo .
- Después de seleccionar todas las fotos que desea eliminar, toque el ícono de la papelera ubicado en la esquina superior derecha. Confirme su selección tocando Mover al contenedor nuevamente en el cuadro de diálogo que aparece.
Google Photos también le ofrecerá la opción de descargar todas las fotos y capturas de pantalla borrosas si desea descargarlas para realizar una copia de seguridad sin conexión antes de eliminarlas de su biblioteca de fotos.
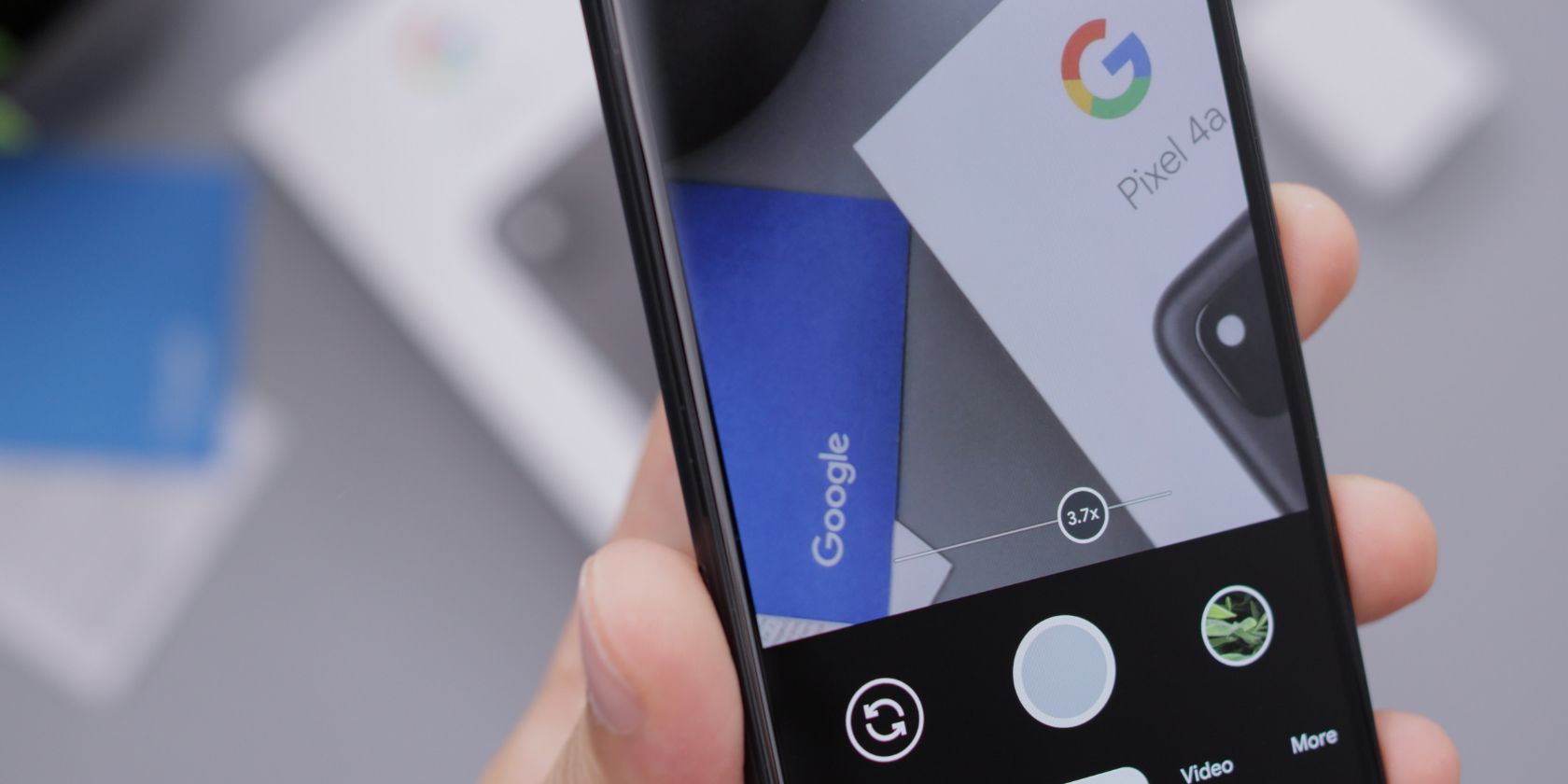
Cómo eliminar fotos borrosas y capturas de pantalla antiguas en Google Photos desde su PC
- Navega al sitio web de Google Photos en tu PC. Haz clic en el ícono de Configuración ubicado en la esquina superior derecha cerca de tu foto de perfil.
- En la página Configuración que se abre, haga clic en Administrar almacenamiento .
- Ahora se mostrará una descripción general de cómo ha utilizado el almacenamiento de su cuenta de Google y cuánto durará. También verá una sección Revisar y eliminar donde puede ver el espacio que ocupan las fotos borrosas y las capturas de pantalla en su cuenta de Google.
- Haga clic en Fotos borrosas o Capturas de pantalla según sus preferencias. Proceda a seleccionar las fotos borrosas y las capturas de pantalla que desea eliminar.
- Si desea eliminar todas las fotos o capturas de pantalla borrosas, simplemente seleccione un elemento. La opción Seleccionar todo aparecerá en la esquina superior derecha. Haga clic en él para seleccionar todas las fotos o capturas de pantalla borrosas.
- En la esquina superior derecha, haga clic en la opción Mover a contenedor . Confirme su selección haciendo clic en Mover al contenedor nuevamente en el cuadro emergente.
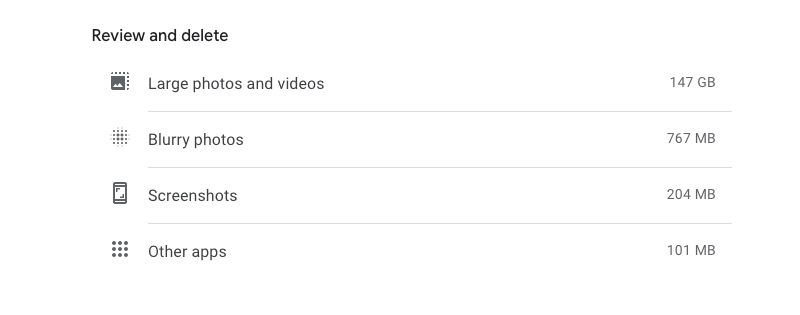
Mantenga ordenada su biblioteca de Google Fotos
Si haces una copia de seguridad de todas las fotos y videos que tomas en Google Photos, te recomiendo encarecidamente que sigas borrando todas las capturas de pantalla antiguas y las fotos borrosas de vez en cuando. Esto no solo ayudará a mantener ordenada su biblioteca de fotos, sino que también liberará espacio de almacenamiento en su cuenta de Google.
