Cómo eliminar fácilmente Bloatware de Windows 10
Bloatware es un flagelo para los propietarios de tecnología. Los fabricantes llenan su nueva computadora portátil, teléfono o tableta con aplicaciones preinstaladas para poner un dólar extra en su bolsillo. Te quedan paquetes de programas a menudo inútiles que ocupan el ya limitado espacio de almacenamiento.
Microsoft no es ajeno al bloatware. Windows 10 puede parecer la parte, pero detrás de escena, hay una gran cantidad de programas que simplemente no necesita. Afortunadamente, puedes deshacerte del bloatware. Veamos cómo aliviar la presión y eliminar Windows 10.
Cómo quitar Bloatware de Windows 10
Windows 10 viene con una cantidad razonablemente grande de bloatware. En la mayoría de los casos, es fácil de quitar. Hay algunas herramientas a su disposición: usar la desinstalación tradicional, usar comandos de PowerShell e instaladores de terceros.
Bloatware no aparece en la lista Sistema> Aplicaciones y características que normalmente usaría para desinstalar un programa. ¿Por qué lo haría? Microsoft y otros fabricantes que ofrecen productos con bloatware se beneficiarán de su uso, por lo que hacer que el bloatware sea fácil de desinstalar no es lo mejor para ellos.
Si está considerando eliminar el bloatware debido a problemas de espacio, averigüe cuánto espacio realmente necesita para ejecutar Windows 10 .
Cómo desinstalar aplicaciones de Bloatware de Windows 10
Algunos bloatware de Windows 10 son fáciles de eliminar mediante una desinstalación regular. Esto parece funcionar para varias aplicaciones incluidas en el paquete de instalación de Windows 10, como Money, News, Sports y algunas otras que obstruyen el menú Inicio. (¡Aquí hay algunos programas más de Windows que debería considerar desinstalar !)
Busque la aplicación que desea eliminar, haga clic con el botón derecho y seleccione Desinstalar .
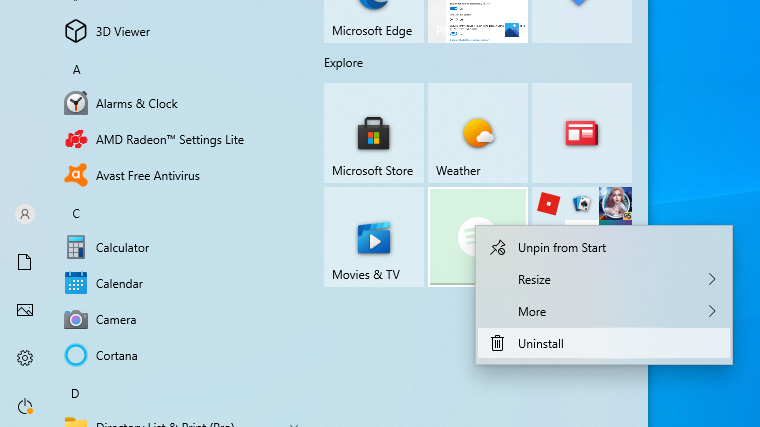
Microsoft ha simplificado la eliminación de los elementos más cosméticos dentro de Windows 10. Pero rápidamente se dará cuenta de que Microsoft no considera todas las aplicaciones iguales.
De hecho, las aplicaciones que Microsoft considera parte de la experiencia principal de Windows 10 requieren comandos de PowerShell para ocultar o eliminar, o un desinstalador de terceros (más sobre ambos a continuación). Otros, como Cortana, simplemente no se pueden eliminar al 100% de su sistema.
Solo tenga cuidado de evitar bloatware al instalar un nuevo software de Windows .
Cómo usar PowerShell para eliminar Bloatware
PowerShell es una parte importante de la administración del sistema de Windows. Si bien algunos comparan PowerShell con el símbolo del sistema, en esencia son bestias diferentes.
PowerShell es un lenguaje de comandos y secuencias de comandos que le brinda un mayor control sobre la instalación de Windows. En este caso, puede utilizar una serie de comandos de PowerShell para ocultar o eliminar el bloatware de Windows 10.
Primero, abra la línea de comando de PowerShell. Escriba PowerShell en la barra de búsqueda del menú Inicio. La mejor combinación debería ser Windows PowerShell . Haga clic con el botón derecho y seleccione Ejecutar como administrador . Esto asegura que tenga control sobre todo el sistema.
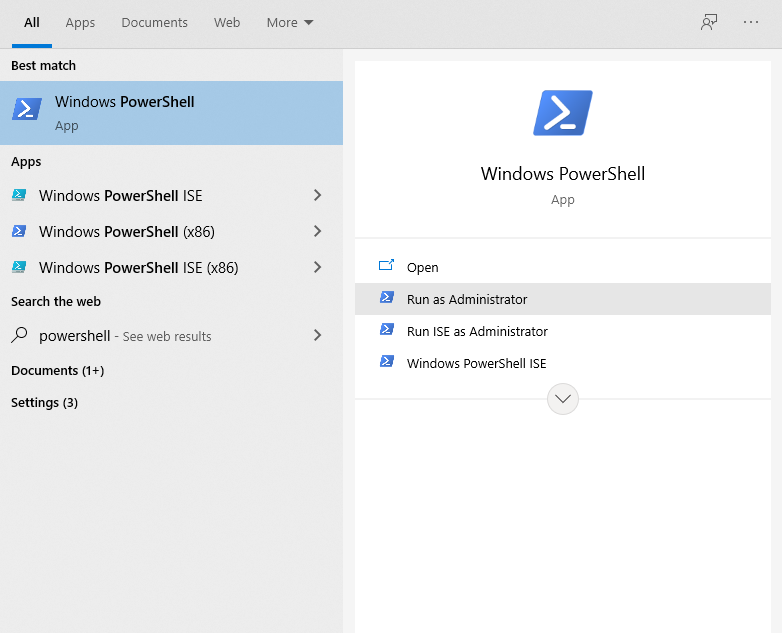
A continuación, debe decidir qué eliminar. Los comandos de PowerShell pueden eliminar cualquier paquete, desde Zune Music Player hasta Bing Health and Fitness, hasta la Calculadora de Microsoft Windows.
Ocultar aplicaciones con el comando "Remove-AppxPackage"
Al ingresar el siguiente código en PowerShell, se ocultarán todas las aplicaciones que ingrese.
Get-AppxPackage -name "Microsoft.ZuneMusic" | Remove-AppxPackage
Get-AppxPackage -name "Microsoft.Music.Preview" | Remove-AppxPackage
Get-AppxPackage -name "Microsoft.XboxGameCallableUI" | Remove-AppxPackage
Get-AppxPackage -name "Microsoft.XboxIdentityProvider" | Remove-AppxPackage
Get-AppxPackage -name "Microsoft.BingTravel" | Remove-AppxPackage
Get-AppxPackage -name "Microsoft.BingHealthAndFitness" | Remove-AppxPackage
Get-AppxPackage -name "Microsoft.BingFoodAndDrink" | Remove-AppxPackage
Get-AppxPackage -name "Microsoft.People" | Remove-AppxPackage
Get-AppxPackage -name "Microsoft.BingFinance" | Remove-AppxPackage
Get-AppxPackage -name "Microsoft.3DBuilder" | Remove-AppxPackage
Get-AppxPackage -name "Microsoft.WindowsCalculator" | Remove-AppxPackage
Get-AppxPackage -name "Microsoft.BingNews" | Remove-AppxPackage
Get-AppxPackage -name "Microsoft.XboxApp" | Remove-AppxPackage
Get-AppxPackage -name "Microsoft.BingSports" | Remove-AppxPackage
Get-AppxPackage -name "Microsoft.WindowsCamera" | Remove-AppxPackage
Get-AppxPackage -name "Microsoft.Getstarted" | Remove-AppxPackage
Get-AppxPackage -name "Microsoft.Office.OneNote" | Remove-AppxPackage
Get-AppxPackage -name "Microsoft.WindowsMaps" | Remove-AppxPackage
Get-AppxPackage -name "Microsoft.MicrosoftSolitaireCollection" | Remove-AppxPackage
Get-AppxPackage -name "Microsoft.MicrosoftOfficeHub" | Remove-AppxPackage
Get-AppxPackage -name "Microsoft.BingWeather" | Remove-AppxPackage
Get-AppxPackage -name "Microsoft.BioEnrollment" | Remove-AppxPackage
Get-AppxPackage -name "Microsoft.WindowsStore" | Remove-AppxPackage
Get-AppxPackage -name "Microsoft.Windows.Photos" | Remove-AppxPackage
Get-AppxPackage -name "Microsoft.WindowsPhone" | Remove-AppxPackageOcultar una aplicación preinstalada tiene la ventaja de ocultarla de su vista sin eliminarla realmente de su sistema. Si en una fecha posterior se da cuenta de que necesita la aplicación, puede recuperarla.
Eliminar Bloatware de Windows 10 con DISM
¿Quiere eliminar realmente cada pieza de bloatware de su sistema con PowerShell? Hay una herramienta de línea de comandos diferente para eso: DISM.
DISM son las siglas de Deployment Imaging Service and Management . El comando DISM es relativamente poderoso y se puede usar para reparar un sistema Windows de muchas maneras. En este caso, lo usaremos para eliminar las aplicaciones adicionales de su sistema.
Eliminar las aplicaciones funciona de manera un poco diferente a ocultar. Primero, verifique para ver el espectro completo de bloatware del sistema usando el siguiente comando:
DISM /Online /Get-ProvisionedAppxPackages | select-string PackagenameAhora debería ver una lista completa de las aplicaciones instaladas. Ahora podemos usar estos nombres de paquetes para comenzar a eliminar lo que queremos. Para eliminarlos, use el siguiente comando:
DISM /Online /Remove-ProvisionedAppxPackage /PackageName:PACKAGENAMEDonde PACKAGENAME se toma de la lista que generamos previamente. Como puede ver en la siguiente imagen, hemos optado por eliminar el paquete de vídeo de Microsoft Zune. Una vez que la operación se complete con éxito, deberá reiniciar su máquina para que el código tenga efecto completo.
Eliminar usando Windows10Debloater PowerShell Script
Por supuesto, no sería un artículo de MakeUseOf si no aprendiera a automatizar el proceso. Windows10Debloater es un script de PowerShell desarrollado por Sycnex. Elimina casi todos los paquetes adicionales de Windows 10 del sistema operativo, desnudándolos. Sin embargo, dentro de eso, también elimina aplicaciones que pueden resultarle útiles, como TuneInRadio, PowerBI o la aplicación Windows Netflix.
Puede f ind la Windows10Debloater en GitHub (junto con la lista completa de aplicaciones para su eliminación).
En la página de GitHub, haga clic en el botón verde Código . Seleccione Descargar ZIP en el menú desplegable. Cuando se descargue el archivo, haga clic con el botón derecho y use su herramienta favorita para extraer las carpetas.
Hay dos versiones del script principal:
- Windows10Debloater: esta versión es silenciosa y continúa con los negocios.
- Windows10DebloaterGUI: esta versión tiene una GUI básica con algunas opciones de eliminación, así como las opciones de Revertir cambios.
Elija uno de estos scripts y ejecútelo con PowerShell. El script de PowerShell automatiza el proceso por el que pasó en la sección anterior. Como beneficio adicional, también elimina las entradas del Registro de Windows asociadas para las aplicaciones de bloatware después de la eliminación.
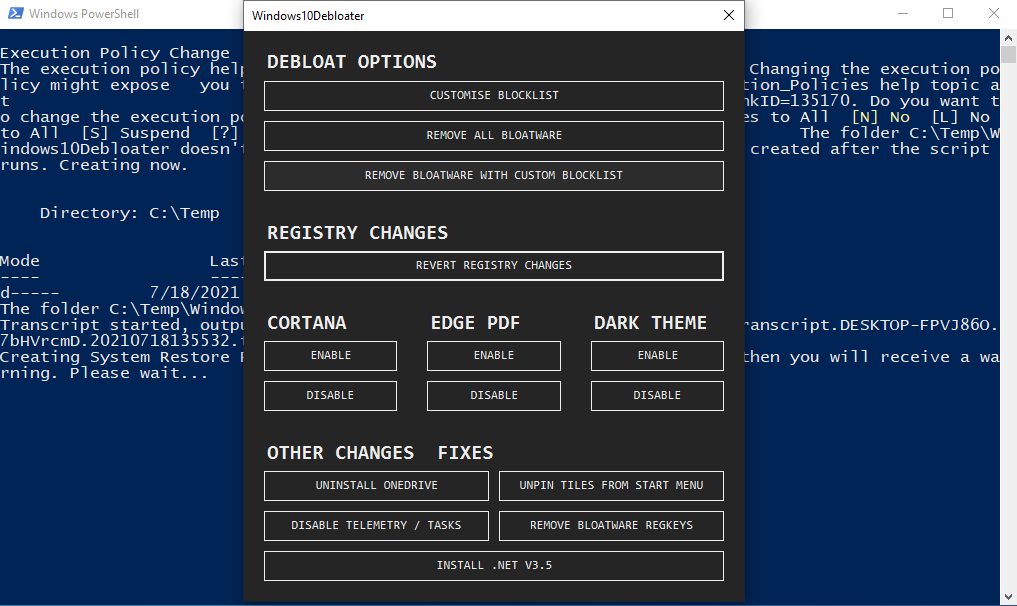
Con respecto a la eliminación de aplicaciones que desea conservar, tiene dos opciones. Una es regresar a la sección anterior y eliminar manualmente el bloatware. La otra es volver a habilitar e instalar cualquier aplicación después de ejecutar el script. Cualquiera de las dos formas requiere un poco de tiempo, por lo que realmente es una preferencia personal.
¿Por qué eliminar aplicaciones de Bloatware de Windows 10?
Si bien el bloatware de Windows 10 no ocupa mucho espacio físico, se trata más de ejercer control sobre su sistema, especialmente antes de usar una computadora nueva. Muchos consideran que las aplicaciones predeterminadas incluidas en la instalación son "basura" y, aunque algunas pueden ser un peso muerto, hay algunas herramientas útiles que vale la pena conservar.
De cualquier forma que se sienta, ahora tiene las herramientas para eliminar cada pieza de bloatware usted mismo. Feliz aniquilación.
