Cómo eliminar archivos basura de su PC con Windows 10
Los espacios desorganizados y sin limpiar tienden a acumular desorden. Esto no es diferente cuando se trata de su PC. Cuanto más use su computadora, más basura se acumulará.
En unidades más lentas, como los discos duros tradicionales, los archivos basura pueden ralentizar su funcionamiento. Por lo tanto, limpiarlos con frecuencia puede ayudar a mejorar el rendimiento. Windows 10 cuenta con herramientas integradas para eliminar la mayoría de los archivos basura y, si queda algo, puede limpiarlo manualmente. Te mostraremos cómo.
¿Por qué debería limpiar sus archivos basura en Windows 10?
Los archivos basura, como la comida basura, no tienen ningún beneficio. En cambio, puede hacer que su sistema sea difícil de administrar. En computadoras con unidades SSD insignificantes, es posible que se encuentre con problemas de almacenamiento y rendimiento insuficientes.
Eliminar la basura puede ayudarlo a mantener sus archivos y carpetas organizados, ahorrar una tonelada de valioso espacio de almacenamiento y mejorar el rendimiento del sistema, ya que su computadora ya no tiene que agitar archivos que no hacen nada por usted.
Los diferentes tipos de archivos basura en una computadora con Windows
Todo tipo de fuentes pueden crear un archivo basura en su PC, desde los restos de programas desinstalados hasta ese lindo fondo de pantalla que descargó hace mucho tiempo pero que finalmente se aburrió. A continuación, se muestran algunos tipos comunes de archivos basura.
- Archivos en la Papelera de reciclaje . Es probable que los archivos descartados en su Papelera de reciclaje no sean necesarios, pero permanecen en la carpeta, a veces ocupando gigabytes de almacenamiento.
- Archivos temporales de Windows . Estos son archivos basura cuyo uso es temporal y se vuelven redundantes una vez que se completa la tarea actual.
- Restos de software de Windows y de terceros . Cuando desinstala un programa, no se eliminan todos los archivos asociados con el software. Esto a menudo puede entrar en conflicto con otros programas con los que está intentando trabajar.
- Descargas . La carpeta de descargas suele ocupar una parte de su espacio de almacenamiento. Por lo general, contiene instaladores, imágenes, videos y otros documentos redundantes no deseados que se acumulan con el tiempo.
Las miniaturas y las fotos en miniatura se pueden considerar archivos basura. Sin embargo, no es necesario limpiarlos a menos que sea necesario. Si se limpia, su sistema tendrá que generar miniaturas nuevamente, lo que puede ralentizar las cosas.
Cree un punto de restauración antes de limpiar archivos basura
Restaurar sistema en los sistemas Windows le permite deshacer los cambios del sistema al revertir su computadora a un punto de restauración anterior. Es útil en caso de que elimine un archivo crítico del sistema y tenga problemas.
Siga nuestra guía para crear un punto de restauración en Windows 10 . Una vez que lo tenga listo, continúe con los pasos a continuación.
1. Vacíe la papelera de reciclaje para liberar espacio
La Papelera de reciclaje almacena todos los archivos que eliminó de su computadora. Es una utilidad útil, ya que puede restaurar archivos eliminados si accidentalmente descarta alguno. Sin embargo, si no se limpia con frecuencia, puede acumular gigabytes de archivos que consumen su espacio de almacenamiento.
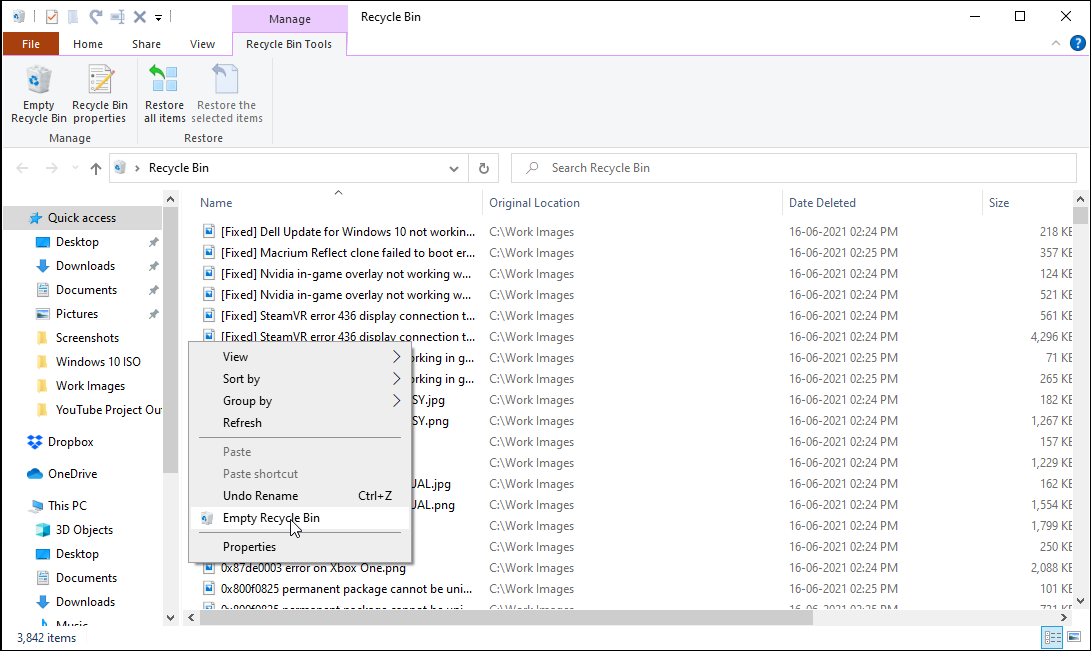
Afortunadamente, limpiar la Papelera de reciclaje es fácil. Puede seleccionar y eliminar archivos individuales de forma permanente o vaciarlos de una vez.
- Abra la Papelera de reciclaje desde el escritorio. Si no tiene un acceso directo en el escritorio disponible, escriba Papelera de reciclaje en la barra de búsqueda de Windows y haga clic en la mejor coincidencia.
- Revisa los archivos eliminados. Si desea restaurar alguno, haga clic con el botón derecho y seleccione Restaurar .
- Para eliminar todo, haga clic derecho dentro de la carpeta y elija Vaciar papelera de reciclaje .
- También puede realizar esta acción desde el escritorio. Haga clic con el botón derecho en el acceso directo de la Papelera de reciclaje y elija Vaciar papelera de reciclaje . Haga clic en Sí para confirmar la acción.
2. Limpiar archivos temporales para eliminar basura
Los archivos temporales se crean automáticamente para contener información de un archivo en uso. Una vez que se completa la tarea, estos archivos se eliminan. Los archivos temporales se almacenan en la carpeta Temp de Windows y puede limpiar manualmente los archivos temporales para liberar espacio en el disco de Windows.
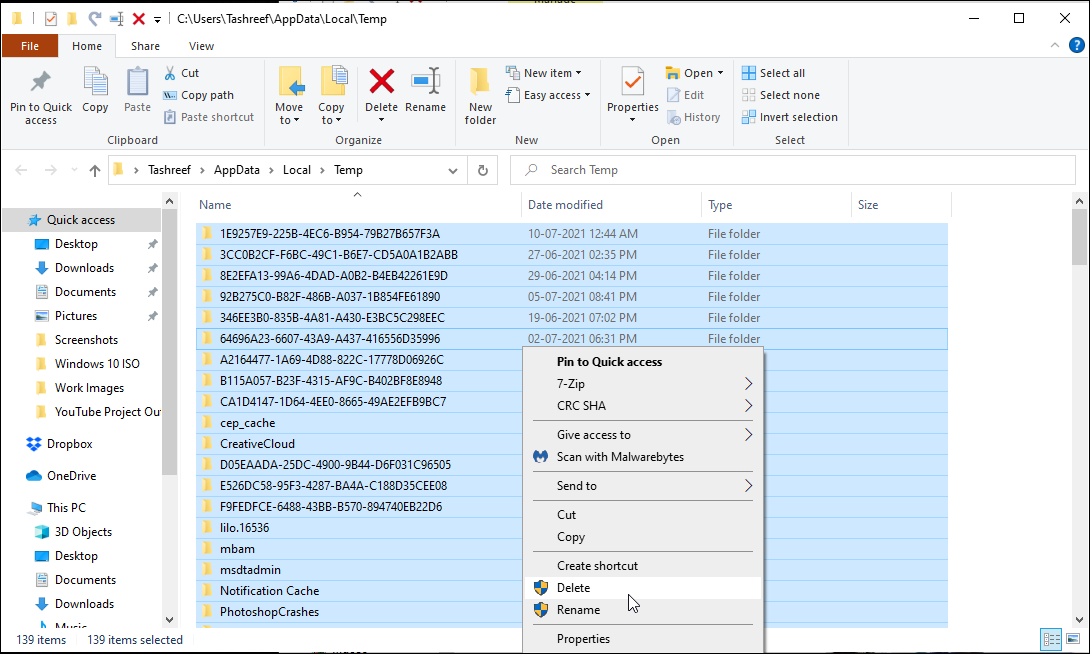
Para borrar archivos temporales:
- Presione la tecla de Windows + R para abrir Ejecutar.
- Escriba % temp% y haga clic en Aceptar .
- En la carpeta temporal, presione Ctrl + A para seleccionar todos los archivos y presione la tecla Eliminar . Haga clic en Omitir para cualquier archivo que parezca estar en uso.
Alternativamente, Windows 10 viene con Storage Sense , una función incorporada para limpiar archivos basura de múltiples fuentes. Si le gusta cómo suena esto, puede configurarlo para eliminar archivos temporales automáticamente.
Para configurar Storage Sense para eliminar archivos temporales, vaya a Configuración> Sistema> Almacenamiento. Mueva el interruptor para habilitar Storage Sense . A continuación, haga clic en Configurar Storage Sense o ejecútelo ahora.
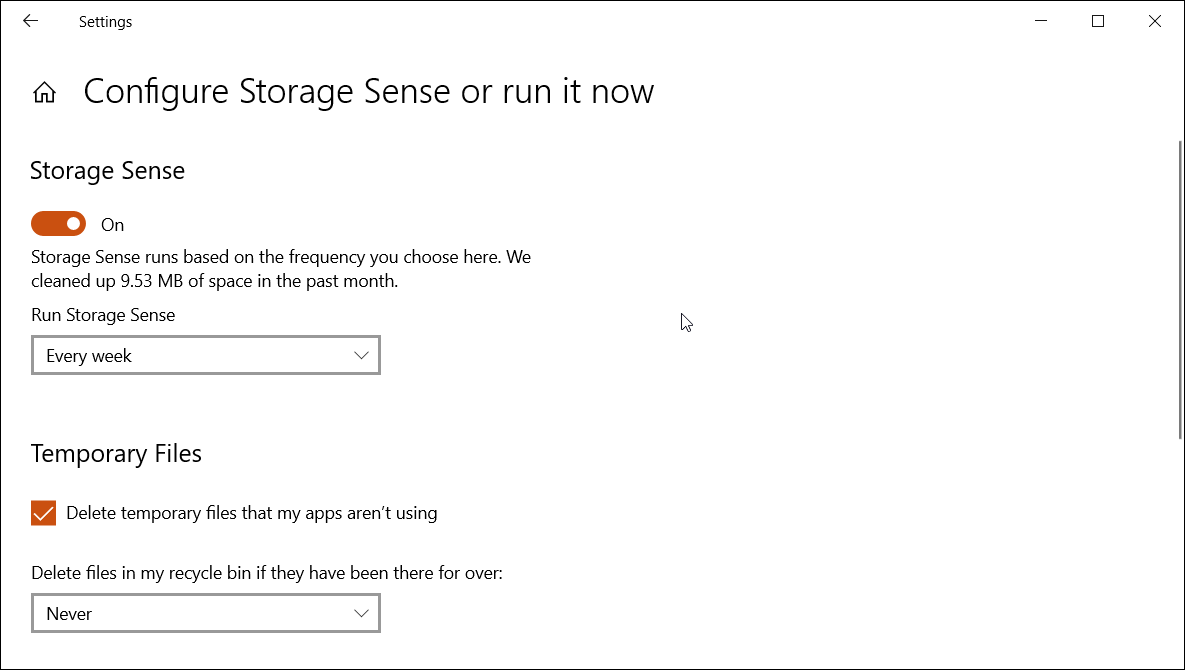
Elija cuándo desea ejecutar Storage Sense. En Archivos temporales , marque la opción Eliminar archivos temporales que mis aplicaciones no están usando .
3. Elimine archivos basura con la herramienta Liberador de espacio en disco
La herramienta Liberador de espacio en disco en Windows es una solución integral para limpiar archivos basura de su computadora. Escanea y calcula cuánto espacio podrá liberar en la unidad seleccionada.
Con el Liberador de espacio en disco, puede deshacerse de archivos basura como descargas, archivos temporales de instalación de Windows, archivos temporales de Internet, optimización de la entrega, papelera de reciclaje y más.
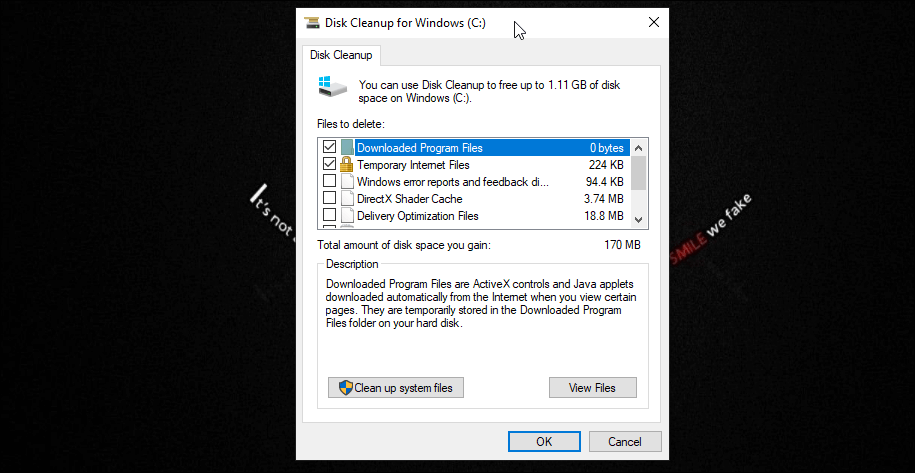
A continuación, se explica cómo utilizar la herramienta Liberador de espacio en disco.
- En la barra de búsqueda de Windows, escriba Liberador de espacio en disco y presione Intro para iniciar la utilidad.
- Elija una unidad que desee limpiar y haga clic en Aceptar . Analizará la unidad seleccionada en busca de archivos basura de fuentes múltiples y habituales.
- Completará la pantalla con la cantidad de espacio que puede liberar eliminando diferentes archivos basura.
- Marque la casilla para seleccionar el tipo de archivo que desea limpiar. Para ver qué archivos se eliminarán, haga clic en Ver archivos .
- Haga clic en Limpiar archivos del sistema para ver los archivos de instalación temporales de Windows y los paquetes de controladores de dispositivos .
- Haga clic en Aceptar para eliminar los archivos basura. Seleccione Eliminar archivos para confirmar la acción.
Deje la casilla Miniatura sin marcar. Eliminar la caché de miniaturas puede liberar algunos megabytes de almacenamiento. Sin embargo, el sistema tendrá que regenerarlos cuando busque un archivo, lo que ralentizará su PC.
4. Cómo eliminar archivos basura usando el símbolo del sistema
¿No le gusta mucho la interfaz gráfica de usuario? Puede limpiar archivos basura usando el símbolo del sistema. Aquí hay algunos comandos que puede usar para sacar la basura.
Para utilizar la herramienta Liberador de espacio en disco mediante el símbolo del sistema, utilice uno de los siguientes comandos:
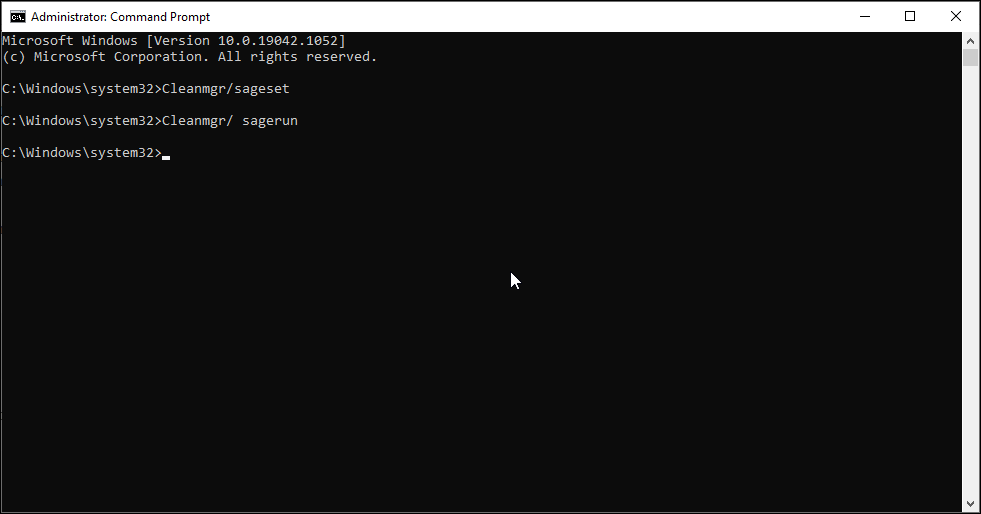
Para omitir la selección de disco y ver el menú de selección de categoría.
Cleanmgr/sagestAutomatizar el proceso de limpieza del disco sin elegir ninguna categoría.
Cleanmgr/ sagerun¿Se está quedando sin espacio en disco? Utilice este comando para una limpieza rápida.
Cleanmgr/lowdiskLimpiar archivos temporales con el símbolo del sistema
Si su trabajo implica limpiar con frecuencia archivos temporales (temporales) creados por un usuario o el sistema, un comando cmd puede resultar útil.
Para ver archivos temporales, ejecute este comando como administrador:
%SystemRoot%explorer.exe %temp%Para eliminar archivos temporales, ejecute este comando como administrador:
del %temp%*.*/s/qEl símbolo del sistema es una utilidad útil. Si es nuevo en el procesador de comandos, tenemos algunos consejos útiles para dominar el símbolo del sistema en Windows 10 para ayudarlo a comenzar.
5. Limpiar puntos de restauración
Los puntos de restauración del sistema pueden salvarle la vida. Sin embargo, muchos de ellos pueden ocupar espacio innecesario en su unidad de almacenamiento. Si bien Windows no muestra cuánto espacio ocupa la restauración del sistema, puede eliminar los puntos de restauración antiguos para liberar más espacio .
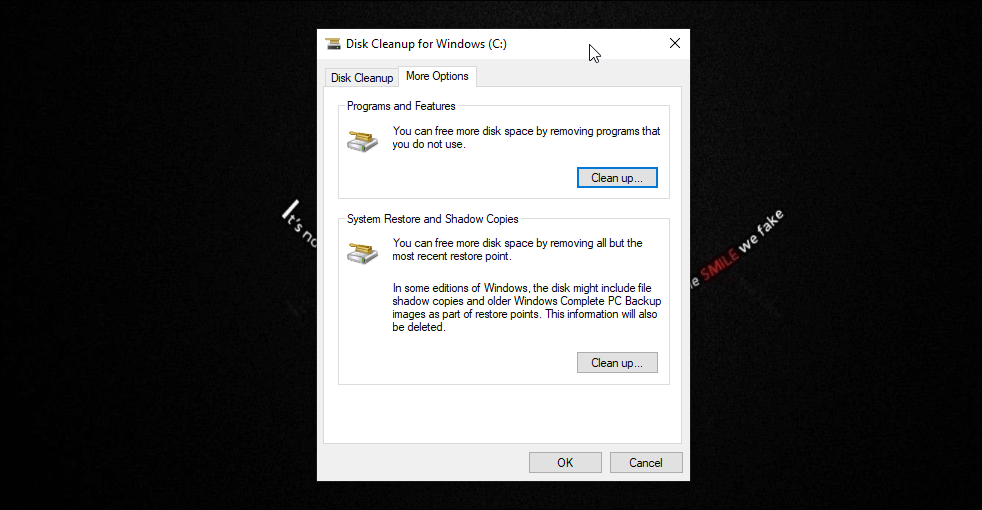
Puede limpiar los puntos de restauración desde la utilidad Liberador de espacio en disco. La limpieza del punto de restauración eliminará todos los puntos de restauración excepto los más recientes. He aquí cómo hacerlo.
- En la utilidad Liberador de espacio en disco, haga clic en el botón Limpiar archivos del sistema .
- Seleccione una unidad y haga clic en Aceptar para iniciar el análisis.
- A continuación, abra la pestaña Más opciones .
- En Restaurar sistema y instantáneas , haga clic en el botón Limpiar .
- Seleccione Eliminar para confirmar la acción.
Elimine archivos basura para mejorar el rendimiento de Windows 10
Los archivos basura no son atractivos y pueden afectar negativamente al rendimiento del sistema. Sin embargo, puede limpiar la basura manualmente o ejecutar Disc Cleanup periódicamente para mantener limpio su sistema.
Para ganar más espacio, elimine los programas innecesarios como bloatware, utilidades de limpieza del sistema de terceros y otras aplicaciones redundantes de su sistema.
